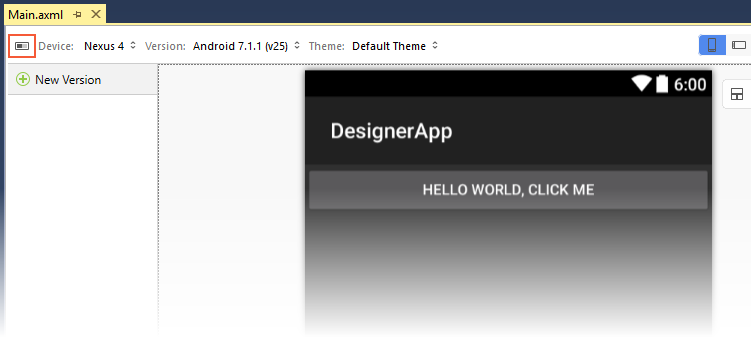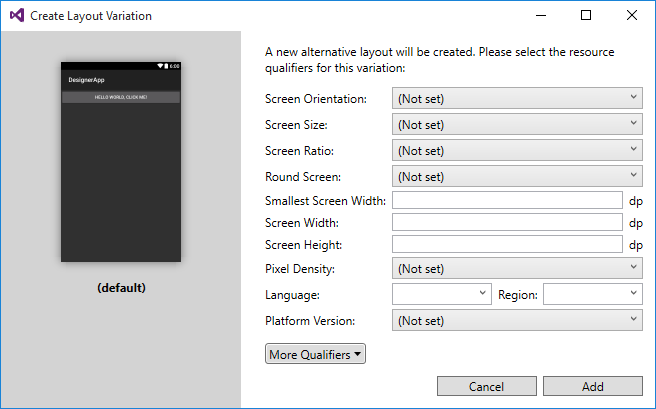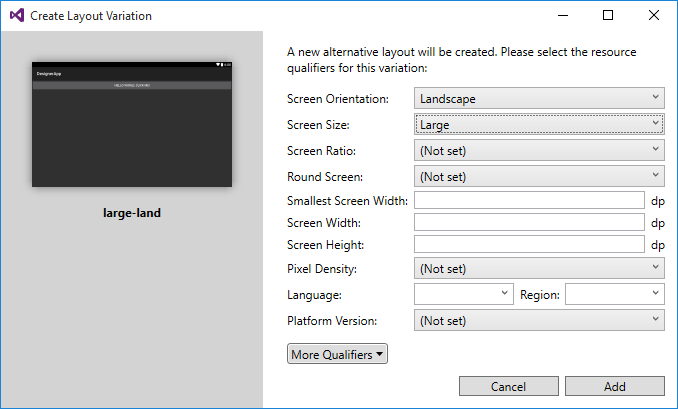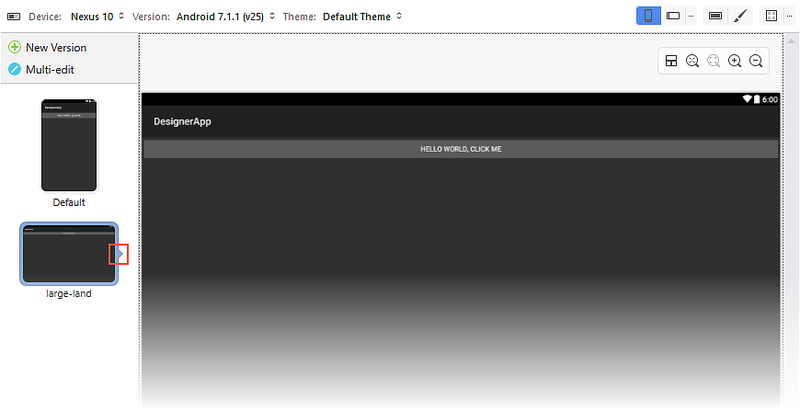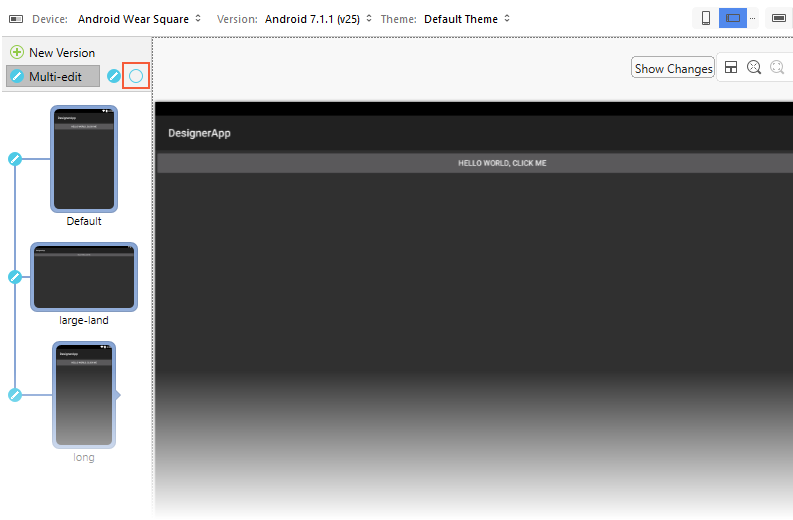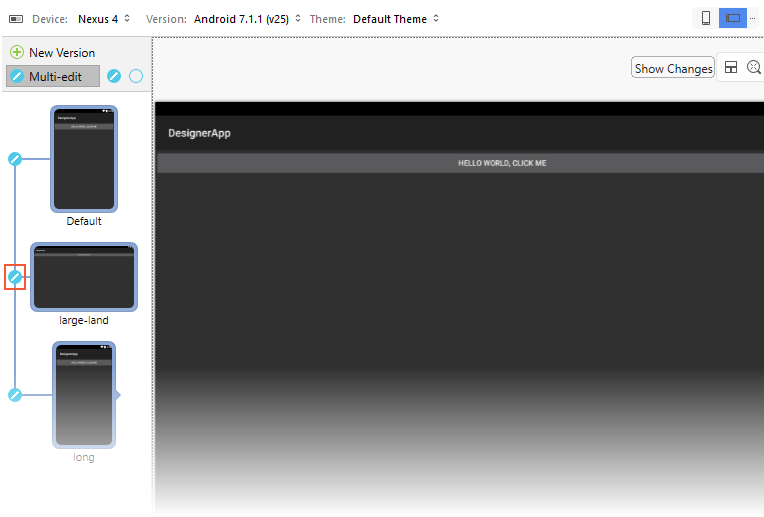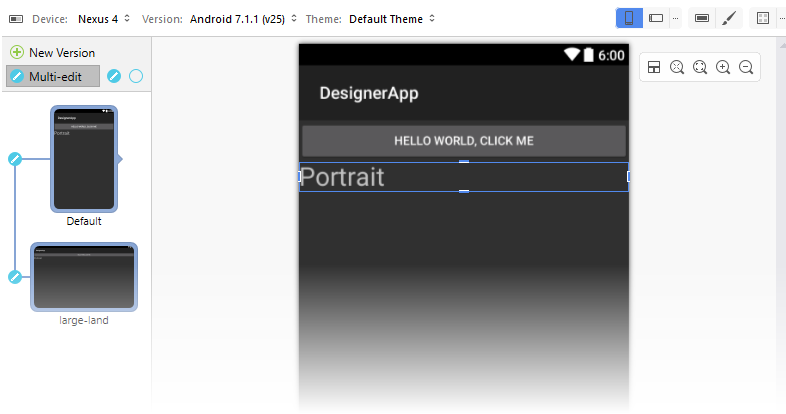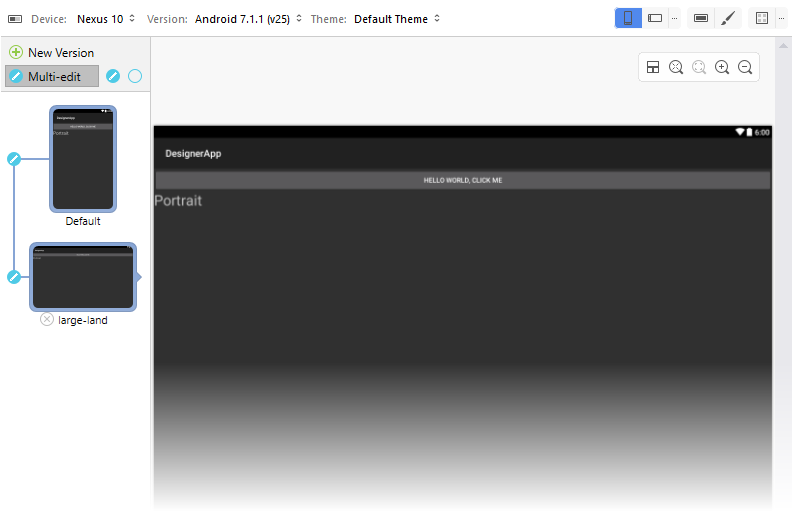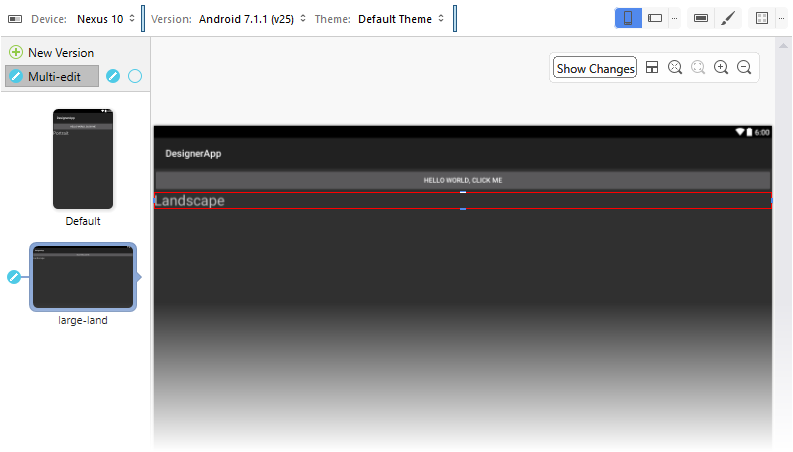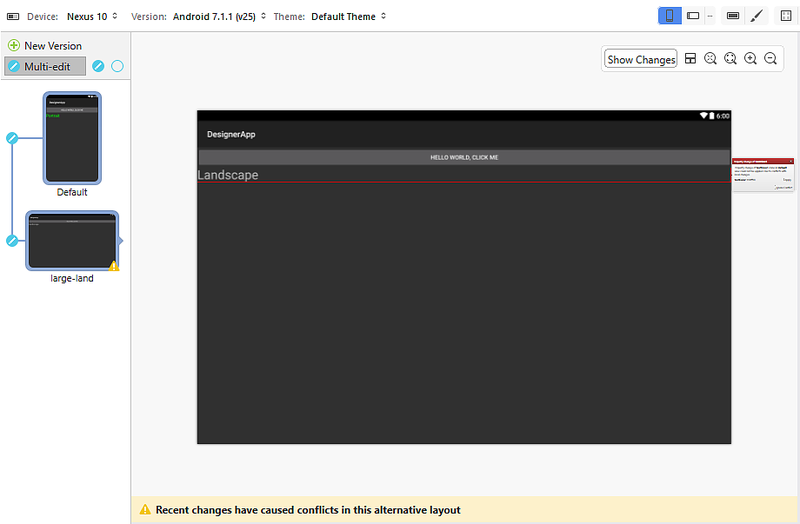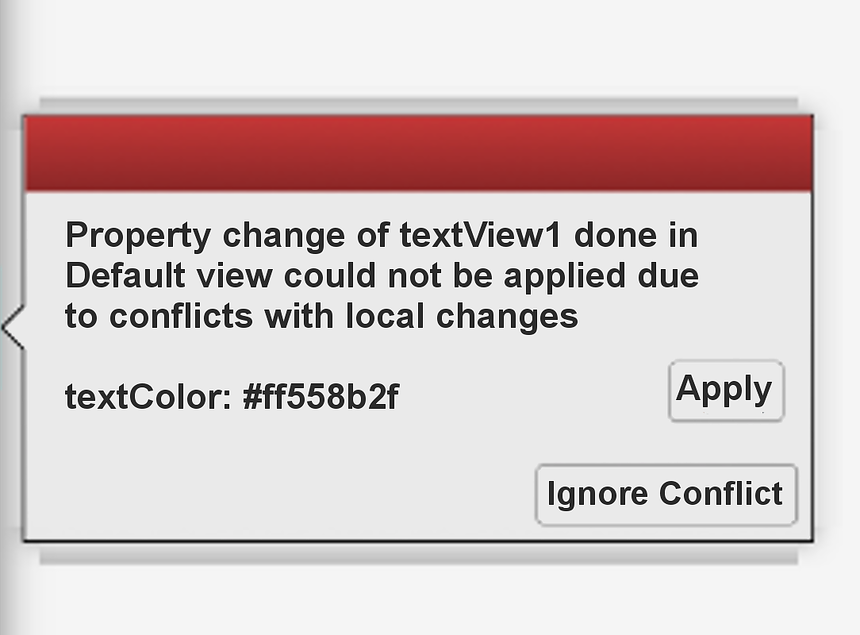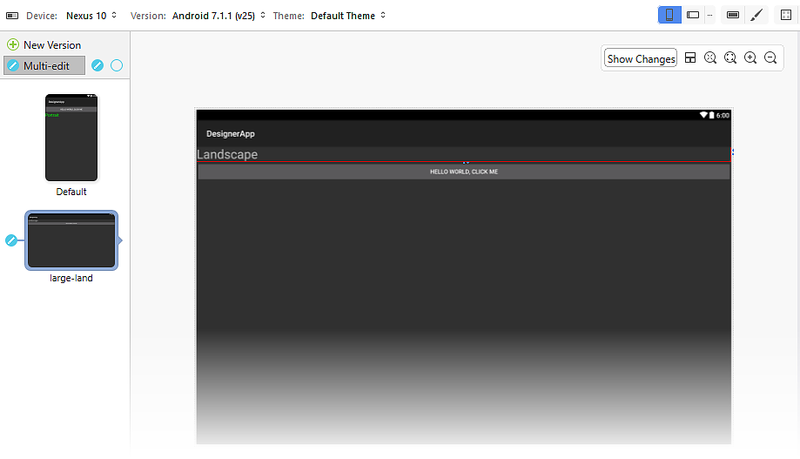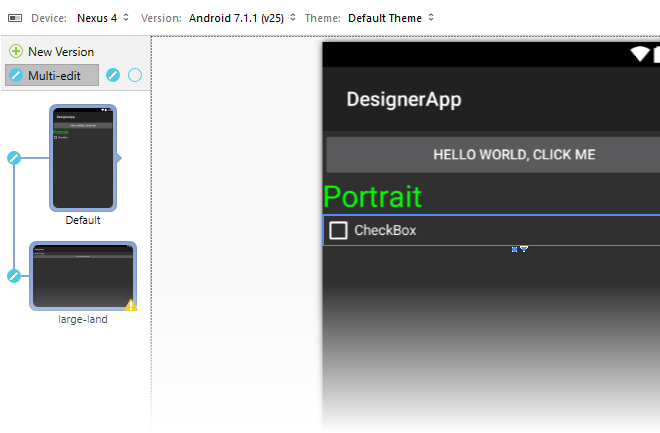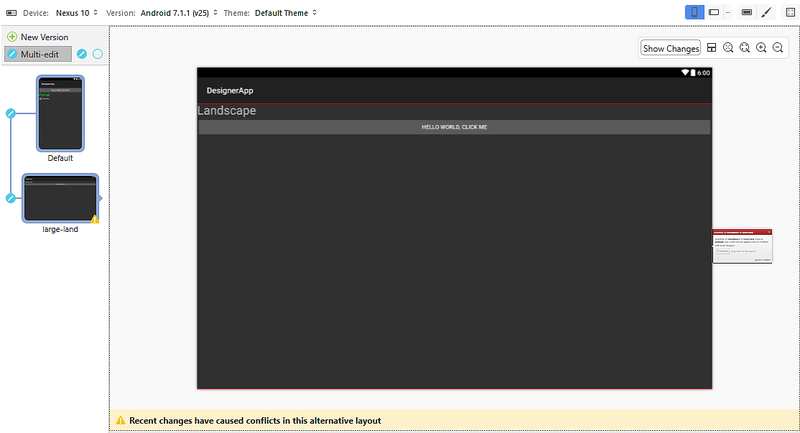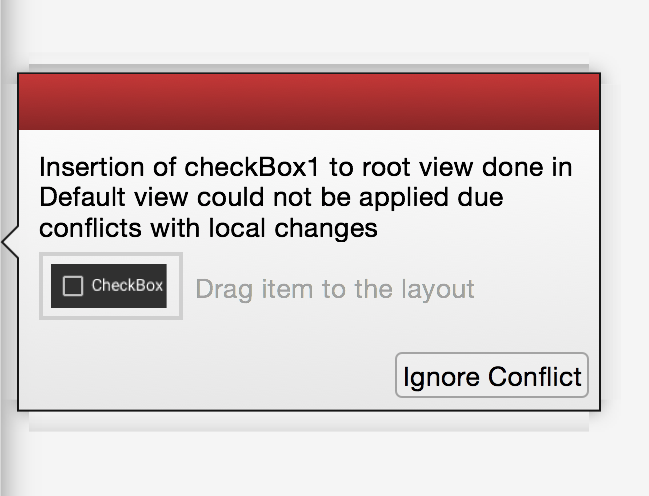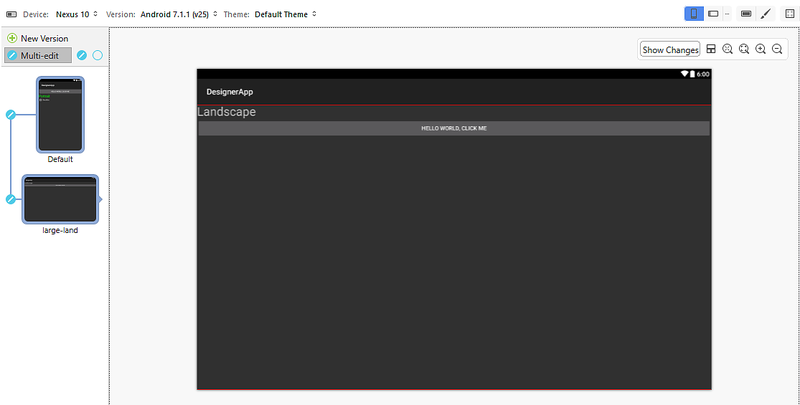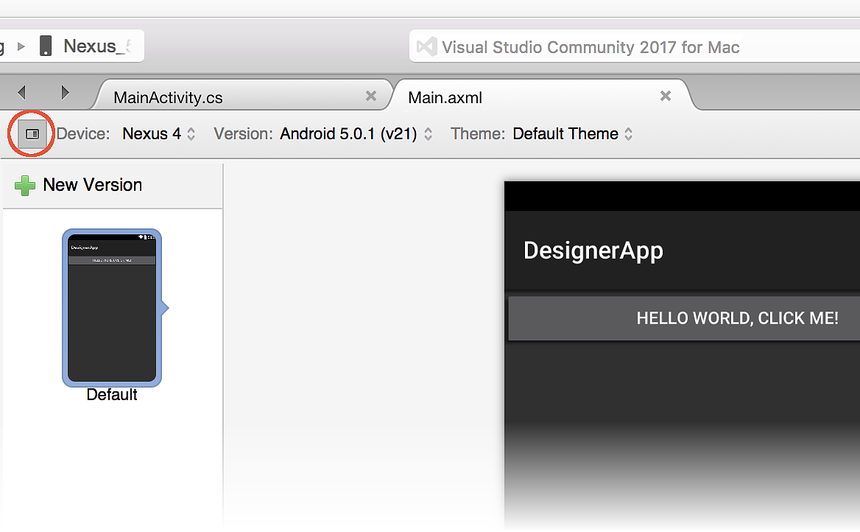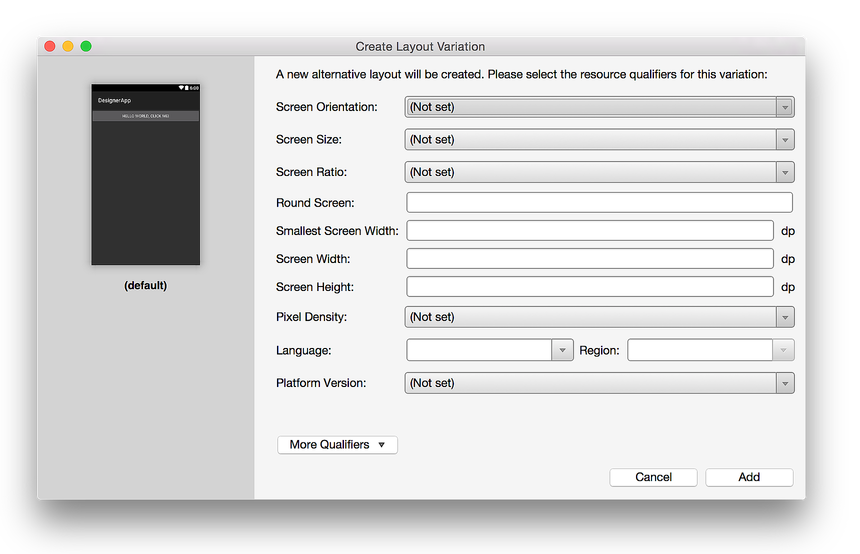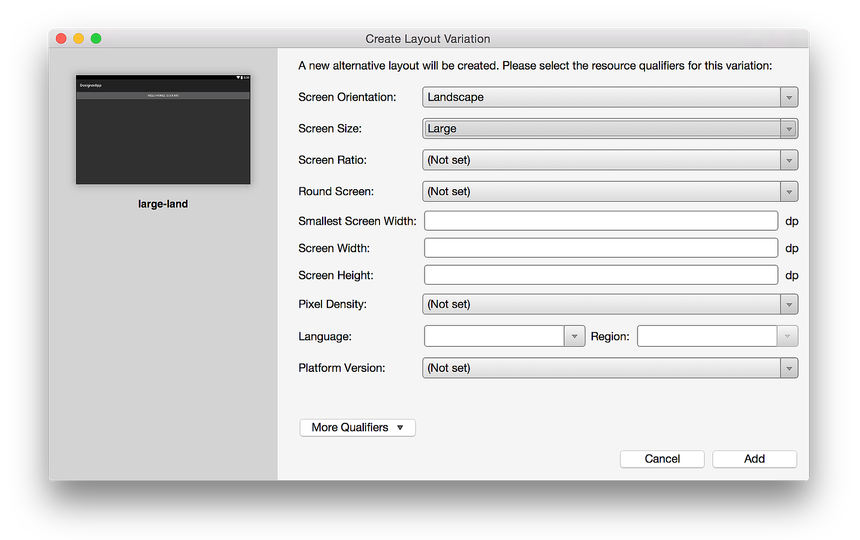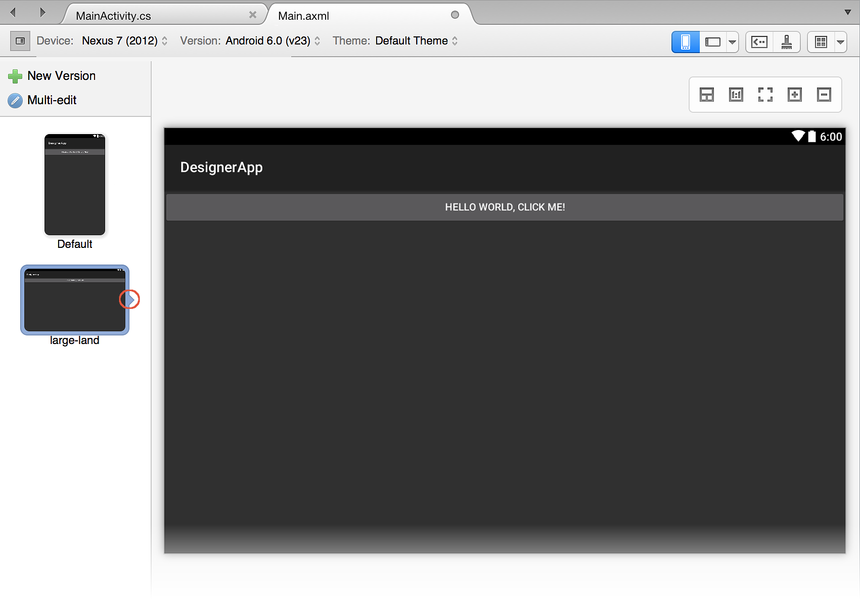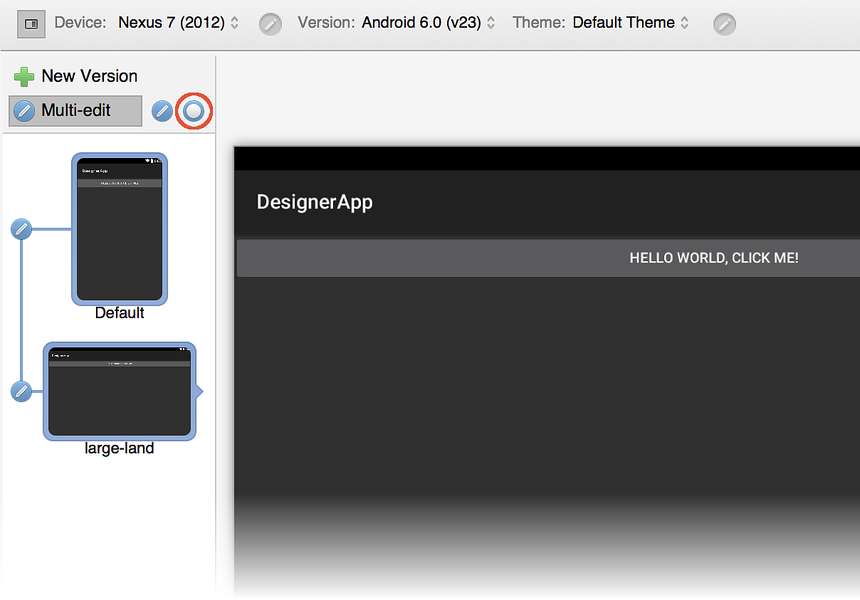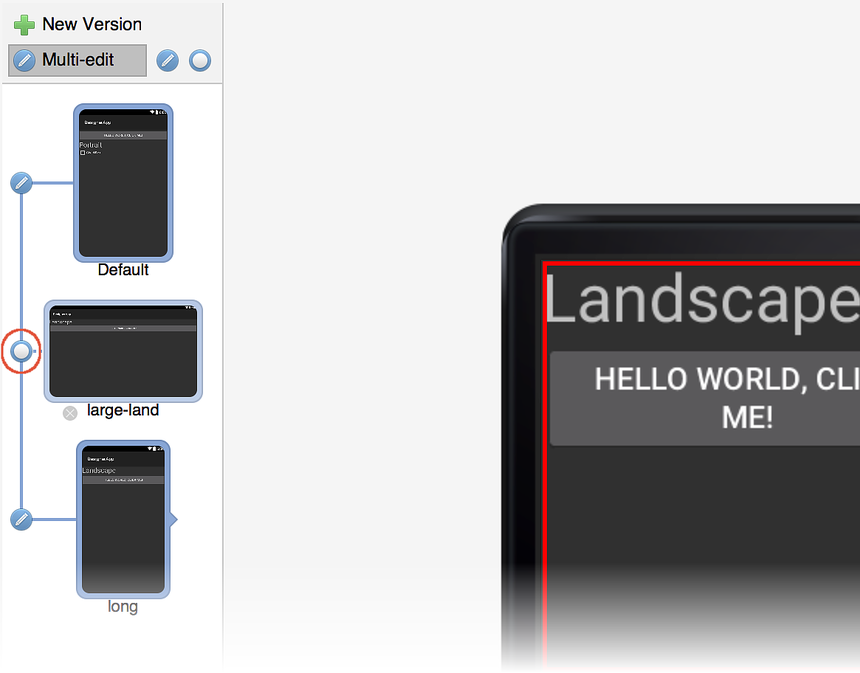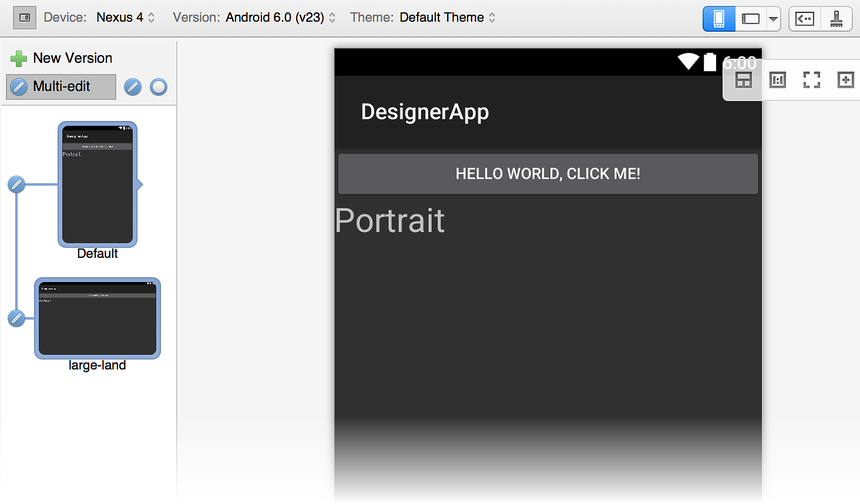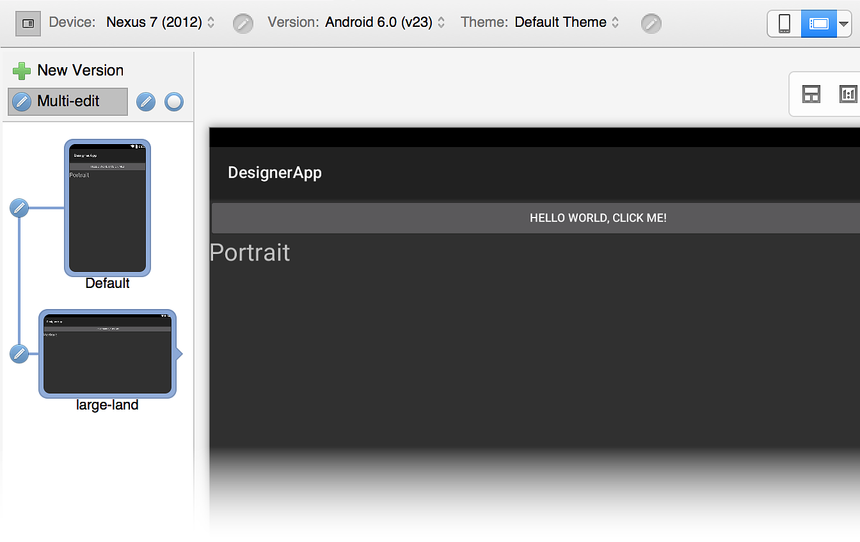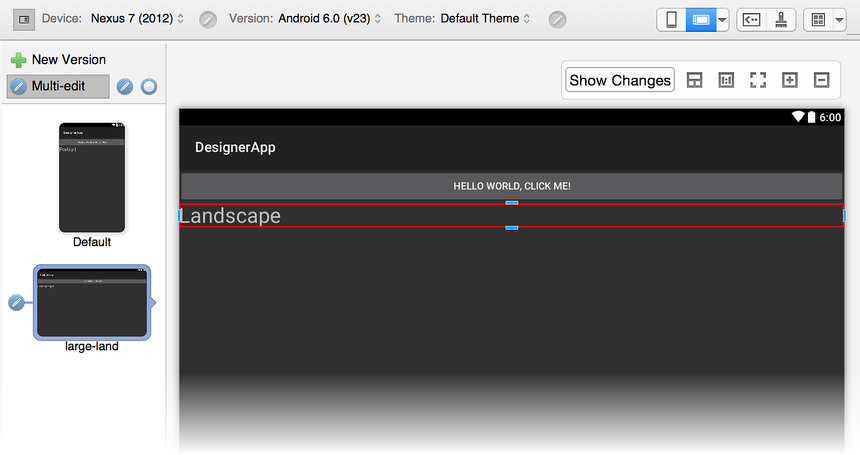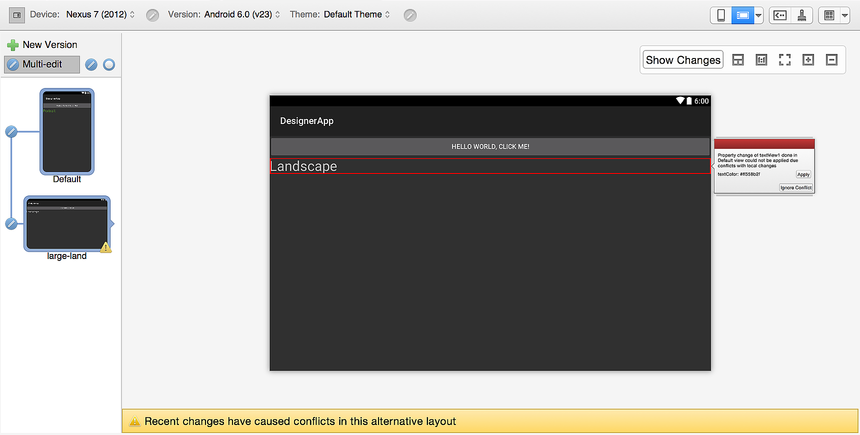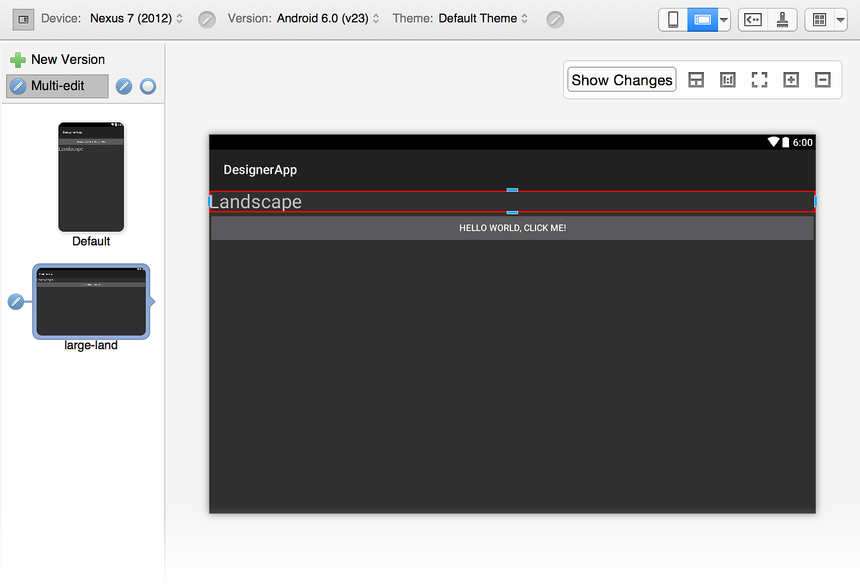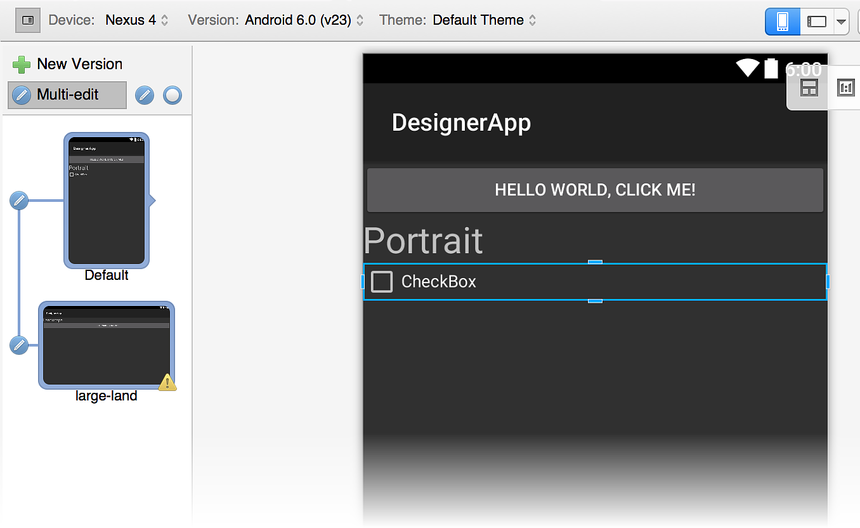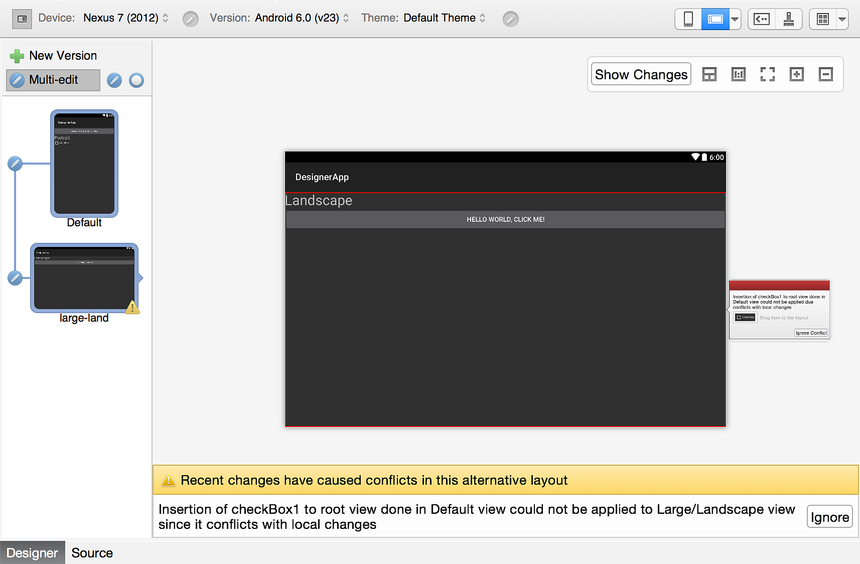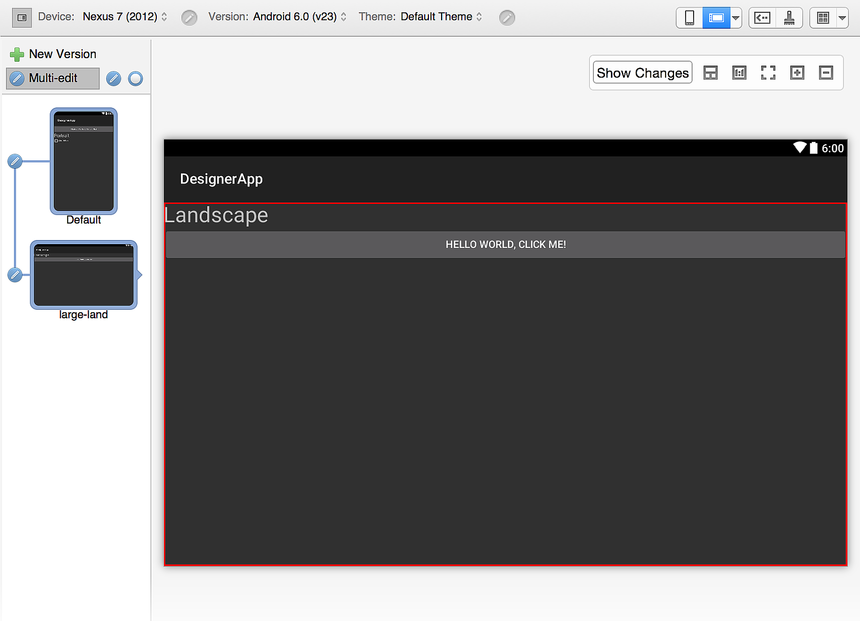Alternative layout views
This topic explains how you can version layouts by using resource qualifiers. For example, creating a version of a layout that is only used when the device is in landscape mode and a layout version that is only for portrait mode.
Creating alternative layouts
When you click the Alternative Layout View icon (to the left of Device), a preview pane opens to list the alternative layouts available in your project. If there are no alternative layouts, the Default view is presented:
When you click the green plus sign next to New Version, the Create Layout Variation dialog opens so that you can select the resource qualifiers for this layout variation:
In the following example, the resource qualifier for Screen Orientation is set to Landscape, and the Screen Size is changed to Large. This creates a new layout version named large-land:
Note that the preview pane on the left displays the effects of the resource qualifier selections. Clicking Add creates the alternative layout and switches the Designer to that layout. The Alternative Layout View preview pane indicates which layout is loaded into the Designer via a small right pointer as indicated in the following screenshot:
Editing alternative layouts
When you create alternative layouts, it is often desirable to make a single change that applies to all forked versions of a layout. For example, you may want to change the button text to yellow in all layouts. If you have a large number of layouts and you need to propagate a single change to all versions, maintenance can quickly become cumbersome and error-prone.
To simplify the maintenance of multiple layout versions, the Designer provides a Multi-edit mode that propagates your changes across one or more layouts. When more than one layout is present, the Multi-edit icon is displayed:
When you click the Multi-edit icon, lines appear that indicate that the layouts are linked (as shown below); that is, when you make a change to one layout, that change is propagated to any linked layouts. You can unlink all layouts by clicking the circled icon indicated in the following screenshot:
If you have more than two layouts, you can selectively toggle the edit button to the left of each layout preview to determine which layouts are linked together. For example, if you want to make a single change that propagates to the first and last of three layouts, you would first unlink the middle layout as shown here:
In this example, a change made to either the Default or long layout will be propagated to the other layout but not to the large-land layout.
Multi-Edit example
In general, when you make a change to one layout, that same change is
propagated to all other linked layouts. For example, adding a new
TextView widget to the Default layout and changing its text
string to Portrait will cause the same change to be made to all
linked layouts. Here is how it looks in the Default layout:
The TextView is also added to the large-land layout view because
it is linked to the Default layout:
But what if you want to make a change that is local to only one layout (that is, you don't want the change to be propagated to any of the other layouts)? To do this, you must unlink the layout that you want to change before you modify it, as explained next.
Making local changes
Suppose we want both layouts to have the added TextView, but we also
want to change the text string in the large-land layout to
Landscape rather than Portrait. If we make this change to
large-land while both layouts are linked, the change will propagate
back to the Default layout. Therefore, we must first unlink the two
layouts before we make the change. When we modify the text in
large-land to Landscape, the Designer marks this change with a
red frame to indicate that the change is local to the large-land
layout and is not propagated back to the Default layout:
When you click the Default layout to view it, the TextView text
string is still set to Portrait.
Handling conflicts
If you decide to change the color of the text in the Default layout to green, you'll see a warning icon appear on the linked layout. Clicking that layout opens the layout to reveal the conflict. The widget that caused the conflict is highlighted with a red frame and the following message is displayed: Recent changes have caused conflicts in this alternative layout.
A conflict box is displayed on the right of the widget to explain the conflict:
The conflict box shows the list of properties that have changed and it lists their values. Clicking Ignore Conflict applies the property change only to this widget. Clicking Apply applies the property change to this widget as well as to the counterpart widget in the linked Default layout. If all property changes are applied, the conflict is automatically discarded.
View group conflicts
Property changes are not the only source of conflicts. Conflicts
can be detected when inserting or removing widgets. For example,
when the large-land layout is unlinked from the Default
layout, and the TextView in the large-land layout is dragged
and dropped above the Button, the Designer marks the
moved widget to indicate the conflict:
However, there is no marker on the Button. Although the position of
the Button has changed, the Button shows no applied changes that
are specific to the large-land configuration.
If a CheckBox is added to the Default layout, another conflict is
generated, and a warning icon is displayed over the large-land
layout:
Clicking the large-land layout reveals the conflict. The following message is displayed: Recent changes have caused conflicts in this alternative layout:
In addition, the conflict box displays the following message:
Adding the CheckBox causes a conflict because the large-land layout
has changes in the LinearLayout that contains it. However, in this
case the conflict box displays the widget that was just inserted into
the Default layout (the CheckBox).
If you click Ignore Conflict, the Designer resolves the conflict, allowing the widget displayed in the conflict box to be dragged and dropped into the layout where the widget is missing (in this case, the large-land layout):
As seen in the previous example with the Button, the CheckBox does not
have a red change marker because only the LinearLayout has changes that
were applied in the large-land layout.
Conflict persistence
Conflicts are persisted in the layout file as XML comments, as shown here:
<!-- Widget Inserted Conflict | id:__root__ | @+id/checkBox1 -->
Therefore, when a project is closed and reopened, all the conflicts will still be there – even the ones that have been ignored.