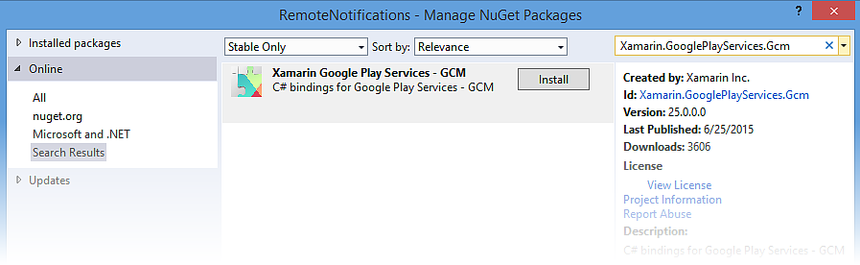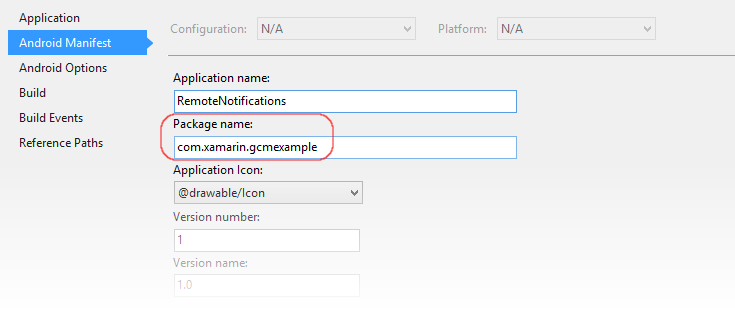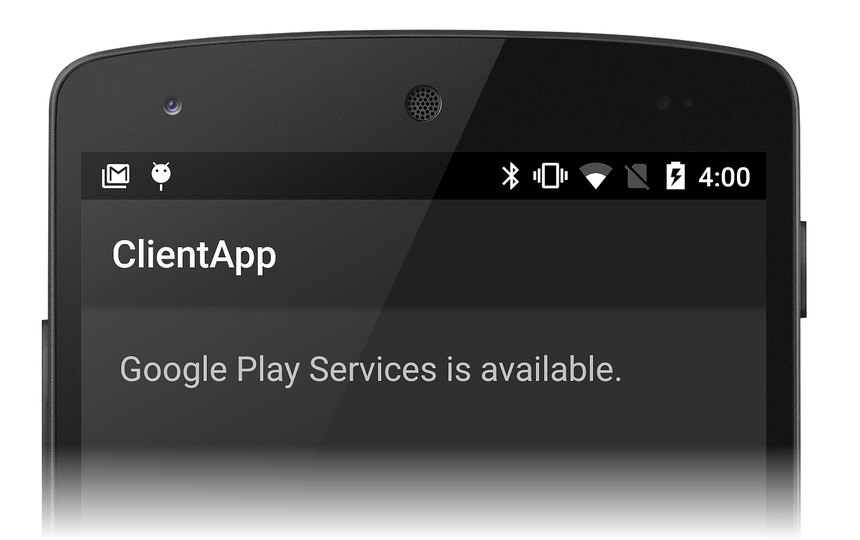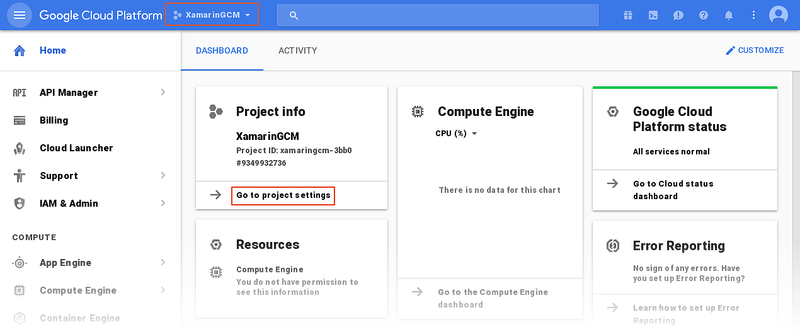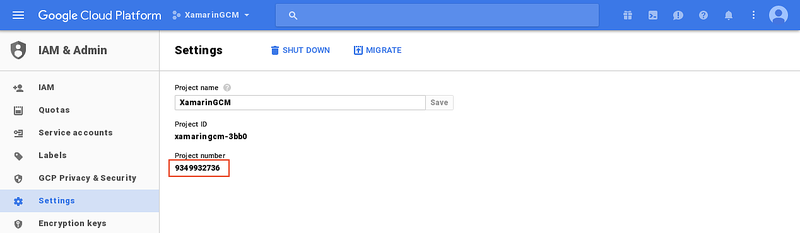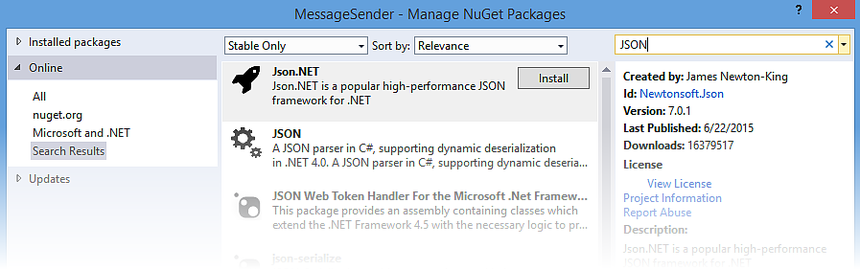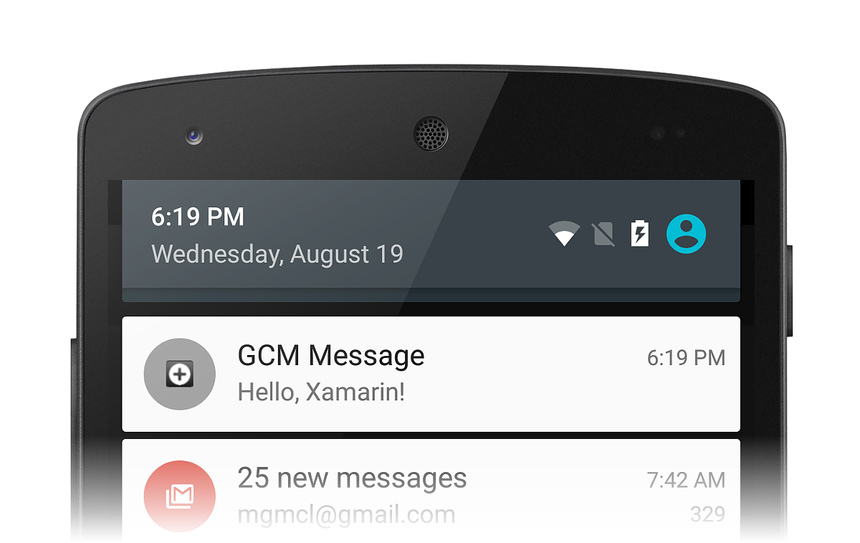Remote Notifications With Google Cloud Messaging
Warning
Google deprecated GCM as of April 10, 2018. The following docs and sample projects may no longer be maintained. Google's GCM server and client APIs will be removed as soon as May 29, 2019. Google recommends migrating GCM apps to Firebase Cloud Messaging (FCM). For more information about GCM deprecation and migration, see Google Cloud Messaging - DEPRECATED.
To get started with Remote Notifications using Firebase Cloud Messaging with Xamarin, see Remote Notifications with FCM.
This walkthrough provides a step-by-step explanation of how to use Google Cloud Messaging to implement remote notifications (also called push notifications) in a Xamarin.Android application. It describes the various classes that you must implement to communicate with Google Cloud Messaging (GCM), it explains how to set permissions in the Android Manifest for access to GCM, and it demonstrates end-to-end messaging with a sample test program.
GCM Notifications Overview
In this walkthrough, we'll create a Xamarin.Android application that uses Google Cloud Messaging (GCM) to implement remote notifications (also known as push notifications). We'll implement the various intent and listener services that use GCM for remote messaging, and we'll test our implementation with a command-line program that simulates an application server.
Before you can proceed with this walkthrough, you must acquire the necessary credentials to use Google's GCM servers; this process is explained in Google Cloud Messaging. In particular, you will need an API Key and a Sender ID to insert into the example code presented in this walkthrough.
We'll use the following steps to create a GCM-enabled Xamarin.Android client app:
- Install additional packages required for communications with GCM servers.
- Configure app permissions for access to GCM servers.
- Implement code to check for the presence of Google Play Services.
- Implement a registration intent service that negotiates with GCM for a registration token.
- Implement an instance ID listener service that listens for registration token updates from GCM.
- Implement a GCM listener service that receives remote messages from the app server through GCM.
This app will use a new GCM feature known as topic messaging. In topic messaging, the app server sends a message to a topic, rather than to a list of individual devices. Devices that subscribe to that topic can receive topic messages as push notifications.
When the client app is ready, we'll implement a command-line C# application that sends a push notification to our client app via GCM.
Walkthrough
To begin, let's create a new empty Solution called RemoteNotifications. Next, let's add a new Android project to this Solution that is based on the Android App template. Let's call this project ClientApp. (If you're not familiar with creating Xamarin.Android projects, see Hello, Android.) The ClientApp project will contain the code for the Xamarin.Android client application that receives remote notifications via GCM.
Add Required Packages
Before we can implement our client app code, we must install several packages that we'll use for communication with GCM. Also, we must add the Google Play Store application to our device if it is not already installed.
Add the Xamarin Google Play Services GCM Package
To receive messages from Google Cloud Messaging, the Google Play Services framework must be present on the device. Without this framework, an Android application cannot receive messages from GCM servers. Google Play Services runs in the background while the Android device is powered on, quietly listening for messages from GCM. When these messages arrive, Google Play Services converts the messages into intents and then broadcasts these intents to applications that have registered for them.
In Visual Studio, right-click References > Manage NuGet Packages ...; in Visual Studio for Mac, right-click Packages > Add Packages.... Search for Xamarin Google Play Services - GCM and install this package into the ClientApp project:
When you install Xamarin Google Play Services - GCM, Xamarin Google Play Services - Base is automatically installed. If you get an error, change the project's Minimum Android to target setting to a value other than Compile using SDK version and try the NuGet install again.
Next, edit MainActivity.cs and add the following using statements:
using Android.Gms.Common;
using Android.Util;
This makes types in the Google Play Services GMS package available to our code, and it adds logging functionality that we will use to track our transactions with GMS.
Google Play Store
To receive messages from GCM, the Google Play Store application must be installed on the device. (Whenever a Google Play application is installed on a device, Google Play Store is also installed, so it's likely that it is already installed on your test device.) Without Google Play, an Android application cannot receive messages from GCM. If you do not yet have the Google Play Store app installed on your device, visit the Google Play web site to download and install Google Play.
Alternately, you can use an Android emulator running Android 2.2 or later instead of a test device (you do not have to install Google Play Store on an Android emulator). However, if you use an emulator, you must use Wi-Fi to connect to GCM and you must open several ports in your Wi-Fi firewall as explained later in this walkthrough.
Set the Package Name
In Google Cloud Messaging,
we specified a package name for our GCM-enabled app (this package name
also serves as the application ID that is associated with our API key and
Sender ID). Let's open the properties for the ClientApp project and set the package
name to this string. In this example, we set the package name to com.xamarin.gcmexample:
Note that the client app will be unable to receive a registration token from GCM if this package name does not exactly match the package name that we entered into the Google Developer console.
Add Permissions to the Android Manifest
An Android application must have the following permissions configured before it can receive notifications from Google Cloud Messaging:
com.google.android.c2dm.permission.RECEIVE– Grants permission to our app to register and receive messages from Google Cloud Messaging. (What doesc2dmmean? This stands for Cloud to Device Messaging, which is the now-deprecated predecessor to GCM. GCM still usesc2dmin many of its permission strings.)android.permission.WAKE_LOCK– (Optional) Prevents the device CPU from going to sleep while listening for a message.android.permission.INTERNET– Grants internet access so the client app can communicate with GCM.package_name
.permission.C2D_MESSAGE– Registers the application with Android and requests permission to exclusively receive all C2D (cloud to device) messages. The package_name prefix is the same as your application ID.
We'll set these permissions in the Android manifest. Let's edit AndroidManifest.xml and replace the contents with the following XML:
<?xml version="1.0" encoding="utf-8"?>
<manifest xmlns:android="http://schemas.android.com/apk/res/android"
package="YOUR_PACKAGE_NAME"
android:versionCode="1"
android:versionName="1.0"
android:installLocation="auto">
<uses-permission android:name="com.google.android.c2dm.permission.RECEIVE" />
<uses-permission android:name="android.permission.WAKE_LOCK" />
<uses-permission android:name="android.permission.INTERNET" />
<uses-permission android:name="YOUR_PACKAGE_NAME.permission.C2D_MESSAGE" />
<permission android:name="YOUR_PACKAGE_NAME.permission.C2D_MESSAGE"
android:protectionLevel="signature" />
<application android:label="ClientApp" android:icon="@drawable/Icon">
</application>
</manifest>
In the above XML, change YOUR_PACKAGE_NAME to the package name for
your client app project. For example, com.xamarin.gcmexample.
Check for Google Play Services
For this walkthrough, we're creating a bare-bones app with a single
TextView in the UI. This app doesn't directly indicate interaction
with GCM. Instead, we'll watch the output window to see how our app
handshakes with GCM, and we'll check the notification tray for new
notifications as they arrive.
First, let's create a layout for the message area. Edit Resources.layout.Main.axml and replace the contents with the following XML:
<?xml version="1.0" encoding="utf-8"?>
<LinearLayout xmlns:android="http://schemas.android.com/apk/res/android"
android:orientation="vertical"
android:layout_width="match_parent"
android:layout_height="match_parent"
android:padding="10dp">
<TextView
android:text=" "
android:layout_width="wrap_content"
android:layout_height="wrap_content"
android:id="@+id/msgText"
android:textAppearance="?android:attr/textAppearanceMedium"
android:padding="10dp" />
</LinearLayout>
Save Main.axml and close it.
When the client app starts, we want it to verify that Google Play
Services is available before we attempt to contact GCM. Edit
MainActivity.cs and replace the count instance variable
declaration with the following instance variable declaration:
TextView msgText;
Next, add the following method to the MainActivity class:
public bool IsPlayServicesAvailable ()
{
int resultCode = GoogleApiAvailability.Instance.IsGooglePlayServicesAvailable (this);
if (resultCode != ConnectionResult.Success)
{
if (GoogleApiAvailability.Instance.IsUserResolvableError (resultCode))
msgText.Text = GoogleApiAvailability.Instance.GetErrorString (resultCode);
else
{
msgText.Text = "Sorry, this device is not supported";
Finish ();
}
return false;
}
else
{
msgText.Text = "Google Play Services is available.";
return true;
}
}
This code checks the device to see if the Google Play Services APK is
installed. If it is not installed, a message is displayed in the
message area that instructs the user to download an APK from the Google
Play Store (or enable it in the device's system settings). Because we
want to run this check when the client app starts, we'll add a call to
this method at the end of OnCreate.
Next, replace the OnCreate method with the following code:
protected override void OnCreate (Bundle bundle)
{
base.OnCreate (bundle);
SetContentView (Resource.Layout.Main);
msgText = FindViewById<TextView> (Resource.Id.msgText);
IsPlayServicesAvailable ();
}
This code checks for the presence of the Google Play Services APK and writes the result to the message area.
Let's completely rebuild and run the app. You should see a screen that looks like the following screenshot:
If you don't get this result, verify that the Google Play Services APK is installed on your device and that the Xamarin Google Play Services - GCM package is added to your ClientApp project as explained earlier. If you get a build error, try cleaning the Solution and building the project again.
Next, we'll write code to contact GCM and get back a registration token.
Register with GCM
Before the app can receive remote notifications from the app server, it
must register with GCM and get back a registration token. The work of
registering our application with GCM is handled by an IntentService
that we create. Our IntentService performs the following steps:
Uses the InstanceID API to generate security tokens that authorize our client app to access the app server. In return, we get back a registration token from GCM.
Forwards the registration token to the app server (if the app server requires it).
Subscribes to one or more notification topic channels.
After we implement this IntentService, we'll test it to see if we
get back a registration token from GCM.
Add a new file called RegistrationIntentService.cs and replace the template code with the following:
using System;
using Android.App;
using Android.Content;
using Android.Util;
using Android.Gms.Gcm;
using Android.Gms.Gcm.Iid;
namespace ClientApp
{
[Service(Exported = false)]
class RegistrationIntentService : IntentService
{
static object locker = new object();
public RegistrationIntentService() : base("RegistrationIntentService") { }
protected override void OnHandleIntent (Intent intent)
{
try
{
Log.Info ("RegistrationIntentService", "Calling InstanceID.GetToken");
lock (locker)
{
var instanceID = InstanceID.GetInstance (this);
var token = instanceID.GetToken (
"YOUR_SENDER_ID", GoogleCloudMessaging.InstanceIdScope, null);
Log.Info ("RegistrationIntentService", "GCM Registration Token: " + token);
SendRegistrationToAppServer (token);
Subscribe (token);
}
}
catch (Exception e)
{
Log.Debug("RegistrationIntentService", "Failed to get a registration token");
return;
}
}
void SendRegistrationToAppServer (string token)
{
// Add custom implementation here as needed.
}
void Subscribe (string token)
{
var pubSub = GcmPubSub.GetInstance(this);
pubSub.Subscribe(token, "/topics/global", null);
}
}
}
In the above sample code, change YOUR_SENDER_ID to the Sender ID number for your client app project. To get the Sender ID for your project:
Log into the Google Cloud Console and select your project name from the pull down menu. In the Project info pane that is displayed for your project, click Go to project settings:
On the Settings page, locate the Project number – this is the Sender ID for your project:
We want to start our RegistrationIntentService when our app starts
running. Edit MainActivity.cs and modify the OnCreate method so
that our RegistrationIntentService is started after we check for the
presence of Google Play Services:
protected override void OnCreate (Bundle bundle)
{
base.OnCreate (bundle);
SetContentView(Resource.Layout.Main);
msgText = FindViewById<TextView> (Resource.Id.msgText);
if (IsPlayServicesAvailable ())
{
var intent = new Intent (this, typeof (RegistrationIntentService));
StartService (intent);
}
}
Now let's take a look at each section of RegistrationIntentService to
understand how it works.
First, we annotate our RegistrationIntentService with the following
attribute to indicate that our service is not to be instantiated by the
system:
[Service (Exported = false)]
The RegistrationIntentService constructor
names the worker thread RegistrationIntentService to make debugging easier.
public RegistrationIntentService() : base ("RegistrationIntentService") { }
The core functionality of RegistrationIntentService resides in the
OnHandleIntent method. Let's walk through this code to see how
it registers our app with GCM.
Request a Registration Token
OnHandleIntent first calls Google's
InstanceID.GetToken
method to request a registration token from GCM. We wrap this code in
a lock to guard against the possibility of multiple registration
intents occurring simultaneously – the lock ensures that these
intents are processed sequentially. If we fail to get a registration
token, an exception is thrown and we log an error. If the registration
succeeds, token is set to the registration token we got back from GCM:
static object locker = new object ();
...
try
{
lock (locker)
{
var instanceID = InstanceID.GetInstance (this);
var token = instanceID.GetToken (
"YOUR_SENDER_ID", GoogleCloudMessaging.InstanceIdScope, null);
...
}
}
catch (Exception e)
{
Log.Debug ...
Forward the Registration Token to the App Server
If we get a registration token (that is, no exception was thrown), we
call SendRegistrationToAppServer to associate the user's registration
token with the server-side account (if any) that is maintained by our
application. Because this implementation depends on the design of the
app server, an empty method is provided here:
void SendRegistrationToAppServer (string token)
{
// Add custom implementation here as needed.
}
In some cases, the app server does not need the user's registration
token; in that case, this method can be omitted. When a registration
token is sent to the app server, SendRegistrationToAppServer should
maintain a boolean to indicate whether the token has been sent to the
server. If this boolean is false, SendRegistrationToAppServer sends
the token to the app server – otherwise, the token was already
sent to the app server in a previous call.
Subscribe to the Notification Topic
Next, we call our Subscribe method to indicate to GCM that
we want to subscribe to a notification topic. In Subscribe, we
call the GcmPubSub.Subscribe API to subscribe our client app to all messages under
/topics/global:
void Subscribe (string token)
{
var pubSub = GcmPubSub.GetInstance(this);
pubSub.Subscribe(token, "/topics/global", null);
}
The app server must send notification messages to /topics/global if
we are to receive them. Note that the topic name under /topics can be
anything you want, as long as the app server and the client app both
agree on these names. (Here, we chose the name global to indicate
that we want to receive messages on all topics supported by the app
server.)
Implement an Instance ID Listener Service
Registration tokens are unique and secure; however, the client app
(or GCM) may need to refresh the registration token in the event
of app reinstallation or a security issue. For this reason,
we must implement an InstanceIdListenerService that responds
to token refresh requests from GCM.
Add a new file called InstanceIdListenerService.cs and replace the template code with the following:
using Android.App;
using Android.Content;
using Android.Gms.Gcm.Iid;
namespace ClientApp
{
[Service(Exported = false), IntentFilter(new[] { "com.google.android.gms.iid.InstanceID" })]
class MyInstanceIDListenerService : InstanceIDListenerService
{
public override void OnTokenRefresh()
{
var intent = new Intent (this, typeof (RegistrationIntentService));
StartService (intent);
}
}
}
Annotate InstanceIdListenerService with the following
attribute to indicate that the service is not to be instantiated by the
system and that it can receive GCM registration token (also called
instance ID) refresh requests:
[Service(Exported = false), IntentFilter(new[] { "com.google.android.gms.iid.InstanceID" })]
The OnTokenRefresh method in our service starts the RegistrationIntentService
so that it can intercept the new registration token.
Test Registration with GCM
Let's completely rebuild and run the app. If you successfully receive a registration token from GCM, the registration token should be displayed in the output window. For example:
D/Mono ( 1934): Assembly Ref addref ClientApp[0xb4ac2400] -> Xamarin.GooglePlayServices.Gcm[0xb4ac2640]: 2
I/RegistrationIntentService( 1934): Calling InstanceID.GetToken
I/RegistrationIntentService( 1934): GCM Registration Token: f8LdveCvXig:APA91bFIsjUAbP-V8TPQdLR89qQbEJh1SYG38AcCbBUf34z5gSdUc5OsXrgs93YFiGcRSRafPfzkz23lf3-LvYV1CwrFheMjHgwPeFSh12MywnRIhz
Handle Downstream Messages
The code we have implemented thus far is only "set-up" code; it checks to see if Google Play Services is installed and negotiates with GCM and the app server to prepare our client app for receiving remote notifications. However, we have yet to implement code that actually receives and processes downstream notification messages. To do this, we must implement a GCM Listener Service. This service receives topic messages from the app server and locally broadcasts them as notifications. After we implement this service, we'll create a test program to send messages to GCM so that we can see if our implementation works correctly.
Add a Notification Icon
Let's first add a small icon that will appear in the notification area when our notification is launched. You can copy the following icon to your project or create your own custom icon:

Name the icon file ic_stat_button_click.png and copy it to the Resources/drawable folder. Remember to use Add > Existing Item ... to include this icon file in your project.
Implement a GCM Listener Service
Add a new file called GcmListenerService.cs and replace the template code with the following:
using Android.App;
using Android.Content;
using Android.OS;
using Android.Gms.Gcm;
using Android.Util;
namespace ClientApp
{
[Service (Exported = false), IntentFilter (new [] { "com.google.android.c2dm.intent.RECEIVE" })]
public class MyGcmListenerService : GcmListenerService
{
public override void OnMessageReceived (string from, Bundle data)
{
var message = data.GetString ("message");
Log.Debug ("MyGcmListenerService", "From: " + from);
Log.Debug ("MyGcmListenerService", "Message: " + message);
SendNotification (message);
}
void SendNotification (string message)
{
var intent = new Intent (this, typeof(MainActivity));
intent.AddFlags (ActivityFlags.ClearTop);
var pendingIntent = PendingIntent.GetActivity (this, 0, intent, PendingIntentFlags.OneShot);
var notificationBuilder = new Notification.Builder(this)
.SetSmallIcon (Resource.Drawable.ic_stat_ic_notification)
.SetContentTitle ("GCM Message")
.SetContentText (message)
.SetAutoCancel (true)
.SetContentIntent (pendingIntent);
var notificationManager = (NotificationManager)GetSystemService(Context.NotificationService);
notificationManager.Notify (0, notificationBuilder.Build());
}
}
}
Let's take a look at each section of our GcmListenerService to
understand how it works.
First, we annotate GcmListenerService with an attribute to
indicate that this service is not to be instantiated by the system, and
we include an intent filter to indicate that it receives GCM messages:
[Service (Exported = false), IntentFilter (new [] { "com.google.android.c2dm.intent.RECEIVE" })]
When GcmListenerService receives a message from GCM, the
OnMessageReceived method is invoked. This method extracts the message
content from the passed-in Bundle, logs the message content (so we
can view it in the output window), and calls SendNotification to
launch a local notification with the received message content:
var message = data.GetString ("message");
Log.Debug ("MyGcmListenerService", "From: " + from);
Log.Debug ("MyGcmListenerService", "Message: " + message);
SendNotification (message);
The SendNotification method uses Notification.Builder to create
the notification, and then it uses the NotificationManager to launch
the notification. Effectively, this converts the remote notification message
into a local notification to be presented to the user.
For more information about using Notification.Builder
and NotificationManager, see
Local Notifications.
Declare the Receiver in the Manifest
Before we can receive messages from GCM, we must declare the GCM listener in the
Android manifest. Let's edit AndroidManifest.xml and replace the
<application> section with the following XML:
<application android:label="RemoteNotifications" android:icon="@drawable/Icon">
<receiver android:name="com.google.android.gms.gcm.GcmReceiver"
android:exported="true"
android:permission="com.google.android.c2dm.permission.SEND">
<intent-filter>
<action android:name="com.google.android.c2dm.intent.RECEIVE" />
<action android:name="com.google.android.c2dm.intent.REGISTRATION" />
<category android:name="YOUR_PACKAGE_NAME" />
</intent-filter>
</receiver>
</application>
In the above XML, change YOUR_PACKAGE_NAME to the package name for
your client app project. In our walkthrough example, the package name
is com.xamarin.gcmexample.
Let's look at what each setting in this XML does:
| Setting | Description |
|---|---|
com.google.android.gms.gcm.GcmReceiver |
Declares that our app implements a GCM receiver that captures and processes incoming push notification messages. |
com.google.android.c2dm.permission.SEND |
Declares that only GCM servers can send messages directly to the app. |
com.google.android.c2dm.intent.RECEIVE |
Intent filter advertising that our app handles broadcast messages from GCM. |
com.google.android.c2dm.intent.REGISTRATION |
Intent filter advertising that our app handles new registration intents (that is, we have implemented an Instance ID Listener Service). |
Alternatively, you can decorate GcmListenerService with these
attributes rather than specifying them in XML; here we specify them in
AndroidManifest.xml so that the code samples are easier to follow.
Create a Message Sender to Test the App
Let's add a C# desktop console application project to the Solution and call it MessageSender. We'll use this console application to simulate an application server – it will send notification messages to ClientApp via GCM.
Add the Json.NET Package
In this console app, we're building a JSON payload that contains the notification message we want to send to the client app. We'll use the Json.NET package in MessageSender to make it easier to build the JSON object required by GCM. In Visual Studio, right-click References > Manage NuGet Packages ...; in Visual Studio for Mac, right-click Packages > Add Packages....
Let's search for the Json.NET package and install it in the project:
Add a Reference to System.Net.Http
We'll also need to add a reference to System.Net.Http so that we can
instantiate an HttpClient for sending our test message to GCM. In the
MessageSender project, Right-click References > Add Reference
and scroll down until you see System.Net.Http. Put a check mark
next to System.Net.Http and click OK.
Implement Code that Sends a Test Message
In MessageSender, edit Program.cs and replace the contents with the following code:
using System;
using System.Net.Http;
using System.Net.Http.Headers;
using System.Text;
using System.Threading.Tasks;
using Newtonsoft.Json.Linq;
namespace MessageSender
{
class MessageSender
{
public const string API_KEY = "YOUR_API_KEY";
public const string MESSAGE = "Hello, Xamarin!";
static void Main (string[] args)
{
var jGcmData = new JObject();
var jData = new JObject();
jData.Add ("message", MESSAGE);
jGcmData.Add ("to", "/topics/global");
jGcmData.Add ("data", jData);
var url = new Uri ("https://gcm-http.googleapis.com/gcm/send");
try
{
using (var client = new HttpClient())
{
client.DefaultRequestHeaders.Accept.Add(
new MediaTypeWithQualityHeaderValue("application/json"));
client.DefaultRequestHeaders.TryAddWithoutValidation (
"Authorization", "key=" + API_KEY);
Task.WaitAll(client.PostAsync (url,
new StringContent(jGcmData.ToString(), Encoding.Default, "application/json"))
.ContinueWith(response =>
{
Console.WriteLine(response);
Console.WriteLine("Message sent: check the client device notification tray.");
}));
}
}
catch (Exception e)
{
Console.WriteLine("Unable to send GCM message:");
Console.Error.WriteLine(e.StackTrace);
}
}
}
}
In the above code, change YOUR_API_KEY to the API Key for your client app project.
This test app server sends the following JSON-formatted message to GCM:
{
"to": "/topics/global",
"data": {
"message": "Hello, Xamarin!"
}
}
GCM, in turn, forwards this message to your client app. Let's build MessageSender and open a console window where we can run it from the command line.
Try It!
Now we're ready to test our client app. If you're using an emulator or if your device is communicating with GCM over Wi-Fi, you must open the following TCP ports on your firewall for GCM messages to get through: 5228, 5229, and 5230.
Start your client app and watch the output window. After the
RegistrationIntentService successfully receives a registration token
from GCM, the output window should display the token with log
output resembling the following:
I/RegistrationIntentService(16103): GCM Registration Token: eX9ggabZV1Q:APA91bHjBnQXMUeBOT6JDiLpRt8m2YWtY ...
At this point the client app is ready to receive a remote notification message. From the command line, run the MessageSender.exe program to send a "Hello, Xamarin" notification message to the client app. If you have not yet built the MessageSender project, do so now.
To run MessageSender.exe under Visual Studio, open a command prompt, change to the MessageSender/bin/Debug directory, and run the command directly:
MessageSender.exe
To run MessageSender.exe under Visual Studio for Mac, open a Terminal session, change to MessageSender/bin/Debug the directory, and use mono to run MessageSender.exe
mono MessageSender.exe
It may take up to a minute for the message to propagate through GCM and back down to your client app. If the message is received successfully, we should see output resembling the following in the output window:
D/MyGcmListenerService(16103): From: /topics/global
D/MyGcmListenerService(16103): Message: Hello, Xamarin!
In addition, you should notice that a new notification icon has appeared in the notification tray:
When you open the notification tray to view notifications, you should see our remote notification:
Congratulations, your app has received its first remote notification!
Note that GCM messages will no longer be received if the app is force-stopped. To resume notifications after a force-stop, the app must be manually restarted. For more information about this Android policy, see Launch controls on stopped applications and this stack overflow post.
Summary
This walkthrough detailed the steps for implementing remote notifications in a Xamarin.Android application. It described how to install additional packages needed for GCM communications, and it explained how to configure app permissions for access to GCM servers. It provided example code that illustrates how to check for the presence of Google Play Services, how to implement a registration intent service and instance ID listener service that negotiates with GCM for a registration token, and how to implement a GCM listener service that receives and processes remote notification messages. Finally, we implemented a command-line test program to send test notifications to our client app through GCM.