Sustainable Computing Conserving Energy with Group Policy
Mark Aggar and Pat Stemen and Michael Walsh
Power management on a single computer can save energy and money. When you enforce your power management strategy on systems throughout your entire organization, obviously the savings can be far more substantial.
Windows Vista® is configured by default to use its energy efficiency features. But it also gives IT professionals numerous options for tailoring power management settings to optimize energy efficiency throughout their companies. In fact, Windows Vista ships with more than 35 power management settings that you can use to create the power management strategy that best suits your organization's needs. And you can quickly put your strategy into practice with minimal effort using Group Policy. Here is guidance for some of the more common settings you can enforce with Group Policy. For a quick overview of all 35 settings that are available, see the sidebar "35 Settings for Managing Power."
Using Group Policy to Enforce Power Settings
As you know, administrators can enforce specific settings using Group Policy in Windows Vista. This, of course, can be used to set power-related features, such as display and system sleep settings.
The advantage of using Group Policy to configure power settings is that Windows Vista will use the values specified by Group Policy, preventing end users from changing the settings. If the user attempts to make a change, the Windows Vista Power Options Control Panel informs him that the selected power policies may not be changed because they are enforced by the administrator.
While Windows Vista does let the user switch between power plans (such as battery saver and balanced), the administrator can use Group Policy to enforce specific settings within those power plans. Even if the user changes power plans, the Group Policy power setting is enforced.
To enforce a power setting using Group Policy, use the Group Policy Management Console to edit a new or existing Group Policy Object (GPO). The power management policies are located in Power Management, under Computer Configuration | Administrative Templates | System | Power Management. Note that there are no power management policies under User Configuration in Windows Vista.
Each power setting lets you specify separate values for when the computer is plugged-in (AC) or running on battery power (DC).
Sleep Idle Timeout
Additional Resources
For more information on Windows Vista power policy and power policy configuration, check out the following papers:
The sleep idle timeout automatically places a system into a low-power sleep state after a set period of user and system inactivity. Sleep idle timeout is enabled by default in all power plans except the High Performance power plan. However, the timeout value varies by power plan personality in the default Windows Vista power plans.
The sleep state saves all of the user's open programs and documents and allows the user to quickly resume working with the system. The power consumption of sleep on current laptops is less than 1 watt, which is comparable to the power consumption of the hibernate and shut down states on a desktop PC.
The sleep idle timeout policy is located in Sleep Settings under Power Management. To set the sleep idle timeout setting for AC power, choose Properties for the Specify the System Sleep Timeout (Plugged In) policy. Windows Vista displays the dialog box shown in Figure 1. Click Enabled and enter the value in the System Sleep Timeout (seconds) box. Note that the sleep idle timeout value is represented in seconds with a minimum of zero, which indicates never idle to sleep. In this example, the timeout value set is 1,200 seconds (or 20 minutes). Now just click OK to save the policy setting value.
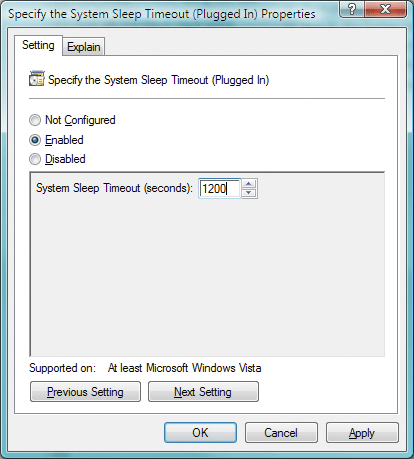
Figure 1 Specify the System Sleep Timeout (Plugged In) properties
Display Idle Timeout
The display idle timeout automatically powers off display devices that are attached to a system after a set period of user inactivity. In the default Windows Vista power plans, this timeout varies according to the power plan.
The display idle timeout can have a substantial impact on the power consumption of the display device. Energy savings that result from enforcing a display idle timeout vary by usage patterns and the specific display device, but can be significant—especially on systems equipped with CRT monitors.
The display idle timeout policy is located in Video and Display Settings under Power Management. There are separate policy objects for both AC (utility) and DC (battery) power. To set the display idle timeout power setting for AC power, choose Properties for the Turn Off the Display (Plugged In) policy. Windows Vista then displays the dialog box shown in Figure 2. Click Enabled and enter a timeout value in the Turn Off the Display (seconds) box. Again, the display idle timeout value is represented in seconds with a minimum of zero indicating to never turn off the display. Now click OK and the policy setting value is saved.
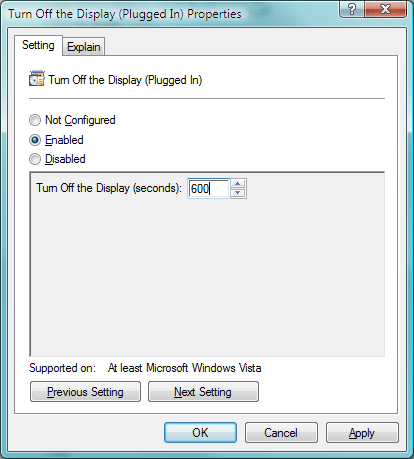
Figure 2 Turn Off the Display (Plugged In) properties
Confirming a Display Idle Timeout Is Enforced by Group Policy
To confirm that the display idle timeout power setting has been enforced on a system by using Group Policy, you can view the setting in the Power Options Control Panel, as shown in Figure 3. The figure shows Power Options with a display idle timeout of five minutes enforced with Group Policy. The message in the yellow banner indicates that some power settings are enforced by the system administrator. Note also that the Turn Off the Display selector used to change the display idle timeout setting is disabled.
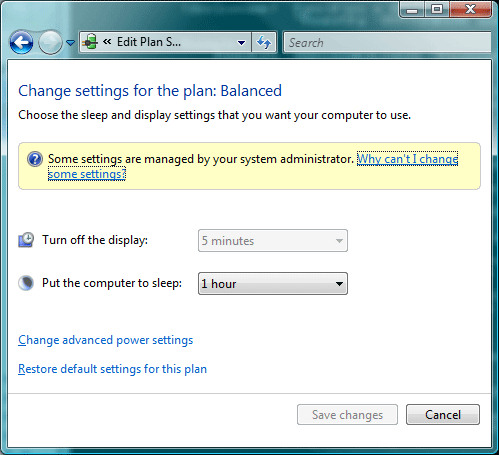
Figure 3 Power options showing a display idle timeout enforced with Group Policy
Configuring the Screen Saver Policy
Finally, the screen saver can be configured with Group Policy using the policies available under User Configuration | Administrative Templates | Control Panel | Display. To maximize energy efficiency (as well as security), you should configure the screen saver to use the blank screen saver and require a password on resume. For user convenience, consider setting the screen saver to come on shortly after the display is blanked. This gives the user an opportunity to bring back the desktop without entering a password if they are sitting at their PC when the screen goes blank. Figure 4 lists the relevant screensaver policy settings.
Figure 4 Screen saver policy settings
| Policy | Description | Recommended Value |
| Screen Saver | Enables the screen saver. | Enabled |
| Screen Saver Executable Name | Configures which screen saver to use. | Scrnsave.scr (for the blank screen saver) |
| Screen Saver Timeout | Indicates the number of seconds of user inactivity before enabling the screen saver. | A value slightly longer than the display idle timeout setting |
| Password Protect the Screen saver | Specifies whether a password needs to be entered after the screen saver comes on. | Enabled |
35 Settings for Managing Power
Group Policy offers 35 settings that you can use to optimize the power settings used throughout your organization. Some of these settings are only appropriate in very special circumstances and should only be used with a thorough understanding of how they function. (Disabling suspend states, for example, is only needed in hardcore BitLocker Drive Encryption deployments.) Here's an overview of the 35 settings to get you started.
| Group Policy Setting | Description | Notes |
| Critical Battery Notification Action | Specifies the action that Windows takes when battery capacity reaches the critical battery notification level. | Possible actions include Take no action, Sleep, Hibernate, and Shut Down. If you disable this policy setting or do not configure it, users can see and change this setting. |
| Low Battery Notification Action | Specifies the action that Windows takes when battery capacity reaches the low battery notification level. | Possible actions include Take no action, Sleep, Hibernate, and Shut Down. If you disable this policy setting or do not configure it, users can see and change this setting. |
| Critical Battery Notification Level | Specifies the percentage of battery capacity remaining that triggers the critical battery notification action. | To set the action that is triggered, see the Critical Battery Notification Action policy setting. If you disable this policy setting or do not configure it, users can see and change this setting. |
| Low Battery Notification Level | Specifies the percentage of battery capacity remaining that triggers the low battery notification action. | To set the action that is triggered, see the Low Battery Notification Action policy setting. If you disable this policy setting or do not configure it, users can see and change this setting. |
| Turn Off Low Battery User Notification | Disables a user notification when the battery capacity remaining equals the low battery notification level. | If you enable this policy, Windows will not show a notification when the battery capacity remaining equals the low battery notification level. The notification will only be shown if the Low Battery Notification Action policy setting is configured to No Action. If you do not configure this policy setting, users can see and change this setting. |
| Select the Power Button Action (Plugged In) | Specifies the action that Windows takes when a user presses the power button. | Possible actions include Take no action, Sleep, Hibernate, and Shut Down. If you disable this policy setting or do not configure it, users can see and change this setting. |
| Select the Sleep Button Action (Plugged In) | Specifies the action that Windows takes when a user presses the Sleep button. | Possible actions include Take no action, Sleep, Hibernate, and Shut Down. If you disable this policy setting or do not configure it, users can see and change this setting. |
| Select the Lid Switch Action (Plugged In) | Specifies the action that Windows takes when a user closes the lid on a laptop. | Possible actions include Take no action, Sleep, Hibernate, and Shut Down. If you disable this policy setting or do not configure it, users can see and change this setting. |
| Select the Start Menu Power Button Action (Plugged In) | Specifies the action that Windows takes when a user presses the user interface Sleep button. | Possible actions include Sleep, Hibernate, and Shut Down. If you disable this policy setting or do not configure it, users can see and change this setting. |
| Select the Power Button Action (on Battery) | Specifies the action that Windows takes when a user presses the power button. | Possible actions include Take no action, Sleep, Hibernate, and Shut Down. If you disable this policy setting or do not configure it, users can see and change this setting. |
| Select the Sleep Button Action (on Battery) | Specifies the action that Windows takes when a user presses the Sleep button. | Possible actions include Take no action, Sleep, Hibernate, and Shut Down. If you disable this policy setting or do not configure it, users can see and change this setting. |
| Select the Lid Switch Action (on Battery) | Specifies the action that Windows takes when the user closes the lid on a laptop. | Possible actions include Take no action, Sleep, Hibernate, and Shut Down. If you disable this policy setting or do not configure it, users can see and change this setting. |
| Select the Start Menu Power Button Action (on Battery) | Specifies the action that Windows takes when a user presses the user interface Sleep button. | Possible actions include Sleep, Hibernate, and Shut Down. If you disable this policy setting or do not configure it, users can see and change this setting. |
| Turn Off the Hard Disk (Plugged In) | Specifies the period of inactivity before Windows turns off the hard disk. | The value indicating how much idle time should elapse before Windows turns off the hard disk is specified in seconds. If you disable this policy or do not configure it, users can see and change this setting. |
| Turn Off the Hard Disk (on Battery) | Specifies the period of inactivity before Windows turns off the hard disk. If you enable this policy, you must provide a value, in seconds, indicating how much idle time should elapse before Windows turns off the hard disk. If you disable this policy or do not configure it, users can see and change this setting. | The value indicating how much idle time should elapse before Windows turns off the hard disk is specified in seconds. If you disable this policy or do not configure it, users can see and change this setting. |
| Specify a Custom Active Power Plan | Specifies an active power plan when you enter a power plan's GUID. | You can retrieve the custom power plan GUID by using powercfg, the power configuration command -line tool. To specify a plan for the list of default Windows power plans, use the Active Power Plan policy setting. If you disable this policy or do not configure it, users can see and change this setting. |
| Select an Active Power Plan | Specifies the active power plan from a list of default Windows power plans. | To specify a custom power plan, use the Custom Active Power Plan setting. To enable this setting, select Enabled and choose a power plan from the Active Power Plan list. If you disable this policy or do not configure it, users can see and change this setting. |
| Prompt for Password on Resume from Hibernate / Suspend | Allows you to configure systems to always lock when resuming from a hibernate or suspend. | If you disable or do not configure this setting, users can decide if their computer is automatically locked or not after performing a resume operation. |
| Turn on Applications to Prevent Sleep Transitions (Plugged In) | When enabled, this setting allows applications and services to prevent the system from sleeping. | If you disable this policy setting or do not configure it, users can see and change this setting. |
| Specify the System Hibernate Timeout (Plugged In) | Specifies the period of inactivity before Windows transitions the system to hibernate. | If you disable this policy setting or do not configure it, users can see and change this setting. |
| Require a Password When a Computer Wakes (Plugged In) | Specifies whether the user is prompted for a password when the system resumes from a sleep state. | If you enable this policy, or if it is not configured, the user is prompted for a password when the system resumes. If you disable this policy, the user is not prompted for a password when the system resumes. |
| Specify the System Sleep Timeout (Plugged In) | Specifies the period of inactivity before Windows transitions the system to a sleep state. | If you disable this policy setting or do not configure it, users can see and change this setting. |
| Turn Off Hybrid Sleep (Plugged In) | This setting disables hybrid sleep and the system will not generate a hiberfile when transitioning to sleep. | If you do not configure this policy setting, users can see and change this setting. |
| Turn on Applications to Prevent Sleep Transitions (on Battery) | Allows applications and services to prevent the system from sleeping. | If you disable this policy setting or do not configure it, users can see and change this setting. |
| Specify the System Hibernate Timeout (on Battery) | Specifies the period of inactivity before Windows transitions the system to hibernate. | If you disable this policy setting or do not configure it, users can see and change this setting. |
| Require a Password When a Computer Wakes (on Battery) | Specifies whether the user is prompted for a password when the system resumes from a sleeping state. | If you enable this policy, or if it is not configured, the user is prompted for a password when the system resumes. If you disable this policy, the user is not prompted for a password when the system resumes. |
| Specify the System Sleep Timeout (on Battery) | Specifies the period of inactivity before Windows transitions the system to sleep. | If you disable this policy setting or do not configure it, users can see and change this setting. |
| Turn Off Hybrid Sleep (on Battery) | This setting disables hybrid sleep and the system will not generate a hiberfile when transitioning to sleep. | If you do not configure this policy setting, users can see and change this setting. |
| Turn Off Adaptive Display Timeout (Plugged In) | This manages how Windows controls the setting that specifies how long a computer must be inactive before Windows turns off the computer's display. | When this policy is enabled, Windows automatically adjusts the setting based on what users do with their keyboard or mouse to keep the display on. When this policy is disabled, Windows uses the same setting regardless of keyboard and mouse behavior. If you don't configure this setting, users can see and change this setting. |
| Turn Off Adaptive Display Timeout (on Battery) | Specifies how Windows controls the setting that specifies how long a computer must be inactive before Windows turns off the computer's display. | When this policy is enabled, Windows automatically adjusts the setting based on what users do with their keyboard or mouse to keep the display on. When this policy is disabled, Windows uses the same setting regardless of keyboard and mouse behavior. If you don't configure this setting, users can see and change this setting. |
| Turn Off the Display (Plugged In) | Specifies the period of inactivity before Windows turns off the display. | If you disable this policy or do not configure it, users can see and change this setting. |
| Turn Off the Display (on Battery) | Specifies the period of inactivity before Windows turns off the display. | If you disable this policy or do not configure it, users can see and change this setting. |
| Allow Standby States (S1-S3) When Sleeping (Plugged In) | Specifies whether Windows is allowed to use standby states when the computer goes into a sleeping state. | If this policy is disabled, the only sleep state a computer may enter is Hibernate. |
| Allow Standby States (S1-S3) When Sleeping (on Battery) | Specifies whether or not Windows is allowed to use standby states when the computer goes into a sleeping state. | If this policy is disabled, the only sleep state a computer may enter is hibernate. |
| Do Not Turn Off System Power after a Windows System Shutdown Has Occurred | Specifies whether power is automatically turned off when Windows shut down completes. If you enable this setting, the computer system will be safely shut down, and remain in a powered state, ready for power to be safely removed. | This setting is only applicable when Windows shut down is initiated by software programs invoking the Windows programming interfaces ExitWindowsEx() or InitiateSystemShutdown(). This setting does not affect behavior when Windows is shut down manually by the user. If you disable or do not configure this setting, the computer system will safely shut down to a fully powered-off state |
Mark Aggar is an Environmental Technologist at Microsoft.
Pat Stemen is a Senior Program Manager at Microsoft.
Michael Walsh is the Senior Environmental Product Manager at Microsoft.
© 2008 Microsoft Corporation and CMP Media, LLC. All rights reserved; reproduction in part or in whole without permission is prohibited.