Tutorial: How to Locate and Start Reporting Services Tools (SSRS)
This tutorial introduces the tools used to configure a report server, manage report server content and operations, and create and publish reports. The purpose of this tutorial is to help new users understand how to find and open each tool. If you are already familiar with the tools, you can move on to other tutorials that can help you learn important skills for using Reporting Services. For more information about other tutorials, see Reporting Services Tutorials (SSRS).
In this topic:
Reporting Services Configuration Manager (Native Mode)
Use the Native mode configuration manager to complete the following:, , , , , and.
Specify the service account.
Create or upgrade the report server database.
Modify the connection properties.
Specify URLs.
Manage encryption keys.
Configure unattended report processing and e-mail report delivery.
Installation: Reporting Services Configuration Manager is installed when you install Reporting Services Native mode. For more information, see Install Reporting Services Native Mode Report Server
To start the Reporting Services Configuration Manager
On the Windows start screen, type
reportingand in the Apps search results, click Reporting Services Configuration Manager.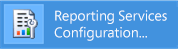
Or
Click Start, then click Programs, then click Microsoft SQL Server, then click Configuration Tools, and then click Reporting Services Configuration Manager.
The Report Server Installation Instance Selection dialog box appears so that you can select the report server instance you want to configure.
In Server Name, specify the name of the computer on which the report server instance is installed. The name of the local computer is specified by default, but you can also type the name of a remote SQL Server instance.
If you specify a remote computer, click Find to establish a connection. The report server must be configured for remote administration in advance. For more information, see Configure a Report Server for Remote Administration.
In Instance Name, choose the SQL Server Reporting Services instance that you want to configure. Only SQL Server 2008, SQL Server 2008 R2, and SQL Server 2014 report server instances appear in the list. You cannot configure earlier versions of Reporting Services.
Click Connect.
To verify that you launched the tool, compare your results to the following image:
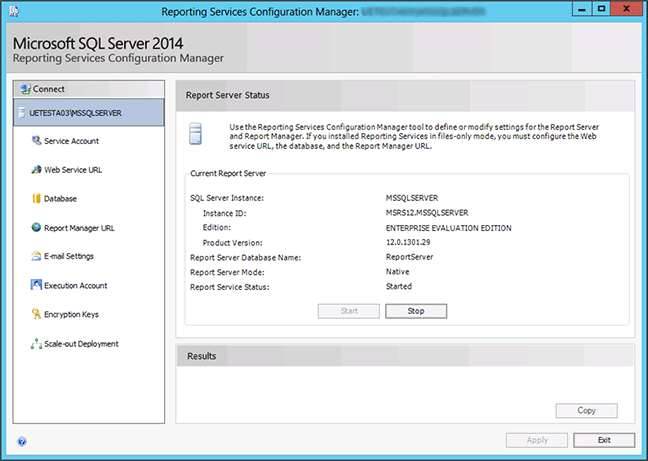
Next Steps: Configure and Administer a Report Server (SSRS Native Mode) and Reporting Services Configuration Manager (Native Mode).
Report Manager (Native Mode)
Use Report Manager (SSRS Native Mode) to set permissions, manage subscriptions and schedules, and work with reports. You can also use Report Manager to view reports.
Installation: Report Manager Is installed when you install Reporting Services Native mode: Install Reporting Services Native Mode Report Server
Before you can open Report Manager, you must have sufficient permissions (initially, only members of the local Administrators group have permissions that provide access to Report Manager features). Report Manager provides different pages and options depending on the role assignments of the current user. Users who have no permissions will get an empty page. Users with permissions to view reports will get links that they can click to open the reports. To learn more about permissions, see Roles and Permissions (Reporting Services).
To start Report Manager
Open your browser. For information on supported browsers and browser versions, see Planning for Reporting Services and Power View Browser Support (Reporting Services 2014).
In the address bar of the Web browser, type the Report Manager URL. By default, the URL is http://<serverName>/reports. You can use the Reporting Services Configuration tool to confirm the server name and URL. For more information about URLs used in Reporting Services, see Configure Report Server URLs (SSRS Configuration Manager).
Report Manager opens in the browser window. The startup page is the Home folder. Depending on permissions, you might see additional folders, hyperlinks to reports, and resource files within the startup page. You might also see additional buttons and commands on the toolbar.
If you run Report Manager on the local report server, see Configure a Native Mode Report Server for Local Administration (SSRS).
Next Steps: Configure Report Manager (Native Mode).
Management Studio
Report server administrators can use Management Studio to manage a report server alongside other SQL Server component servers. For more information, see Use SQL Server Management Studio.
To Start SQL Server Management Studio
From the Windows Start Screen type
sql serverand in the Apps search results, click SQL Server Management Studio.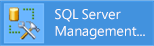
Or
Click Start, then click All Programs, then click Microsoft SQL Server, and then click SQL Server Management Studio. The Connect to Server dialog box appears.
If the Connect to Server dialog box does not appear, in Object Explorer, click Connect and then select Reporting Services.
In the Server type list, select Reporting Services. If Reporting Services is not on the list, it is not installed.
In the Server name list, select a report server instance. Local instances appear in the list. You can also type the name of a remote SQL Server instance.
Click Connect. You can expand the root node to set server properties, modify role definitions, or turn off report server features.
SQL Server Data Tools with Report Designer and Report Wizard
Report Designer is available within SQL Server Data Tools (SSDT) - Business Intelligence for Visual Studio 2012. The design surface in the tool includes tabbed windows, wizards, and menus used to access report authoring features. The report designer tool becomes available when you choose a Report Server Project or a Report Server Wizard template. To learn more, see Reporting Services in SQL Server Data Tools (SSDT).
To start Report Designer
From the Windows start screen, type data and in the Apps search results, click SQL Server Data Tools for Visual Studio 2012.
Or
Click Start, point to All Programs, point to Microsoft SQL Server, and then click SQL Server Data Tools (SSDT).
On the File menu, point to New, and then click Project.
In the Project Types list, click Business Intelligence Projects.
In the Templates list, click Report Server Project. The following diagram shows how the project templates appear in the dialog box:
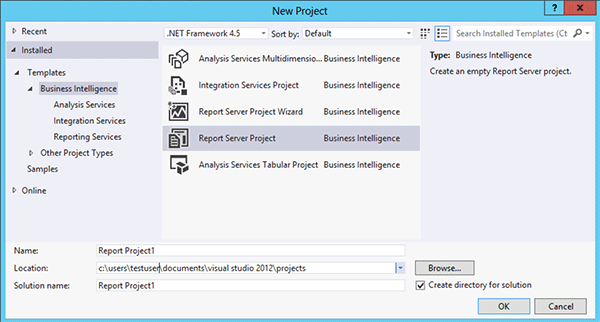
Type a name and location for the project, or click Browse and select a location.
Click OK. SQL Server Data Tools (SSDT) opens with the Visual Studio start page. Solution Explorer provides categories for creating reports and data sources. You can use these categories to create new reports and data sources. Tabbed windows appear when you create a report definition. The tabbed windows are Data, Layout, and Preview..
To get started on your first report, see Create a Basic Table Report (SSRS Tutorial). To learn more about query designers you can use within Report Designer, see Query Design Tools in Report Designer SQL Server Data Tools (SSRS).
Report Builder
Use Report Builder (SSRS) to create reports in a Microsoft Office-like authoring environment. You can customize and update all existing reports, regardless of whether they were created in Report Designer or in the previous versions of Report Builder. Contact your administrator for the location of the ReportBuilder3.msi file that you run to install Report Builder on your local computer.
Installation: The click-once version of report builder is installed by either Reporting Services Native mode or SharePoint mode. The Stand-alone version of Report Builder is a separate download. See Install the Stand-Alone Version of Report Builder (Report Builder)
To start Report Builder ClickOnce from Report Manager (Native Mode)
In your Web browser, type the Report Manager URL for your report server. By default, the URL is http://<servername>/reports. Report Manager opens.
Click Report Builder.
Report Builder opens and you can create a report or open a report on the report server.
To start Report Builder ClickOnce using a URL
In your Web browser, type the following URL in the address bar:
http://<servername>/reportserver/reportbuilder/ReportBuilder_3_0_0_0.application
Press ENTER.
Report Builder opens and you can create a report or open a report on the report server.
To start Report Builder ClickOnce in Reporting Services SharePoint mode
Navigate to the site that contains the library where you want to create a new report.
Open the library.
On the New menu, click Report Builder Report.
Report Builder opens and you can create a report or open a report on the report server.
To start Report Builder Stand-alone
From the Windows start screen, type report builder and then click Report Builder 3.0.
Or
On the Start menu, click All Programs, and then click Microsoft SQL Server 2014 Report Builder.
Click Report Builder.
Report Builder opens and you can create or open a report.
Click Report Builder Help to open the documentation for Report Builder.
See Also
Install, Uninstall, and Report Builder Support
Reporting Services SharePoint Mode Installation (SharePoint 2010 and SharePoint 2013)
Reporting Services Report Server
Query Design Tools in Report Designer SQL Server Data Tools (SSRS)
Reporting Services Tutorials (SSRS)