Maps (Report Builder and SSRS)
To visualize business data against a geographical background, you can add a map to your report. The type of map that you select depends on what information that you want to communicate in your report. You can add a map that displays locations only, or a bubble map that varies bubble size based on number of households for an area, or a marker map that varies marker style based on the most profitable product for each store, or a line map that displays routes between stores.
A map contains a title, a viewport that specifies the center point and scale, an optional Bing map tile background for the viewport, one or more layers that display spatial data, and a variety of legends that help users interpret the data visualizations. The following illustration shows the basic parts of a map.
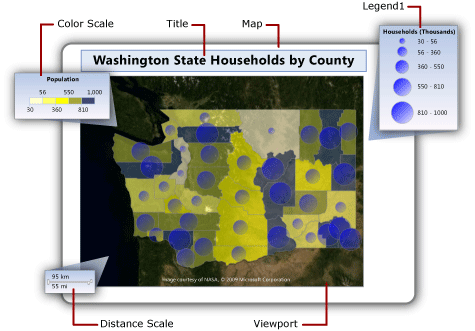
To start to use a map immediately, see Tutorial: Map Report (Report Builder) or Report Samples (Report Builder and SSRS).
Note
You can save maps separately from a report as report parts. Report parts are self-contained report items that are stored on the report server and can be included in other reports. Use Report Builder to browse and select parts from the Report Part Gallery to add to your reports. Use Report Designer or Report Builder to save report parts for use in the Report Part Gallery. For more information, see Report Parts (Report Builder and SSRS) and Report Parts in Report Designer (SSRS) on the Web at microsoft.com.
Note
You can create and modify report definitions (.rdl) in Report Builder and in Report Designer in SQL Server Data Tools. Each authoring environment provides different ways to create, open, and save reports and related items. For more information, see Designing Reports in Report Designer and Report Builder (SSRS) on the Web at microsoft.com.
Adding a Map to Your Report
To add a map to your report, here is a list of the general steps to follow:
Determine which analytical data that you want to display and what types of spatial data that you need. For example, to display relative annual store sales on a bubble map, you need store name and store sales for analytical data and store name and store location as latitude and longitude for spatial data.
Decide on the style of map you want. Basic maps display locations only. Bubble maps vary bubble size based on a single analytical value. Analytical color maps vary map elements based on ranges of analytical data. The style that you select depends both on the data that you want to visualize and the type of spatial data that you use.
Collect the information that you must have to specify spatial data sources, spatial data, analytical data sources, and analytical data. This includes connection strings to spatial data sources, specifying the type of spatial data that you need, and making sure that your report data includes match fields that associate the spatial data and analytical data.
Run the Map wizard to add a map to your report. This adds the first map layer to the map. Run the Map Layer wizard to create additional layers or modify existing layers. The wizards provide an easy way to get started. For more information, see Map Wizard and Map Layer Wizard (Report Builder and SSRS).
After you preview the map in your report, you will probably want to adjust the map view, change the way your data varies the display of each layer, provide legends to help your users interpret the data, and adjust the resolution to provide a good viewing experience for your users.
For more information, see Plan a Map Report (Report Builder and SSRS).
Adding Data to a Map
A map uses two types of data: spatial data and analytical data. Spatial data defines the appearance of the map whereas analytical data provides the values that are associated with the map. For example, spatial data defines the locations of cities in an area whereas analytical data provides the population for each city.
A map must have spatial data; analytical data is optional. For example, you can add a map that displays just store locations in a city.
To visualize data on a map, the analytical data and the spatial data must have a relationship. When the spatial data and the analytical data come from the same source, the relationship is known. When the spatial data and the analytical data come from different sources, you must specify match fields to relate them.
Spatial Data
Spatial data consists of sets of coordinates. Spatial data from a data source can be a single point, multiple points, a single line, multiple lines, or a set of polygons. Each set of coordinates defines a map element, for example, a polygon that represents the outline of a county, a line that represents a road, or a point that represents the location of a city.
Spatial data is based on one of the following coordinate systems:
Geographic Specifies geodesic coordinates on a spherical surface by using longitude and latitude. When spatial data is geographic, a projection must be specified. A projection is a set of rules that specifies how to draw objects that have spherical coordinates onto a planar surface. Only geographic data with the same projection can be compared or combined.
Planar Specifies geometric coordinates on a planar surface by using X and Y.
Each map layer displays one type of spatial data: polygons, lines, or points. To display multiple types of spatial data, add multiple layers to the map. You can also add a layer of Microsoft Bing map tiles. The tile layer does not depend on spatial data. The tile layer displays image tiles that correspond to the coordinates of the map viewport.
Sources of Spatial Data
The following sources of spatial data are supported:
Map Gallery reports. Spatial data is embedded in reports located in the map gallery. By default, the Map Gallery is installed in <drive>:\Program Files\Microsoft SQL Server\Report Builder \MapGallery.
Note
This Reporting Services mapping feature uses data from TIGER/Line Shapefiles provided courtesy of the U.S. Census Bureau (http://www.census.gov/). TIGER/Line Shapefiles are an extract of selected geographic and cartographic information from the Census MAF/TIGER database. TIGER/Line Shapefiles are available without charge from the U.S. Census Bureau. To obtain more information about the TIGER/Line Shapefiles go to TIGER/Line Shapefiles and TIGER/Line Files Technical Documentation. The boundary information in the TIGER/Line Shapefiles are for statistical data collection and tabulation purposes only; their depiction and designation for statistical purposes does not constitute a determination of jurisdictional authority or rights of ownership or entitlement and they are not legal land descriptions. Census TIGER and TIGER/Line are registered trademarks of the U.S. Bureau of the Census.
ESRI Shapefiles. ESRI Shapefiles contain data that complies with the Environmental Systems Research Institute, Inc. (ESRI) Shapefile spatial data format. ESRI Shapefiles refer to a set of files. Data in the .shp file specifies the geographical or geometrical shapes. Data in the .dbf file provides attributes for the shapes. To view a map in design view or to run a map from the report server, both files must be in the same folder. When you add spatial data from a .shp file on your local file system, the spatial data is embedded in your report. To retrieve spatial data dynamically at run time, upload the Shapefiles to your report server, and then specify them as the source for spatial data. For more information, see Finding ESRI Shapefiles for a Map.
SQL Server spatial data stored in a database. You can use a query that specifies
SQLGeometryorSQLGeographydata types from a SQL Server relational database. For more information, see Spatial Data Types Overview in SQL Server Books Online.In the result set that you see in the query designer, each row of spatial data is treated as a unit and stored in a single map element. For example, if there are multiple points that are defined in one row in the result set, display properties apply to all points in that map element.
Custom locations that you create. You can manually add locations as embedded points to an embedded point layer. For more information, see Add Custom Locations to a Map (Report Builder and SSRS).
Spatial Data in Design View
In Design view, the report processor displays sample spatial data to help you design the map layer. The data that you see depends on the availability of the spatial data:
Embedded data. The sample data is retrieved from map elements embedded in map layers in your report.
Link to ESRI Shapefile . If the ESRI Shapefile (.shp) and the support file (.dbf) are available, the sample data is loaded from the Shapefile. Otherwise, the report processor generates sample data and displays the message No spatial data available.
SQL Server spatial data. If the data source is available and the credentials are valid, the sample data is loaded from the spatial data in the database. Otherwise, the report processor generates sample data and displays the message No spatial data available.
Embedding Spatial Data in the Report Definition
Unlike analytical data, you have the option to embed spatial data for a map layer in the report definition. When you embed spatial data, you embed map elements that are used in the map layer.
Embedded elements increase the size of the report definition but ensure that the spatial data is always available when the report runs, either in preview or on the report server. More data means more storage and longer processing times. It is always a best practice to limit spatial data, in addition to other report data, to just the information that is needed for your report.
Controlling Map Resolution at Run Time
When you change the resolution for spatial data, you are specifying how detailed you want the lines drawn on a map. For example, for areas, do you need granularity down to a hundred meters of surface area on the earth, or is one mile enough detail?
If the spatial data is embedded in the report, the resolution that you use affects the number of map elements in the report definition. A higher resolution increases the number of elements that are required to draw borders at that resolution. If the spatial data is not embedded in the report, the report server calculates the lines that are required to draw the borders at that resolution every time you view the report. To design a report that balances display resolution and acceptable report rendering time, simplify the map resolution to the level of detail that you need in your report to visualize your analytical data.
=
Analytical Data
Analytical data is the data that you want to visualize on the map, for example, population for a city or sales total for a store. Analytical data can come from one of the following sources:
Dataset field. A field from a dataset in the Report Data pane.
Spatial data source field. A field from the spatial data source that is included with the spatial data. For example, an ESRI Shapefile frequently includes both spatial and analytical data. Field names from the spatial data source begin with # and appear in the drop-down list of fields when you are specifying the data field for rules for a layer.
Embedded data for a map element. After you embed polygons, lines, or points in a report, you can override the data fields for individual map elements and set custom values.
When you specify rules for a layer and select the analytical data field, if the data type is numeric, the report processor automatically uses the default function Sum to calculate aggregate values for the map element. If the field is not numeric, no aggregate function is specified, and the implicit aggregate function First is used. To change the default expression, change the options for the rules for the layer. For more information, see Vary Polygon, Line, and Point Display by Rules and Analytical Data (Report Builder and SSRS).
Match Fields
To relate analytical data to map elements on a layer, you must specify match fields. Match fields are used to build a relationship between map elements and analytical data. You can use one or more fields to match on as long as they specify a unique analytical value for each spatial location.
For example, for a bubble map that varies bubble size by city population, the following data is needed:
From the spatial data source:
SpatialData. A field that has spatial data that specifies the latitude and longitude of the city.
Name. A field that has the name of the city.
Area. A field that has the name of the region.
From the analytical data source:
Population. A field that has the city population.
City. A field that has the name of the city.
Area. A field that has the name of the territory, state, or region.
In this example, the name of the city alone is not enough to uniquely identify the population. For example, there are many cities named Albany in the United States. To name a specific city, you must specify the area in addition to the city name.
Understanding the Map Viewport
After you specify map data for a report, you can limit the display area of the map by specifying a map viewport. By default, the viewport is the same area as the whole map. To crop the map, you can specify the center, zoom level, and maximum and minimum coordinates that define the area that you want to include in your report. To improve the display of the map in the report, you can move the legends, distance scale, and color scale outside the viewport. The following figure shows a viewport:
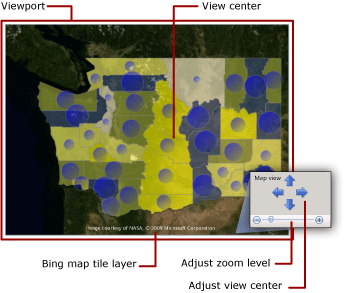
Adding a Bing Map Tiles Layer
You can add a layer for Bing map tiles that provides a geographic background for the current map view as defined by the viewport. To add a tile layer, you must specify the coordinate system geographic and the projection type Mercator. Tiles that match the viewport center and zoom level that you select are automatically retrieved from Bing Maps Web Services.
You can customize the layer by specifying the following options:
Tile type. The following styles are supported:
Road. Displays a road map style that has a white background, roads, and label text.
Aerial. Displays an aerial image style without text.
Hybrid. Displays a combination of the Road and Aerial styles.
The language for the display text on the tiles.
Whether to use a secure connection to retrieve the tiles from the Bing Maps Web service.
For step-by-step instructions, see Add, Change, or Delete a Map or Map Layer (Report Builder and SSRS).
For more information about tiles, see Bing Maps Tile System. For more information about the use of Bing map tiles in your report, see Additional Terms of Use and Privacy Statement.
Understanding Map Layers and Map Elements
A map can have multiple layers. There are three types of layers. Each layer displays one type of spatial data:
Polygon Layer. Displays outlines of areas or markers for the polygon center point, which is automatically calculated for each polygon.
Line Layer. Displays lines for paths or routes.
Point Layer. Displays markers for point locations.
When you specify the source of spatial data for a layer, the wizard checks the spatial data field and sets the layer type based on its type. A map element is added to the layer for each value from the data source.
For example, to display delivery routes from a central warehouse to your stores, you might add two layers: a point layer with pushpin markers to display store locations and a line layer to display delivery routes to each store from the warehouse. The point layer needs Point spatial data that specifies store locations and the line layer needs Line spatial data that specifies the delivery routes.
The fourth type of layer is a tile layer. A tile layer adds a background of Bing map tiles that corresponds to the map viewport center and zoom level.
To work with layers, select a map on the report design surface to display the Map pane. The Map pane displays the list of layers that are defined for the map. Use this pane to select a layer to change the options, to change the drawing order of layers, to add a layer or run the Map Layer wizard, to hide or show a layer, and to change the view center and zoom level for the map viewport. The following figure shows a viewport:
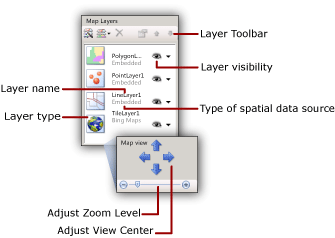
For more information about map layers, see Add, Change, or Delete a Map or Map Layer (Report Builder and SSRS).
Varying Display Properties for Points, Lines, and Polygons
Display options for a map elements can be set at the layer level, by using rules for the layer, or on individual elements. For example, you can set display properties for all points on a layer, or you can set rules that control the display properties for all points on a layer whether or not they are embedded, or you can override display property settings for specific embedded points.
When you view a report, the display values that you see are controlled by this hierarchy, listed in ascending order. The higher numbers take precedence:
Layer properties. Properties that apply to the whole layer. For example, use layer properties to set the source of analytical data or the visibility for the whole layer.
Polygon, Line, Point properties and Embedded Polygon, Line, Point properties. Properties that apply to all map elements on a layer, whether the elements are from dynamic spatial data or embedded spatial data. For example, use polygon center point properties to set the fill color for bubbles to a gradient that fills bubble areas from dark blue to light blue and from top to bottom.
Color Rules, Size Rules, Width Rules, Marker Type Rules. Rules apply properties to a layer when the layer has map elements that have a relationship to analytical data. The type of rules vary based on layer type. For example, use point size rules to vary bubble size based on population.
Override for Embedded Polygon, Line, or Point properties. For embedded map elements, you can select the override option and change any property or data value. Any changes that you make to override rules for individual elements are irreversible. For example, you can highlight a specific store by using a pushpin marker.
For more information, see Vary Polygon, Line, and Point Display by Rules and Analytical Data (Report Builder and SSRS).
In addition to varying the appearance of map elements, you can add interactivity to points, lines, and polygons, or to layers, in the following ways:
Create tooltips to provide additional details for a map element when the user hovers a pointer over the map.
Add drillthrough actions to link to other locations in the report, to other reports, or to Web pages.
Add parameters in expressions that define layer visibility to enable a user to show or hide specific map layers.
For more information, see Interactive Sort, Document Maps, and Links (Report Builder and SSRS).
Understanding Map Legends, Color Scale, and Distance Scale
You can add a variety of legends to your report to help users interpret a map. Maps can include the following items:
Legends. You can create multiple legends. Items that are listed in a legend are generated automatically based on the rules that you specify for map elements on each layer. For each rule, you specify the legend to use to display its related items. In this manner, you can assign items from multiple layers to the same legend or to different legends.
Color scale. You can create one color scale. As an alternative to providing a legend for a color rule, you can display items for a color rule in the color scale. Multiple color rules can apply to the color scale.
Distance scale. You can display one distance scale. The distance scale displays a scale for the current map view in both kilometers and miles.
You can position the legends, color scale, and distance scale in discrete locations inside or outside the viewport. For more information, see Change Map Legends, Color Scale, and Associated Rules (Report Builder and SSRS).
Troubleshooting Maps
Map reports use spatial and analytical data from a variety of data sources. Each map layer can use different sources of data. The display properties for each layer follow a specific precedence based on layer properties, rules, map element properties.
If you do not see the result that you want when you view a map report, the root causes can come from a variety of issues. To help you isolate and understand each issue, it helps to work with one layer at a time. Use the Map pane to select a layer and easily toggle its visibility.
For more information about map report issues, see Troubleshoot Reports: Map Reports (Report Builder and SSRS)
How-To Topics
This section lists procedures that show you, step by step, how to work with maps and map layers in your reports.
Add, Change, or Delete a Map or Map Layer (Report Builder and SSRS)
Change Map Legends, Color Scale, and Associated Rules (Report Builder and SSRS)
In This Section
Plan a Map Report (Report Builder and SSRS)
Map Wizard and Map Layer Wizard (Report Builder and SSRS)
Customize the Data and Display of a Map or Map Layer (Report Builder and SSRS)
Vary Polygon, Line, and Point Display by Rules and Analytical Data (Report Builder and SSRS)
Add, Change, or Delete a Map or Map Layer (Report Builder and SSRS)
Change Map Legends, Color Scale, and Associated Rules (Report Builder and SSRS)