Lesson 8. Restore a database to Azure Storage
In this lesson, you will learn how to create a backup file locally and then restore it to Azure Storage. Note that you can have your database either on either on-premises or in a virtual machine in Azure. To follow this lesson, you do not need to complete Lesson 4, 5, 6, and 7.
This lesson assumes that you already completed the following steps:
You have an Azure Storage account.
You have created a container under your Azure Storage account.
You have created a policy on a container with read, write, and list rights. You also generated a SAS key.
You have created a SQL Server credential on the source machine based on Shared Access Signature.
You have created a database in the source machine.
To restore a database to Azure Storage, you can follow these steps:
In the source machine, start SQL Server Management Studio.
When connected to the newly created database, open the query window. Run the following statement:
USE TestDB3Restore; GO BACKUP DATABASE TestDB3Restore TO DISK = 'C:\BACKUP\TestDB3Restore.Bak' WITH FORMAT, NAME = 'Full Backup of TestDB3Restore' GONext, copy and run the following statements in the Query window.
USE master; GO RESTORE DATABASE TestDB3Restore FROM DISK = 'C:\BACKUP\TestDB3Restore.bak' WITH REPLACE, MOVE 'TestDB3Restore' TO 'https://teststorageaccnt.blob.core.windows.net/testcontainrestore/TestDB3Restore.mdf', MOVE 'TestDB3Restore_log' TO 'https://teststorageaccnt.blob.core.windows.net/testcontainrestore/TestDB3Restore_log.ldf'; GOAt the end of this step, your container should list data (.mdf) and (.ldf) files on the Management Portal.
To restore a database with data and log files pointing to Azure Storage using SQL Server Management Studio user interface, perform these steps:
In Object Explorer, click the server name to expand the server tree.
Expand Databases, and, select your database.
Right-click the database, point to Tasks, and then click Restore.
On the General page, in the Restore source section, click Source device.
Click the browse button for the Source device text box, which opens the Select Backup Devices dialog box.
In the Backup media text box, select File, and click the Add button to locate the backup (.bak) file. Click OK.
Click Files on the first page.
In the Restore Database Files as section, under Restore As field, type the followings:
For data file, type:
https://teststorageaccnt.blob.core.windows.net/testrestoressms/TestRESSMS.mdf. For log file, type:https://teststorageaccnt.blob.core.windows.net/testrestoressms/TestRESSMS_log.ldf.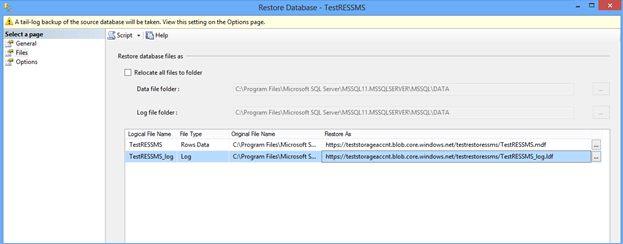
Click OK.
When the restore is done, log in to the Management Portal. You should be able to see the .mdf and .ldf files in the container as follows:

Next Lesson: