Lesson 6: Migrate a database from a source machine on-premises to a destination machine in Azure
This lesson assumes that you already have another SQL Server, which might reside in another on-premises computer or in a virtual machine in Azure. For information on how to create a SQL Server virtual machine in Azure, see Provisioning a SQL Server Virtual Machine on Azure. After provisioning a SQL Server virtual machine in Azure, make sure that you can connect to an instance of SQL Server in this virtual machine via SQL Server Management Studio in another computer.
This lesson also assumes that you already completed the following steps:
You have an Azure Storage account.
You have created a container under your Azure Storage account.
You have created a policy on a container with read, write, and list rights. You also generated a SAS key.
You have created a SQL Server credential on the source machine.
You already have created a destination SQL Server virtual machine in Azure. We recommend that you create it by selecting a platform image that includes SQL Server 2014.
To migrate a database from SQL Server on-premises to another virtual machine in Azure, you can follow these steps:
In the source machine (which is an on-premises computer in this tutorial), open a query window in SQL Server Management Studio. Detach your database to move it to another machine by executing these statements:
-- Detach the database in the source machine USE master EXEC sp_detach_db 'TestDB1', 'true';If you need to transfer a database to a destination machine, first you must prepare it. To prepare your destination machine, first you need to create a SQL Server credential in the destination machine. If it is an encrypted database, you need to import the certificate from the source machine to the destination machine as well.
To create a SQL Server Credential in the destination machine, follow these steps:
Connect to the destination machine via SQL Server Management Studio in your source computer. Or, start SQL Server Management Studio in your destination computer directly.
On the Standard tool bar, click New Query.
Copy and paste the following example into the query window, modify as needed. The following statement creates a SQL Server Credential to store your storage container's Shared Access Certificate.
USE master GO CREATE CREDENTIAL [http://teststorageaccnt.blob.core.windows.net/testcontainer] WITH IDENTITY='SHARED ACCESS SIGNATURE', SECRET = 'your SAS key' GOTo see all available credentials, you can run the following statement in the query window:
SELECT * from sys.credentialsWhen connected to the destination server, open query window, and run:
-- Create a master key and a server certificate USE master GO CREATE MASTER KEY ENCRYPTION BY PASSWORD = 'MySQLKey01'; -- You may use a different password. GO CREATE CERTIFICATE MySQLCert FROM FILE = 'C:\certs\MySQLCert.CER' WITH PRIVATE KEY ( FILE = 'C:\certs\MySQLPrivateKeyFile.PVK', DECRYPTION BY PASSWORD = 'MySQLKey01' ); GOAt the end of this step, the destination machine has imported the encryption certificate that was backed up from the source machine. Next, you can attach the data files in the destination machine.
Then, create a database with data and log files pointing to the existing files in Azure Storage by using FOR ATTACH option. In the query window, run the following statement:
--Create a database on the destination server CREATE DATABASE TestDB1onDest ON (NAME = TestDB1_data, FILENAME = 'https://teststorageaccnt.blob.core.windows.net/testcontainer/TestDB1Data.mdf' ) LOG ON (NAME = TestDB1_log, FILENAME = 'https://teststorageaccnt.blob.core.windows.net/testcontainer/TestDB1Log.ldf') FOR ATTACH GOOn the Object Explorer, click Databases, right-click Refresh. You should be able to see the newly created database TestDB1onDest listed.
Next, run the following statement in the query window:
USE TestDB1onDest SELECT * FROM Table1; GOThis should list all the data you entered in Lesson 4.
Note that the encrypted database was transferred to another compute instance with no data movement.
To create a database with data and log files pointing to the existing files in Azure Storage using SQL Server Management Studio user interface, perform these steps:
In Object Explorer, connect to an instance of the SQL Server Database Engine and then expand that instance.
Right-click Databases, and then click New Database. Then, right-click TestDB1. Click Tasks, and then click Detach. In the Detach dialog window, check Drop Connections. Click OK.
Connect to the destination machine, which has SQL Server 2014 CTP2 or later. To prepare your destination machine, you need to create a SQL Server credential in the destination machine to point to the same container that you put TestDB1 in. If you are going to re-attach in the same computer, you do not need to create another credential.
In Object Explorer, right-click Databases and click Attach.
In the Attach Databases dialog box, to specify the database to be attached, click Add. In the Locate Database Files dialog window:
For Database Data File Location, type:
https://teststorageaccnt.blob.core.windows.net/testcontainer/.For File name, type:
TestDB1Data.mdf.Click OK.
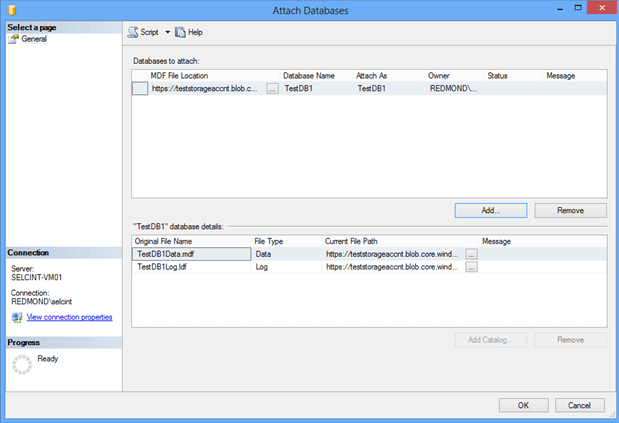
Next Lesson: