Defining a Many-to-Many Relationship
When you define a dimension, typically each fact joins to one and only one dimension member, whereas a single dimension member can be associated with many different facts. For example, each customer can have many orders but each order belongs to a single customer. In relational database terminology, this is referred to as a one-to-many relationship. However, sometimes a single fact can join to multiple dimension members. In relational database terminology, this is referred to as a many-to-many relationship. For example, a customer may have multiple reasons for making a purchase, and a purchase reason can be associated with multiple purchases. A join table is used to define the sales reasons that relate to each purchase. A Sales Reason dimension constructed from such relationships would then have multiple members that relate to a single sales transaction. Many-to-many dimensions expand the dimensional model beyond the classic star schema and support complex analytics when dimensions are not directly related to a fact table.
In Analysis Services, you define a many-to-many relationship between a dimension and a measure group by specifying an intermediate fact table that is joined to the dimension table. An intermediate fact table is joined, in turn, to an intermediate dimension table to which the fact table is joined. The many-to-many relationships between the intermediate fact table and both the dimension tables in the relationship and the intermediate dimension creates the many-to-many relationships between members of the primary dimension and measures in the measure group that is specified by the relationship. In order to define a many-to-many relationship between a dimension and a measure group through an intermediate measure group, the intermediate measure group must share one or more dimensions with the original measure group.
With a many-to-many dimension, values are distinct summed, which means that they do not aggregate more than once to the All member.
Note
In order to support a many-to-many dimension relationship, a primary key-foreign key relationship must be defined in the data source view between all the tables that are involved. Otherwise, you will not be able to select the correct intermediate measure group when you establish the relationship in the Dimension Usage tab of Cube Designer.
For more information, see Dimension Relationships, and Define a Many-to-Many Relationship and Many-to-Many Relationship Properties.
In the tasks in this topic, you define the Sales Reasons dimension and the Sales Reasons measure group, and you define a many-to-many relationship between the Sales Reasons dimension and the Internet Sales measure group through the Sales Reasons measure group.
Adding Required Tables to the Data Source View
Open Data Source View Designer for the Adventure Works DW 2012 data source view.
Right-click anywhere in the Diagram Organizer pane, click New Diagram, and specify
Internet Sales Order Reasonsas the name for this new diagram.Drag the InternetSales table to the Diagram pane from the Tables pane.
Right-click anywhere in the Diagram pane, and then click Add/Remove Tables.
In the Add/Remove Tables dialog box, add the DimSalesReason table and the FactInternetSalesReason table to the Included objects list, and then click OK.
Notice that the primary key-foreign key relationships between the tables that are involved are established automatically because those relationships are defined in the underlying relational database. If these relationships were not defined in the underlying relational database, you would have to define them in the data source view.
On the Format menu, point to Auto Layout, and then click Diagram.
In the Properties window, change the FriendlyName property of the DimSalesReason table to
SalesReason, and then change the FriendlyName property of the FactInternetSalesReason table toInternetSalesReason.In the Tables pane, expand InternetSalesReason (dbo.FactInternetSalesReason), click SalesOrderNumber, and then review the DataType property for this data column in the Properties window.
Notice that the data type for the SalesOrderNumber column is a string data type.
Review the data types for the other columns in the
InternetSalesReasontable.Notice that the data types for the other two columns in this table are numeric data types.
In the Tables pane, right-click InternetSalesReason (dbo.FactInternetSalesReason), and then click Explore Data.
Notice that, for each line number within each order, a key value identifies the sales reason for the purchase of that line item, as shown in the following image.
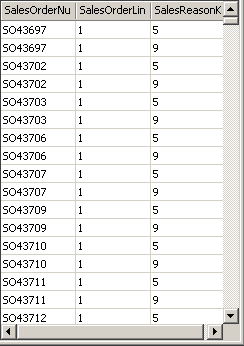
Defining the Intermediate Measure Group
Switch to Cube Designer for the Analysis Services Tutorial cube, and then click the Cube Structure tab.
Right-click anywhere in the Measures pane, and then click New Measure Group. For more information, see Create Measures and Measure Groups in Multidimensional Models.
In the New Measure Group dialog box, select
InternetSalesReasonin the Select a table from the data source view list, and then click OK.Notice that the Internet Sales Reason measure group now appears in the Measures pane.
Expand the Internet Sales Reason measure group.
Notice that only a single measure is defined for this new measure group, the Internet Sales Reason Count measure.
Select Internet Sales Reason Count and review the properties of this measure in the Properties window.
Notice that the AggregateFunction property for this measure is defined as Count instead of Sum. Analysis Services chose Count because the underlying data type is a string data type. The other two columns in the underlying fact table were not selected as measures because Analysis Services detected them as numeric keys instead of as actual measures. For more information, see Define Semiadditive Behavior.
In the Properties window, change the Visible property of the Internet Sales Reason Count measure to False.
This measure will only be used to join the Sales Reason dimension that you will define next to the Internet Sales measure group. Users will not browse this measure directly.
The following image shows the properties for the Internet Sales Reason Count measure.
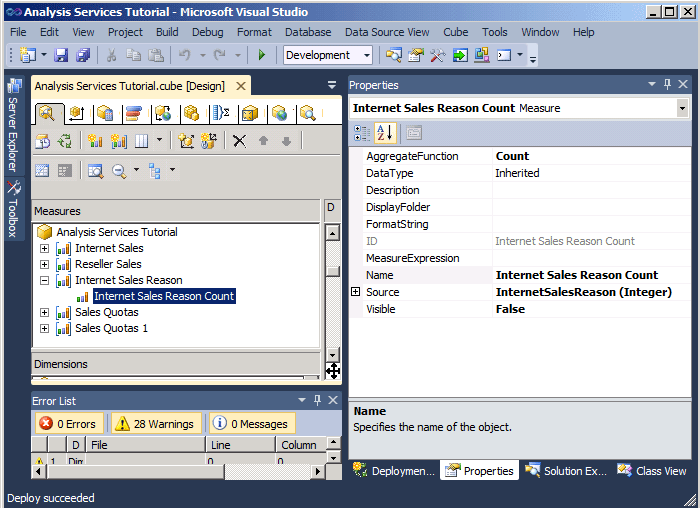
Defining the Many-to-Many Dimension
In Solution Explorer, right-click Dimensions, and then click New Dimension.
On the Welcome to the Dimension Wizard page, click Next.
On the Select Creation Method page, verify that the Use an existing table option is selected, and then click Next.
On the Specify Source Information page, verify that the Adventure Works DW 2012 data source view is selected.
In the Main table list, select
SalesReason.In the Key columns list, verify that SalesReasonKey is listed.
In the Name column list, select SalesReasonName.
Click Next.
On the Select Dimension Attributes page, the Sales Reason Key attribute is automatically selected because it is the key attribute. Select the check box beside the Sales Reason Reason Type attribute, change its name to
Sales Reason Type, and then click Next.On the Completing the Wizard page, click Finish to create the Sales Reason dimension.
On the File menu, click Save All.
In the Attributes pane of the Dimension Designer for the Sales Reason dimension, select Sales Reason Key, and then change the Name property in the Properties window to
Sales Reason.In the Hierarchies pane of the Dimension Designer, create a Sales Reasons user hierarchy that contains the
Sales Reason Typelevel and the Sales Reason level, in that order.In the Properties window, define
All Sales Reasonsas the value for the AllMemberName property of the Sales Reasons hierarchy.Define
All Sales Reasonsas the value for AttributeAllMemberName property of the Sales Reason dimension.To add the newly created dimension to the Analysis Services Tutorial cube as a cube dimension, switch to Cube Designer. On the Cube Structure tab, right-click in the Dimensions pane and select Add Cube Dimension.
In the Add Cube Dimension dialog box, select Sales Reason and then click OK.
On the File menu, click Save All.
Defining the Many to Many Relationship
Switch to Cube Designer for the Analysis Services Tutorial cube, and then click the Dimension Usage tab.
Notice that the Sales Reason dimension has a regular relationship defined with the Internet Sales Reason measure group, but has no relationship defined with the Internet Sales or Reseller Sales measure groups. Notice also that the Internet Sales Order Details dimension has a regular relationship defined with the Internet Sales Reason dimension, which in turn has a Fact Relationship with the Internet Sales measure group. If this dimension was not present (or another dimension with a relationship with both the Internet Sales Reason and the Internet Sales measure group were not present), you would not be able to define the many-to-many relationship.
Click the cell at the intersection of the Internet Sales measure group and the Sales Reason dimension and then click the browse button (...).
In the Define Relationship dialog box, select Many-to-Many in the Select relationship type list.
You have to define the intermediate measure group that connects the Sales Reason dimension to the Internet Sales measure group.
In the Intermediate measure group list, select Internet Sales Reason.
The following image shows the changes in the Define Relationship dialog box.
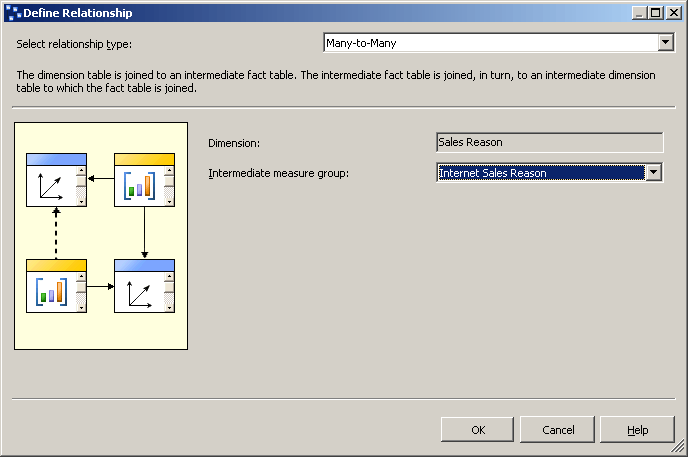
Click OK.
Notice the many-to-many icon that represents the relationship between the Sales Reason dimension and the Internet Sales measure group.
Browsing the Cube and the Many-to-Many Dimension
On the Build menu, click Deploy Analysis Services Tutorial.
When deployment has successfully completed, switch to the Browser tab in Cube Designer for the Analysis Services Tutorial cube, and then click Reconnect.
Add the Internet Sales-Sales Amount measure to the data area of the data pane.
Add the Sales Reasons user-defined hierarchy from the Sales Reason dimension to the row area of the data pane.
In the metadata pane, expand Customer, expand Location, expand Customer Geography, expand Members, expand All Customers, expand Australia, right-click Queensland, and then click Add to Filter.
Expand each member of the
Sales Reason Typelevel to review the dollar values that are associated with each reason a customer in Queensland gave for their purchase of an Adventure Works product over the Internet.Notice that the totals that are associated with each sales reason add up to more than the total sales. This is because some customers cited multiple reasons for their purchase.
The following image shows the Filter pane and Data pane of Cube Designer.
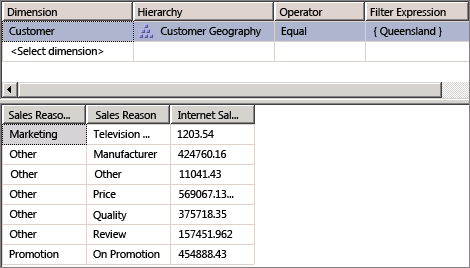
Next Task in Lesson
Defining Dimension Granularity within a Measure Group
See Also
Work with Diagrams in Data Source View Designer (Analysis Services) Dimension Relationships Define a Many-to-Many Relationship and Many-to-Many Relationship Properties