Hiding and Disabling Attribute Hierarchies
By default, an attribute hierarchy is created for every attribute in a dimension, and each hierarchy is available for dimensioning fact data. This hierarchy consists of an "All" level and a detail level containing all members of the hierarchy. As you have already learned, you can organize attributes into user-defined hierarchies to provide navigation paths in a cube. Under certain circumstances, you may want to disable or hide some attributes and their hierarchies. For example, certain attributes such as social security numbers or national identification numbers, pay rates, birth dates, and login information are not attributes by which users will dimension cube information. Instead, this information is generally only viewed as details of a particular attribute member. You may want to hide these attribute hierarchies, leaving the attributes visible only as member properties of a specific attribute. You may also want to make members of other attributes, such as customer names or postal codes, visible only when they are viewed through a user hierarchy instead of independently through an attribute hierarchy. One reason to do so may be the sheer number of distinct members in the attribute hierarchy. Finally, to improve processing performance, you should disable attribute hierarchies that users will not use for browsing.
The value of the AttributeHierarchyEnabled property determines whether an attribute hierarchy is created. If this property is set to False, the attribute hierarchy is not created and the attribute cannot be used as a level in a user hierarchy; the attribute hierarchy exists as a member property only. However, a disabled attribute hierarchy can still be used to order the members of another attribute. If the value of the AttributeHierarchyEnabled property is set to True, the value of the AttributeHierarchyVisible property determines whether the attribute hierarchy is visible independent of its use in a user-defined hierarchy.
When an attribute hierarchy is enabled, you may want to specify values for the following three additional properties:
IsAggregatable
By default, an (All) level is defined for all attribute hierarchies. To disable the (All) level for an enabled attribute hierarchy, set the value for this property to False.
Note
An attribute that has its IsAggregatable property set to false can only be used as the root of a user-defined hierarchy and must have a default member specified (otherwise, one will be chosen for you by the Analysis Services engine).
AttributeHierarchyOrdered
By default, Analysis Services orders the members of enabled attribute hierarchies during processing, and then stores the members by the value of the OrderBy property, such as by Name or Key. If you do not care about ordering, you can increase processing performance by setting the value of this property to False.
AttributeHierarchyOptimizedState
By default, Analysis Services creates an index for each enabled attribute hierarchy during processing, to improve query performance. If you do not plan to use an attribute hierarchy for browsing, you can increase processing performance by setting the value of this property to NotOptimized. However, if you use a hidden hierarchy as the key attribute for the dimension, creating an index of the attribute members will still improve performance.
These properties do not apply if an attribute hierarchy is disabled.
In the tasks in this topic, you will disable social security numbers and other attributes in the Employee dimension that will not be used for browsing. You will then hide the customer name and postal code attribute hierarchies in the Customer dimension. The large number of attribute members in these hierarchies will make browsing these hierarchies very slow independent of a user hierarchy.
Setting Attribute Hierarchy Properties in the Employee Dimension
Switch to Dimension Designer for the Employee dimension, and then click the Browser tab.
Verify that the following attribute hierarchies appear in the Hierarchy list:
Base Rate
Birth Date
Login ID
Manager SSN
SSN
Switch to the Dimension Structure tab, and then select the following attributes in the Attributes pane. You can select multiple measures by clicking each while holding down the CTRL key:
Base Rate
Birth Date
Login ID
Manager SSN
SSN
In the Properties window, set the value of the AttributeHierarchyEnabled property to False for the selected attributes.
Notice in the Attributes pane that the icon for each attribute has changed to indicate that the attribute is not enabled.
The following image shows the AttributeHierarchyEnabled property set to False for the selected attributes.
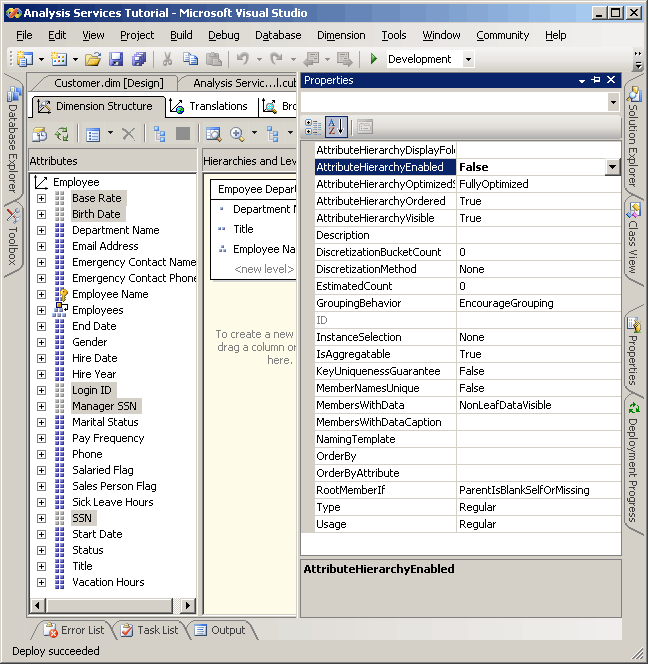
On the Build menu, click Deploy Analysis Services Tutorial.
When processing has successfully completed, switch to the Browser tab, click Reconnect, and then try to browse the modified attribute hierarchies.
Notice that the members of the modified attributes are not available for browsing as attribute hierarchies in the Hierarchy list. If you try to add one of the disabled attribute hierarchies as a level in a user hierarchy, you will receive an error notifying you that the attribute hierarchy must be enabled to participate in a user-defined hierarchy.
Setting Attribute Hierarchy Properties in the Customer Dimension
Switch to Dimension Designer for the Customer dimension, and then click the Browser tab.
Verify that the following attribute hierarchies appear in the Hierarchy list:
Full Name
Postal Code
Switch to the Dimension Structure tab, and then select the following attributes in the Attributes pane by using the CTRL key to select multiple attributes at the same time:
Full Name
Postal Code
In the Properties window, set the value of the AttributeHierarchyVisible property to False for the selected attributes.
Because the members of these attribute hierarchies will be used for dimensioning fact data, ordering and optimizing the members of these attribute hierarchies will improve performance. Therefore, the properties of these attributes should not be changed.
The following image shows the AttributeHierarchyVisible property set to False.
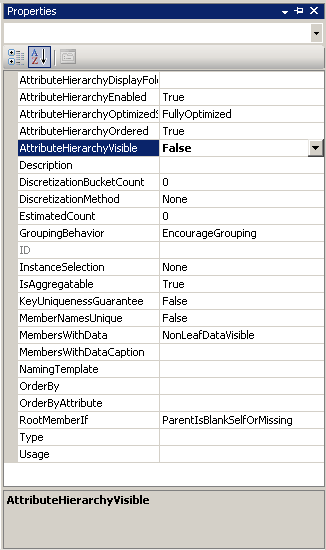
Drag the Postal Code attribute from the Attributes pane into the Customer Geography user hierarchy in the Hierarchies and Levels pane, immediately under the City level.
Notice that a hidden attribute can still become a level in a user hierarchy.
On the Build menu, click Deploy Analysis Services Tutorial.
When deployment has successfully completed, switch to the Browser tab for the Customer dimension, and then click Reconnect.
Try to select either of the modified attribute hierarchies from the Hierarchy list.
Notice that neither of the modified attribute hierarchies appears in the Hierarchy list.
In the Hierarchy list, select Customer Geography, and then browse each level in the browser pane.
Notice that the hidden levels, Postal Code and Full Name, are visible in the user-defined hierarchy.