Simplified AI Builder experience in Power Automate
Important
This content is archived and is not being updated. For the latest documentation, see Microsoft Power Platform product documentation. For the latest release plans, see Dynamics 365 and Microsoft Power Platform release plans.
| Enabled for | Public preview | Early access | General availability |
|---|---|---|---|
| Admins, makers, or analysts, automatically | - | - |  Feb 6, 2020 Feb 6, 2020 |
Feature details
AI Builder has introduced a new and simplified way to use AI Models in Power Automate. It is now easier to provide your data to the AI Model and to use the output without the need to manually transform data.
The data that you need to provide to the AI Model changes based on the type of model that you select.
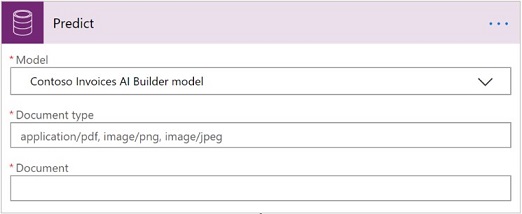
The format of the AI Model output also changes based on the type of model and is now available in Power Automate dynamic content for you to use like any other data in your flow.
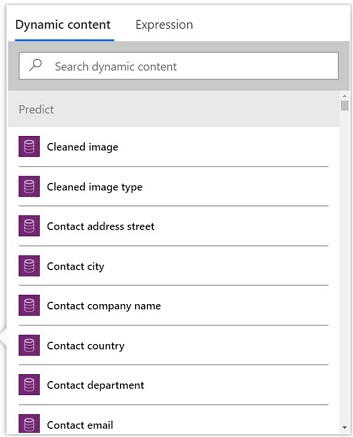
Form processing example
With AI Builder form processing, you can train an AI model to extract data from forms. In this example, we’ll show how you can automatically extract data from invoices that you receive in email, and then save the data to a SharePoint list.
To do this, you first create an AI Builder form processing model for the invoice you want to process. After you train and publish the model, create a solution-aware flow in Power Automate that's triggered every time you receive an email with an attachment for a certain provider. To leverage the AI Builder model you trained, use the Predict action from the Common Data Service connector, and then, select your model and point it to the email attachment.
To save the extracted data to SharePoint, you add an action to the flow that creates a new SharePoint list item. You can easily select the results from the AI Builder model that you want to save to the list.
Sentiment analysis example
You can also use the prebuilt AI Builder models without the need to train them. One of these pre-built models is sentiment analysis, which detects positive or negative sentiment in text data.
Let’s say that you are organizing an event, and you want to know the audience's sentiment based on the tweets coming out from the event. The first thing you do is create a solution-aware flow that's triggered every time somebody tweets with the hashtag of your event. Next, add the Predict action, select the sentiment analysis model, and then provide the input text from the tweet.
Do you want to be notified by email if somebody posts a tweet with negative sentiment? Just add a condition to check if the result coming from AI Builder is a negative sentiment, and add another condition to send an email with the text and author of the negative tweets.
Learn more
You can refer to this documentation if you want to learn more about using AI Builder in Power Automate.
We are always working on improving the AI Builder experience, so feel free to reach us with feedback. We’re looking forward to seeing what you build with the improved AI Builder experience in Power Automate!
See also
Power Automate (blog)