Configure the hosted application
After you create the hosted application (see Create a HAT hosted application project) you’ll want to configure it.
Open the project in Visual Studio.
In Solution Explorer, right-click the project name, and select Application Configuration.
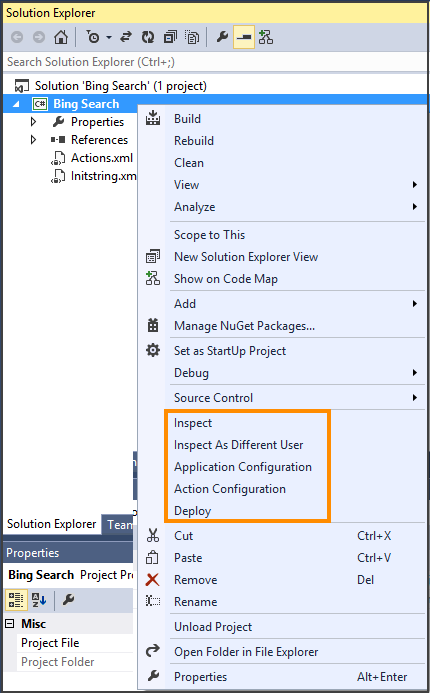
In the Application Properties dialog box, specify the required information. The following table describes the various application properties.
| Property | Description |
|---|---|
| Adapter | There are three adapter configurations to choose from the dropdown list: 1. None - Specifies that the hosted application does not require any automation 2. AutomationAdapter - Specifies the default configuration used for the Hosted Application Toolkit (HAT) Software Factory.3. LegacyAdapter |
| Type | The name of your assembly (dll) followed by a dot (.) and then the class name in your Visual Studio project. |
| Application Hosting Mode | There are three modes of hosting an application: 1. Host Outside – Allows the application to be started outside of Unified Service Desk 2. Use SetParent – Sets the application’s root window as the child window of Unified Service Desk. 3. Use Dynamic Positioning – Monitors the size and position of the Unified Service Desk application and dynamically adjusts the size and position of the application. |
| Application Is Global | When set to true, the application is run globally and is independent from the session context. |
| Dependent on Workflow | When set to true, the application is only loaded through a workflow step. |
| Display Group | Specifies where the application will be hosted in Unified Service Desk, for example, MainPanel or WorkflowPanel. |
| Minimum Size | Specifies the minimum size of the application window in Unified Service Desk along the X and Y axis. |
| Optimal Size | Specifies the display size of the application window in Unified Service Desk along the X and Y axis. |
| Application is Dynamic | When set to true, the application can be loaded dynamically. |
| Show in Toolbar Dropdown | When set to true, the application shows up in the toolbar drop-down list. |
| User Can Close | When set to true, the user can close the application. |
| Manage Popups | When set to true, allows the pop-up windows to be managed in Unified Service Desk. |
| URL | Specifies the URL where the application is running. |
| Use new browser process | When set to true, initiates the application in a new Internet Explorer process. |
| Use toolbar | When set to true, displays the Internet Explorer toolbar. |
The following illustration shows the Application Properties dialog box.
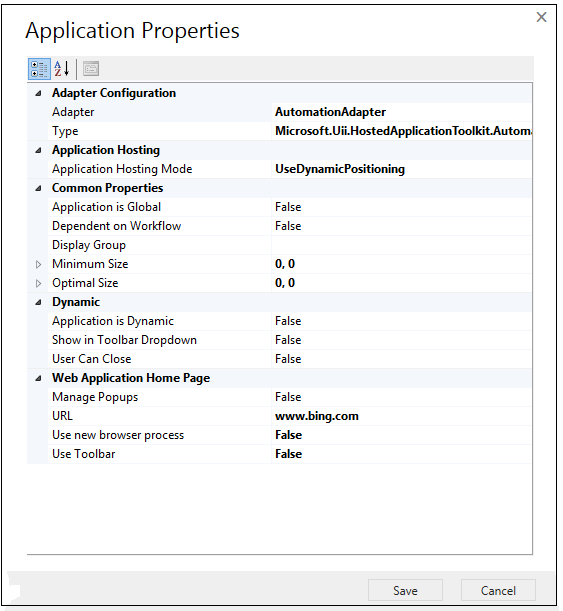
- Select Save to save the application configuration.
See also
Create a HAT hosted application project
Using UII inspector to create bindings
Configure an action for the hosted application
Deploy your hosted application to Unified Service Desk
Import the hosted application from Unified Service Desk