Request for sign-off flow built into SharePoint
Important
This content is archived and is not being updated. For the latest documentation, see Microsoft Dynamics 365 product documentation. For the latest release plans, see Dynamics 365 and Microsoft Power Platform release plans.
Note
These release notes describe functionality that may not have been released yet. To see when this functionality is planned to release, please review Summary of what’s new. Delivery timelines and projected functionality may change or may not ship (see Microsoft policy).
Use the Request sign-off feature in SharePoint to quickly send an item for approval to someone in your organization (no setup required).
Request sign-off makes use of SharePoint's integration with Flow. Just select a file or list item (not a folder) in SharePoint, access the Flow menu in the modern library UI, and then select Request sign-off. This flow will appear alongside any other custom flows added to the library.
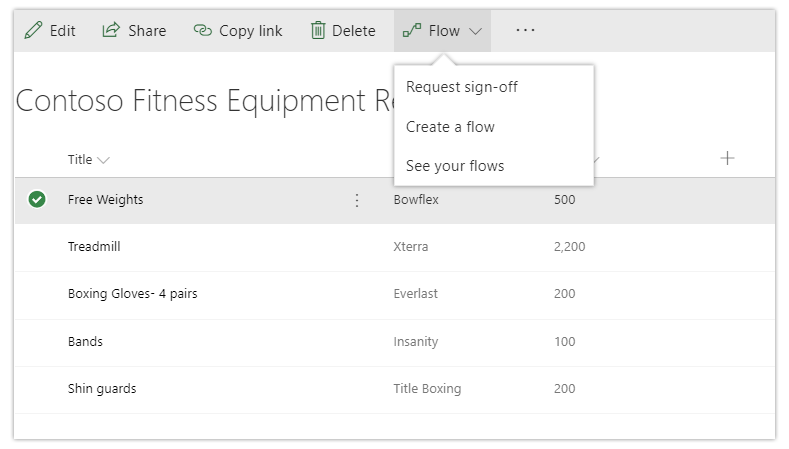
Request sign-off from the Flow menu in SharePoint
When invoked, Request sign-off creates a new text column in your library, called Sign-off status. This column records the state of your request. It works just like any other text column—sort, filter, or group by it to organize your library.
On invocation, you’re also notified that an approval request will be sent on your behalf, and asked to provide consent. After providing consent, pick one or more approvers, and then write a message for your approval request. If you add more than one approver, any one of them can approve your request.
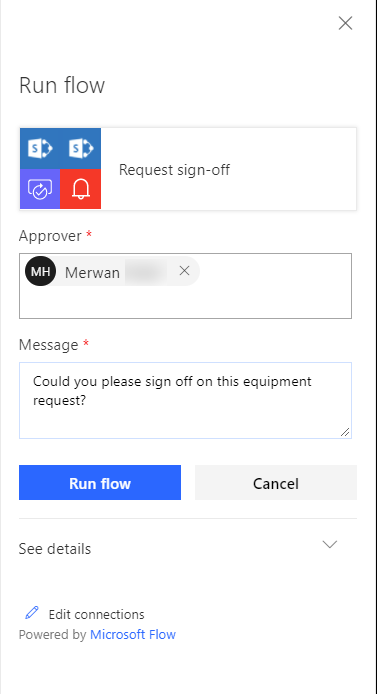
Pick one or more approvers and enter a message
When you select the Run flow button, your request is sent, and the Sign-off status column shows Pending.
The person you send the approval to will receive an approval request. This is an actionable message on clients that support it. For example, an Outlook user can approve the request directly from Outlook. The approver can also provide comments along with their decision and can click a link to view the item in question.
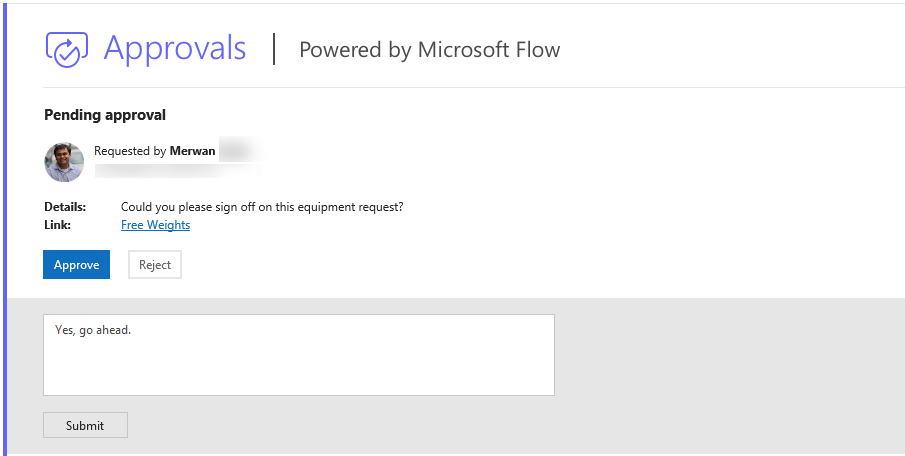
Actionable message
The Sign-off status column is then updated with the decision, and the person who sent the approval request receives an email with the comments.
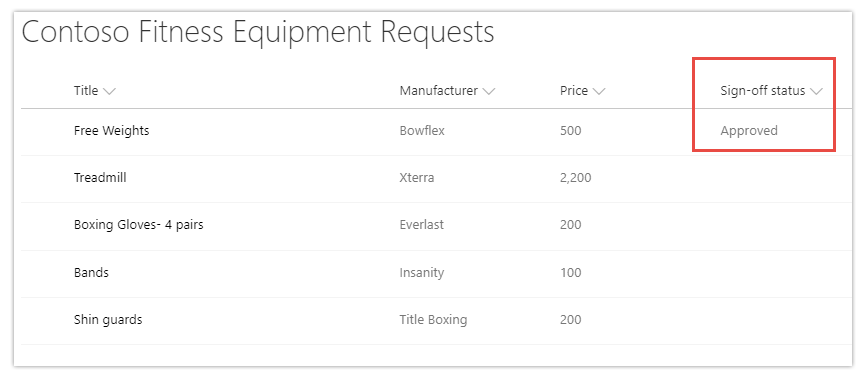
Sign-off status is updated with the decision