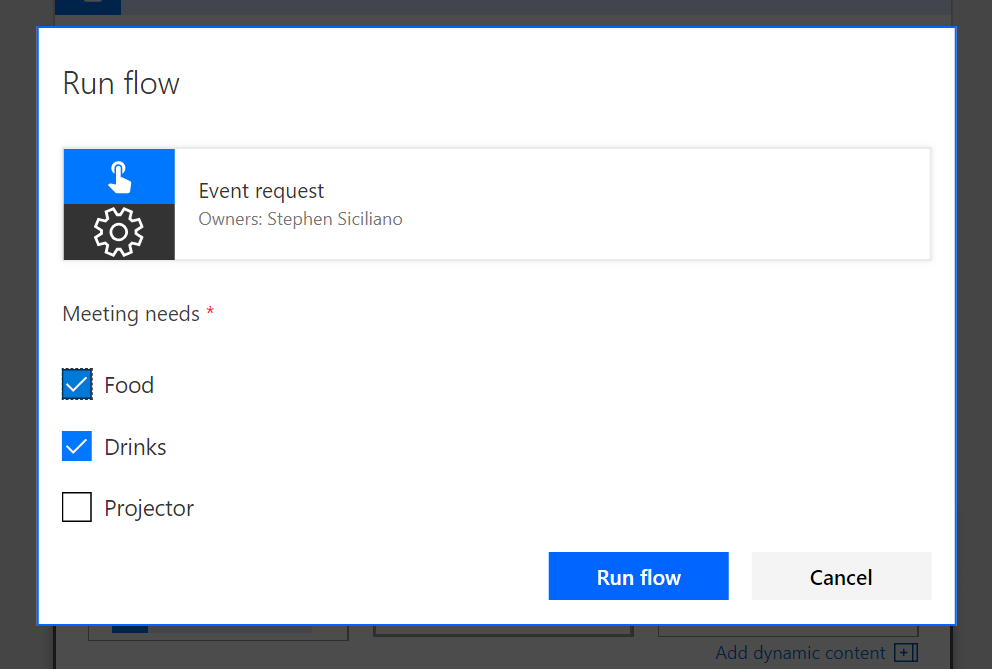Buttons with multiple selection inputs
Important
This content is archived and is not being updated. For the latest documentation, see Microsoft Dynamics 365 product documentation. For the latest release plans, see Dynamics 365 and Microsoft Power Platform release plans.
Note
These release notes describe functionality that may not have been released yet. To see when this functionality is planned to release, please review Summary of what’s new. Delivery timelines and projected functionality may change or may not ship (see Microsoft policy).
You can build flow buttons that collect information from the person who runs the button. Now, these buttons can use a multiple selection list to collect more than one value at once. For example, imagine you have a basic event request and you want to know if the event should have food, drinks, and a projector. Now you can build a single button that collects this data and then uses it in different actions.
To get started, select Create from blank, and then select the Flow button trigger. On the trigger, add an input. Next, select the "..." menu on the right side of the trigger, and then select Add a multi-select list of options.
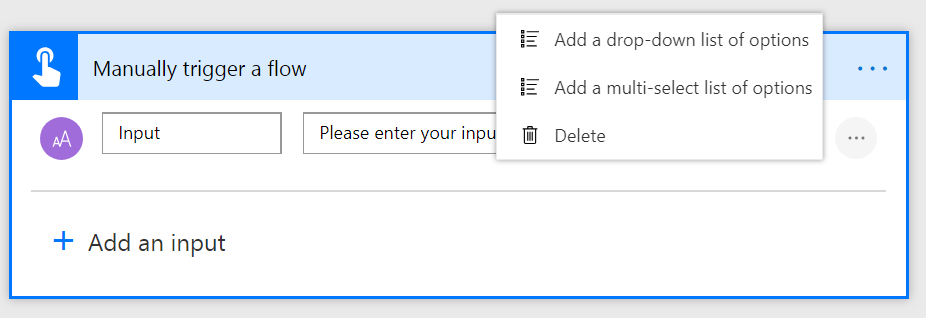
Next, name your input, provide a description, and then enter the options from which the person who runs the flow chooses. Add the actions for your flow. In the example that follows, the Meeting needs field returns a list of options. You will need to use options like Contains in conditions or the Join action to combine the selected options into a single string.
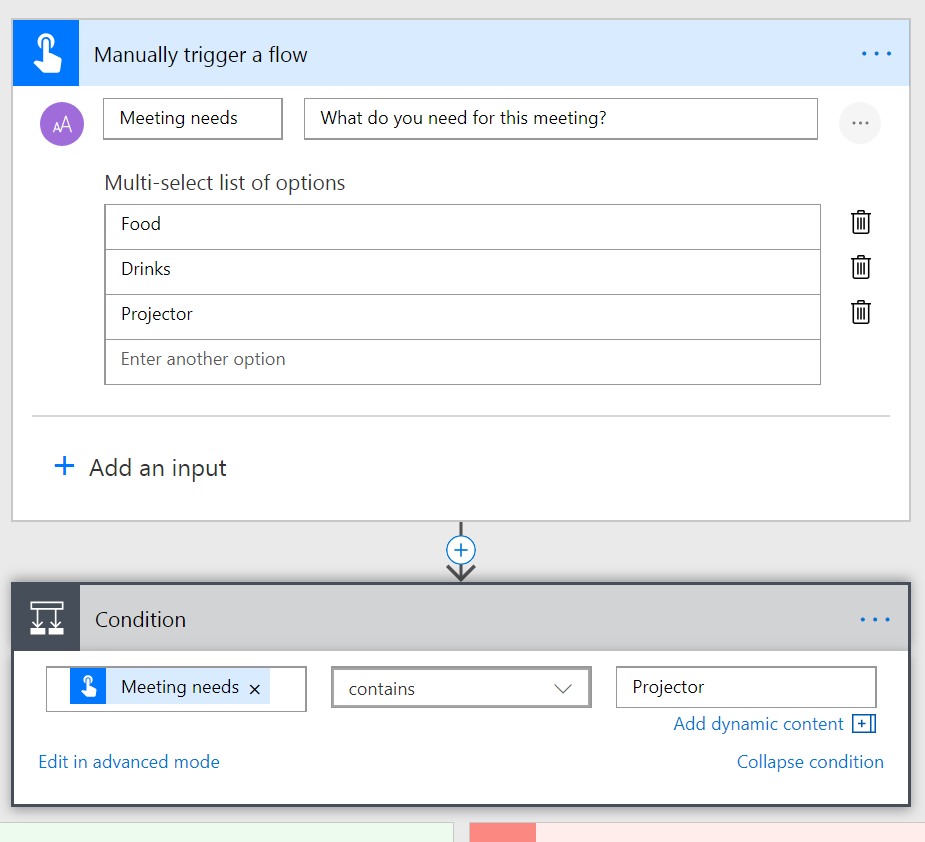
After you save your flow, you can run it from the Microsoft Flow mobile app or from Microsoft Flow. When your flow runs, you'll be provided with a check box for each option: