New calendar sync templates
Important
This content is archived and is not being updated. For the latest documentation, see Microsoft Dynamics 365 product documentation. For the latest release plans, see Dynamics 365 and Microsoft Power Platform release plans.
Note
These release notes describe functionality that may not have been released yet. To see when this functionality is planned to release, please review Summary of what’s new. Delivery timelines and projected functionality may change or may not ship (see Microsoft policy).
Are you looking for a template that really "Synchronizes" your calendar between Google and Outlook? Checkout these new templates we recently created for you.
These new templates have 2 key advantages compared to any existing calendar synchronization templates:
- These templates can help you create a single flow to synchronize different types of operations you’ve performed on your source calendar, including adding, updating and deleting.
- These templates can create recurring instances for recurring event creation and synchronize any changes either on the event series or on an individual instance.
Access these templates
Usually we search for any templates in templates searching page https://flow.microsoft.com/templates/. To look for these templates, select the "Event and calendar" category and/or type in keywords like "Google Office 365 calendar sync" and you'll find them.
Another way is visiting the templates via the direct links as below:
- Sync events from Google Calendar to Office 365 Calendar
- Sync events from Office 365 Calendar to Google Calendar
- Sync events from Outlook.com Calendar to Google Calendar
- Sync events from Google Calendar to Outlook.com Calendar
Set up calendar synchronization flows
Let's start with a demo that sets up calendar synchronization between Google Calendar and Outlook.com Calendar by creating 2 flows from templates.
- Create Google Calendar to Outlook.com Calendar synchronization flow by visiting the template at this link.
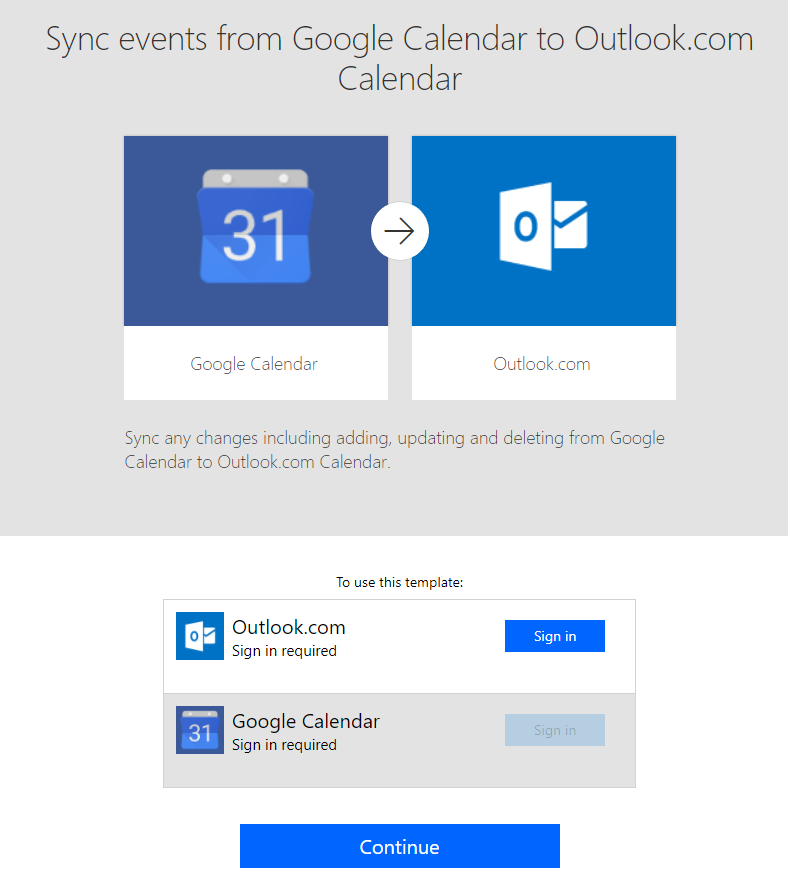
If you haven't created any connections to your Outlook.com or Google Calendar, select the "Sign in" button in the template page to create new connections. - After all connections are created, the template page asks you to select the calendar to synchronize. Select the down arrow at the right side of the combo box to display all available calendars:
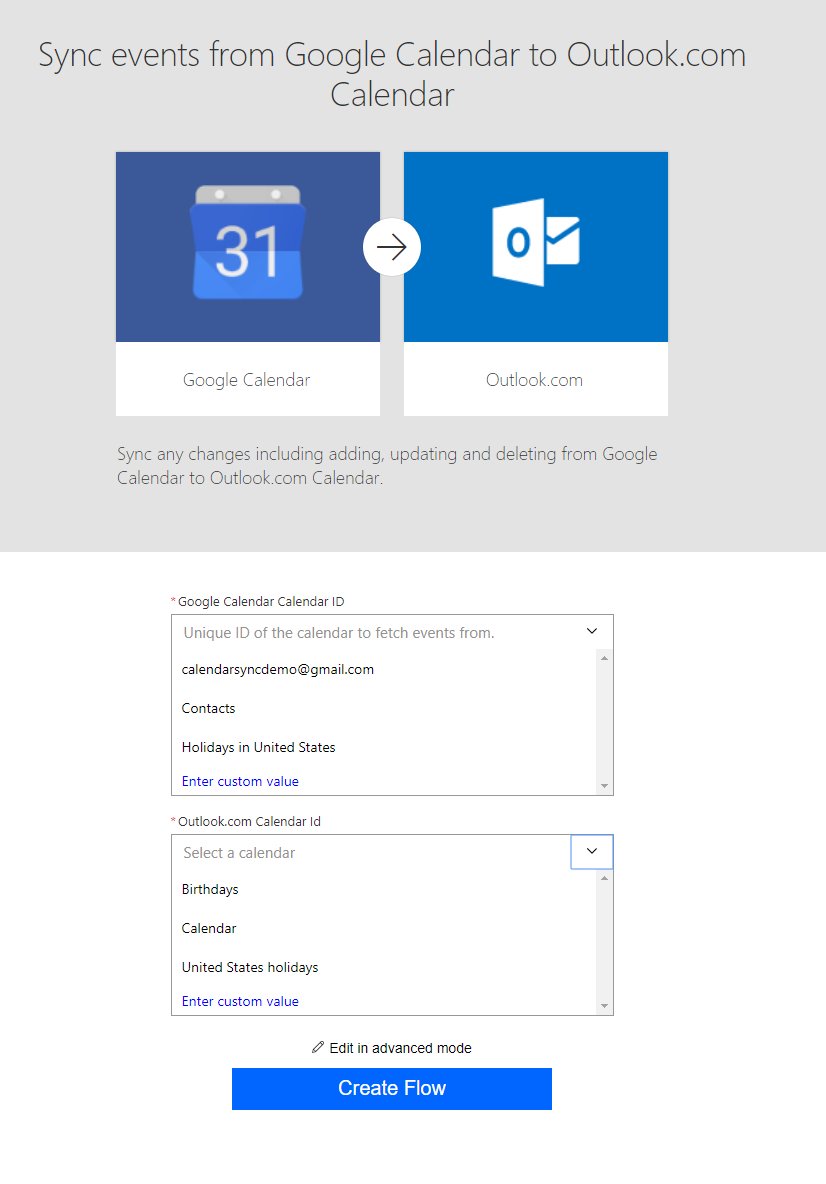
Select the calendars and then select "Create flow". Note: Do not enter your custom value because it is hard to get calendar ID right by your own, let the dropdown do its work. Do not select public calendar like “United States holidays” as your destination calendar because they are read only. - Creating the Outlook.com to Google Calendar synchronization flow from the template is similar to the flow we've created here. Visit the template here first. You'll see the connections to both calendars are already there since we created them previously:
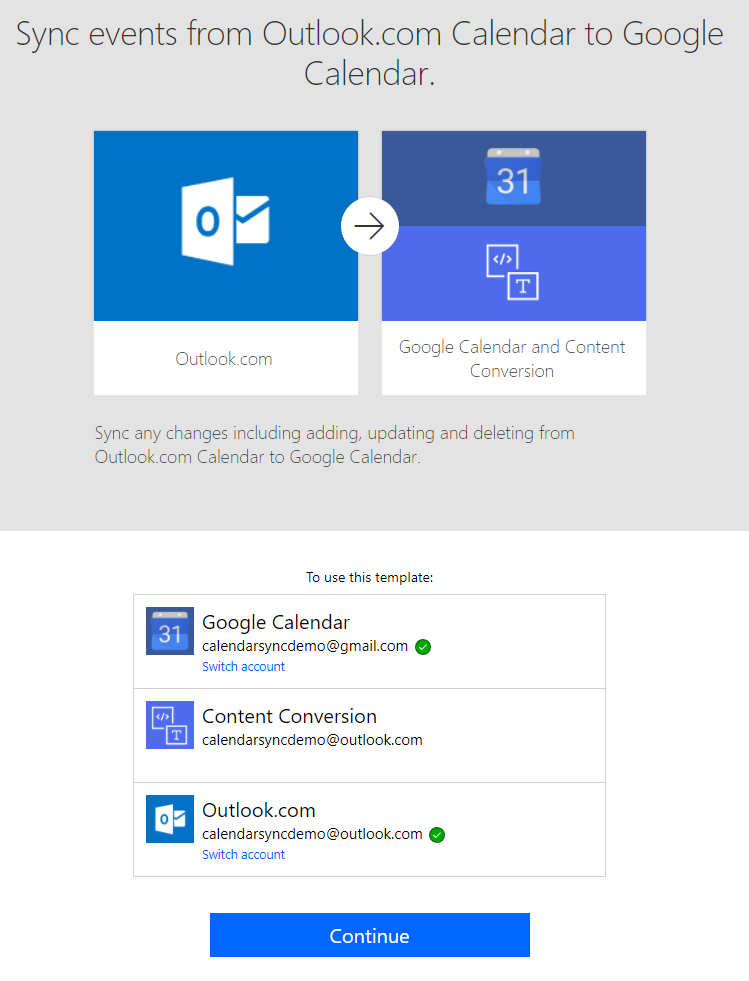
- Select the calendars to synchronize.
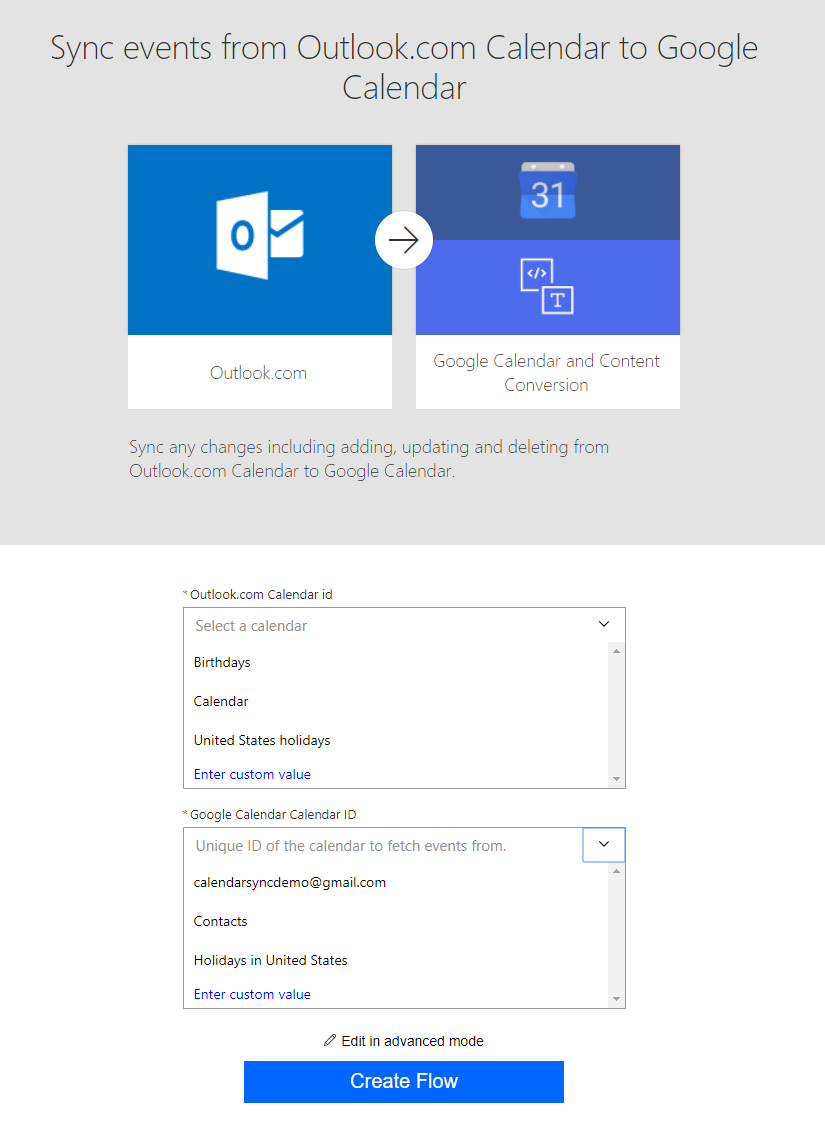
- Select "Create flow" and you're all set! Now, go get yourself a coffee and enjoy the rest of your day!
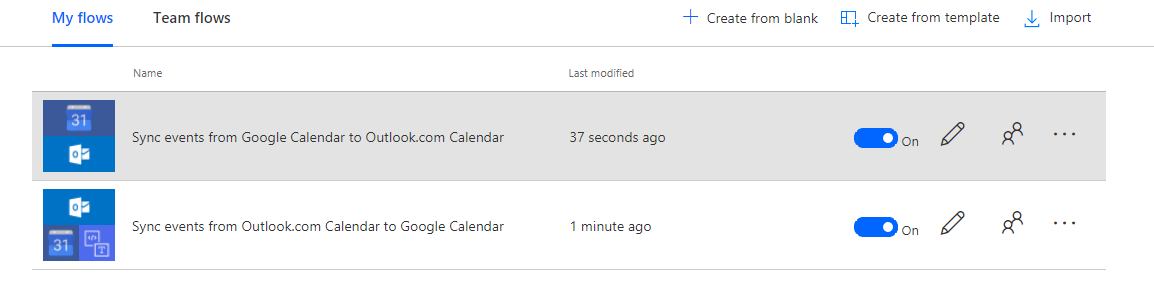
Note: All-day events created from Outlook.com or Office 365 Outlook may be offset due to your timezone in Google Calendar. We are working on resolving this issue in a future version of the template.