Build and run flows from Excel
Important
This content is archived and is not being updated. For the latest documentation, see Microsoft Dynamics 365 product documentation. For the latest release plans, see Dynamics 365 and Microsoft Power Platform release plans.
Note
These release notes describe functionality that may not have been released yet. To see when this functionality is planned to release, please review Summary of what’s new. Delivery timelines and projected functionality may change or may not ship (see Microsoft policy).
With the new Flow button, you can create and trigger automations from Microsoft Flow on your table data in Microsoft Office Excel (Excel) to automate data processing or the copying/importing of data. You can create and run on-demand flows for selected rows in any Excel table in spreadsheets hosted in SharePoint or OneDrive for Business.
To get started, select the Insert tab from the Excel ribbon, and then select Store from Add-ins. Next, search for Microsoft Flow, and then select the Add button.
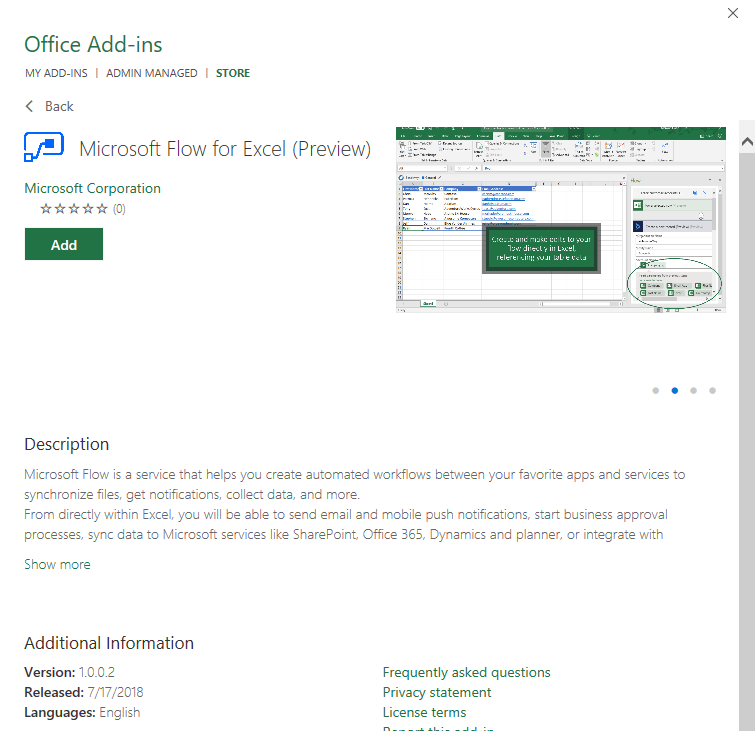
Add Microsoft Flow from the store
Once you have the Microsoft Flow add-in, you can select the Flow button on the Data tab. From the Microsoft Flow launch panel, build your flow by using the For a selected row trigger, or start from one of the templates:
- For a selected row > send email
- For a selected row > create an entity in Dynamics
- For a selected row > send for approval
- For a selected row > post a message to Teams
- For a selected row > create a row in another spreadsheet
- For a selected row > post a message to Twitter
After the flow is created, select a row, and then select the Play button to see your flow in action.
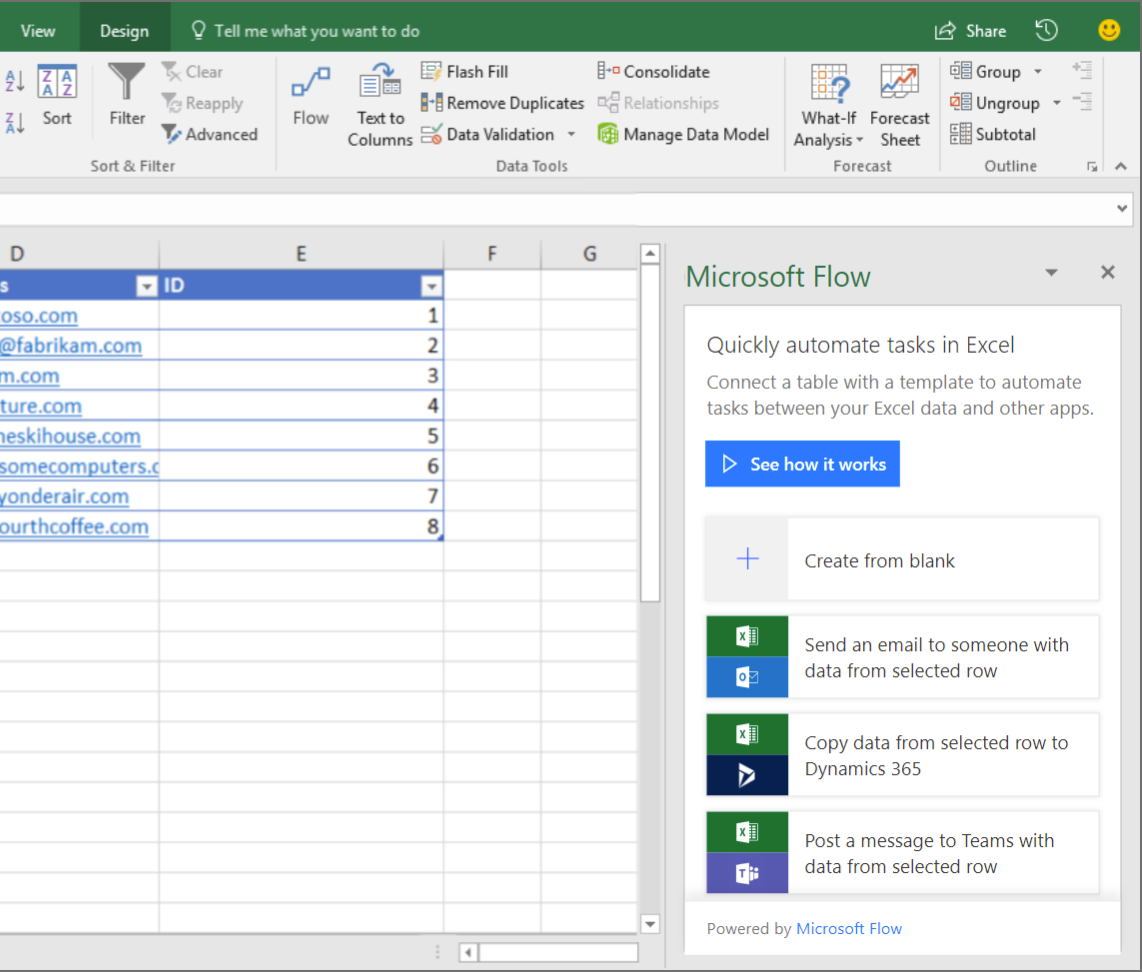
Create a new on-demand flow in Excel