Execute R Script
Important
Support for Machine Learning Studio (classic) will end on 31 August 2024. We recommend you transition to Azure Machine Learning by that date.
Beginning 1 December 2021, you will not be able to create new Machine Learning Studio (classic) resources. Through 31 August 2024, you can continue to use the existing Machine Learning Studio (classic) resources.
- See information on moving machine learning projects from ML Studio (classic) to Azure Machine Learning.
- Learn more about Azure Machine Learning.
ML Studio (classic) documentation is being retired and may not be updated in the future.
Executes an R script from an Machine Learning Studio (classic) experiment
Category: R Language Modules
Note
Applies to: Machine Learning Studio (classic) only
Similar drag-and-drop modules are available in Azure Machine Learning designer.
Module overview
This article describes how to use the Execute R Script module in Machine Learning Studio (classic), to call and run R code in your experiments.
By adding R code to this module, you can perform a variety of customized tasks that are not available in Studio (classic). For example:
- Create custom data transformations
- Use your own metrics for evaluating predictions
- Build models using algorithms that are not implemented as standalone modules in Studio (classic)
R versions supported in Studio (classic)
Studio (classic) supports both the typical distribution of R that is available from CRAN, and Microsoft R Open (MRO), which includes all the base R packages, plus the Revo packages.
You can specify which version of R to use in an experiment. However, you cannot install any other version of R into your workspace.
We recommend that you determine which packages you need before choosing a distribution of R. Some packages are not compatible with both CRAN R and Microsoft R Open.
Note
Currently, the Create R Model module is limited to specific version of R. Therefore, if you use a custom R model in your experiment, any Execute R Script modules in the same experiment must also use the same R version. Find the supported R version in the following article, R Packages Supported by Machine Learning Studio (classic).
Supported R packages
The R environment in Machine Learning has over 500 R packages already installed. Of course, not all are loaded by default, but you can easily load them as part of your R code.
To get a list of all current packages, add the following code to an Execute R Script module and run the module.
data.set <- data.frame(installed.packages())
maml.mapOutputPort("data.set")
This topic lists the packages that are supported in Machine Learning, and their compatibility with CRAN R and Microsoft R Open, see R Packages Supported by Machine Learning Studio (classic).
Installing new R packages
You install new R packages into your workspace by using the Execute R Script module. The packages must be uploaded in zipped format. When your experiment is loaded into an Azure runtime environment, the packages are unpacked and are added into the R environment in your experiment workspace. For more information, see How to install new R packages
Packages that have been unpacked are not persisted in the workspace when the experiment is not running. For this reason, any additional R packages that you plan to use must be available in your workspace, or in Azure storage, in zipped format.
Packages cannot be shared across separate instances of the Execute R Script module, because each module might be loaded into a different container at run time. However, you can share R objects between modules by exposing them as datasets. For more information, see Pass R objects between modules.
Sample experiments
There are many examples of custom R script in the Azure AI Gallery:
Student performance: Uses custom R script to combine the results of evaluations for multiple models into a single dataset. This sample also uses R code in the Execute R Script module to compute 16 time-dependent columns.
Breast cancer: Uses custom code in the Execute R Script module to replicate positive examples and to combine metrics.
Time series forecasting: This sample uses Execute R Script to generate custom metrics, and then combines them into a single table by using the Add Rows module.
How to configure Execute R Script
To configure the Execute R Script module, you provide a set of optional inputs and the R code that is to be run in the workspace.
You can also add files containing additional R code, if you prepare them in a zipped archive file for attachment to the Script bundle input.
To install any additional packages, include them in the zipped archive file.
Add the Execute R Script module to your experiment. You can find this module in Machine Learning Studio (classic), in the R Language Modules group.
Connect any inputs needed by the script. Inputs can include data, R packages that you added to your workspace in zipped file format, and additional R code.
Dataset1: The first input is where you attach your main dataset (optional). The input dataset must be formatted as a CSV, TSV, or ARFF file, or you can connect an Machine Learning dataset.
Dataset2: The second input (optional) supports addition of a second dataset. This dataset also must be formatted as a CSV, TSV, or ARFF file, or you can connect an Machine Learning dataset.
Script Bundle: The third input, which is optional, takes a file in the .ZIP format. The zipped file can contain multiple files and multiple file types. For example, the zipped archive might contain R code in a script file, R objects for use by the script, an R package that itself was included in .ZIP format, or datasets in one of the supported formats.
Type R script into the R Script text box. This is the easiest way to work with the datasets on the input nodes.
To help you get started, the R Script text box is prepopulated with the following sample code, which you can edit or replace.
# Map 1-based optional input ports to variables dataset1 <- maml.mapInputPort(1) # class: data.frame dataset2 <- maml.mapInputPort(2) # class: data.frame # Contents of optional Zip port are in ./src/ # source("src/yourfile.R"); # load("src/yourData.rdata"); # Sample operation colnames(dataset2) <- c(dataset1['nombre_columna'])$nombre_columna; data.set = dataset2; # You'll see this output in the R Device port. # It'll have your stdout, stderr and PNG graphics device(s). # Select data.frame to be sent to the output Dataset port maml.mapOutputPort("data.set");For more information about how to use inputs and write to outputs, see R code samples in this topic.
Note
R code that runs fine in external tools might need small changes to run in an Azure ML experiment. For example, input data that you provide in CSV format should be explicitly converted to a dataset before you can use it in your code. Data and column types used in the R language also differ in some ways from the data and column types used in Machine Learning. For details, see the Technical Notes section.
Execute R Script module is running in a sandbox of R environment, it's not recommended to setup HTTP/SQL connections in this module.Random Seed: Type a value to use inside the R environment as the random seed value. This parameter is equivalent to calling
set.seed(value)in R code.R Version: Select the version of R to load in the workspace.
CRAN R 3.1.0: The Comprehensive R Archive Network Web site is the repository for the open source R language. For more information, see the CRAN Web site.
Microsoft R Open 3.2.2: MRO is the enhanced distribution of R from Microsoft Corporation. It is an open source platform based on the open source R engine and fully compatible with all R packages, scripts and applications that work with the same version of R. However, MRO provides improved performance in comparison to the standard R distribution due to its use of high-performance, multi-threaded math libraries. For more information, see Microsoft R Open.
You cannot install any other version of R into your workspace.
Machine Learning supports multiple versions of R, but only one version can be used in any experiment.
Run the experiment, or select the Execute R Script module and click Run selected.
Results
The module can return multiple outputs.
- To get a dataset back, your R code should return a single R data.frame.
- You can display images in the R graphics device, which is displayed in the Machine Learning Studio (classic) log area.
- To persist images, you can write them to a file, or serialize them to a tabular format.
- You can save objects to your workspace.
- Standard messages and errors from R are returned to the module's log.
(1) Result Dataset
This output contains the data frame that is generated by the R code in the module.
You can output only one data frame. Other tabular objects must be converted to a data frame using R functions. The data frame output by the module's R code is automatically converted to the internal Data Table format.
To verify that the returned object is compatible with Studio (classic), use
is.data.frame, which must return True.To return other R objects, try serializing the object into a byte array, or use a function that returns the desired data as a
data.frame.
(2) R Device
The R device supports both console output (standard output and standard error) and display of PNG graphics using the R interpreter.
To view messages sent to the R console (Standard Output and Standard Error), right-click the module after it has finished running, select R Device, and select Visualize.
To view graphics generated on the R Device port, right-click the module after it has finished running, select R Device, and select Visualize.
For example, the following image is generated by just a few lines of R code.
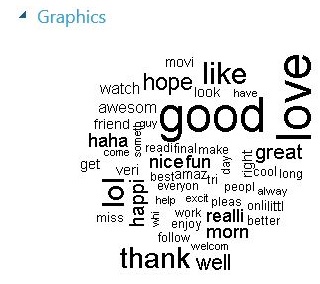
You can find this and related samples in the Azure AI Gallery.
- To save images generated by the Execute R Script module, right-click the image and save a local copy. Or, you can use a call to one of the R graphics device functions to write the image file to the Azure blob storage account associated with the experiment, as described in this example.
Sample R scripts and R tips
There are many ways that you can extend your experiment by using custom R script. This section provides sample code for some common tasks.
Add an R script as input
The Execute R Script module supports the use of arbitrary R script files as inputs, provided they are prepared in advance and uploaded to your workspace as part of the ZIP file.
To upload a ZIP file containing R code to your workspace, click New, click Dataset, and then select From local file and the Zip file option.
After you have uploaded the zipped package to Studio (classic), verify that the zipped file is available in the Saved Datasets list, and then connect the dataset to the Script Bundle input port.
If your zipped file contains any R package that is not already installed in Machine Learning Studio (classic), you must install the R package as part of the custom code in the Execute R Script module. All files that are contained in the ZIP file are available during experiment run time.
If the script bundle file contained a directory structure, the structure is preserved. However, you must alter your code to prepend the directory src to the path.
Generate images, models, and other objects
If you need to generate an image, or any other arbitrary R object, you can serialize it into a byte array and then as a data.frame as shown in this example:
as.data.frame(as.integer(serialize(g,con=NULL)));
Graph data frames from the https://igraph.org/r/ library do not support serialization as a data frame. Instead, use the get.data.frame function in the igraph package to put the edge and vertex information into a data frame.
vertices <- get.data.frame(g, what="vertices")
You could then return the graph object as a data.frame that you can get from the Execute R Script module.
edges <- get.data.frame(g, what="edges")
Read from input and write to output
The following example demonstrates how to use input and output ports. It reads the input data as a table, and appends a copy of the table to itself, effectively doubling the size of the table. The result is then sent to the output port.
# Map existing dataset to first input port
dataset1 <- maml.mapInputPort(1) # class: data.frame
# Concatenate dataset1 to dataset 1
newdataset = rbind(dataset1, dataset1)
# Send the combined dataset to the output port
maml.mapOutputPort("newdataset");
Read a ZIP file as input
This example demonstrates how to add a dataset to Machine Learning Studio (classic) in zipped format and then use the data as an input to the Execute R Script module.
- Create the data file in CSV format, and name it "mydatafile.csv".
- Create a .ZIP file and add the CSV file to the archive.
- Upload the zipped file to your Machine Learning workspace as described here: Unpack Zipped Datasets.
- Connect the resulting dataset to the ScriptBundle input of your Execute R Script module. In other words, do not unpack it yet!
- Using the following code, read the CSV data from the zipped file. Specify the encoding that is used in the data file if necessary, to avoid errors later.
mydataset=read.csv("src/newdata.csv",encoding="UTF-8");
nrow(mydataset);
ncol(mydataset);
# Map new dataset to the first output port
maml.mapOutputPort("mydataset");
Note
All data passed to the Execute R Script module is converted to the data.frame format for use with your R code. This applies to any data that is compatible with the DataTable format used by Machine Learning, including CSV files, ARFF files, and so on.
Replicate rows
This sample shows how to replicate the positive samples in a dataset by a factor of 20, to balance the sample.
dataset <- maml.mapInputPort(1)
data.set <- dataset[dataset[,1]==-1,]
pos <- dataset[dataset[,1]==1,]
for (i in 1:20) data.set <- rbind(data.set,pos)
row.names(data.set) <- NULL
maml.mapOutputPort("data.set")
Call a custom learner based on the Arules package
You can install new R packages to your Machine Learning workspace by uploading them as a .ZIP file, as described here. The following code demonstrates how to use the uploaded package.
Assume that the
arulesandarulesVizpackages have already been added to the workspace.Connect the uploaded .ZIP file to the third input port of the Execute R Scriptmodule.
In the R Script text box, use the following to call the a priori association rules algorithm provided by the R language package
Arules, and apply the learner in a market basket analysis task.
library("arules")
library("arulesViz")
dataset <- read.transactions(file="src/SalesReport.csv", rm.duplicates= TRUE, format="single",sep=",",cols =c(1,2))
#dataset <- sapply(dataset,as.factor)
basket <- apriori(dataset,parameter = list(sup = 0.5, conf = 0.9,target="rules"));
inspect(basket)
# if this is not NULL i.e. if there are rules
plot(basket)
Call a custom Naïve Bayes learner
This example shows how to call an R library that is not included in Studio (classic).
Upload a zipped file containing the
e1071library to your workspace.Connect the uploaded .ZIP file to the third input port of the Execute R Scriptmodule.
In the R Script text box, use the following code to implement the Naïve Bayes learner.
library(e1071) features <- get.feature.columns(dataset) labels <- get.label.column(dataset) train.data <- data.frame(features, labels) feature.names <- get.feature.column.names(dataset) names(train.data) <- c(feature.names, "Class") model <- naiveBayes(Class ~ ., train.data)
Call a custom Naïve Bayes scorer
If you have an existing model created by the e1071 library, you can call a custom scorer provided by the e1071 library.
However, to perform scoring in a separate instance of the Execute R Script module, you must provide the zipped file containing the e1071 library as an input to the scoring module as well, and load the library. That is because each module runs independently in a container.
library(e1071)
features <- get.feature.columns(dataset)
scores <- predict(model, features)
All R modules that are included inside a single experiment must use the same version of the R runtime. You cannot mix versions of R, such as using CRANR in one module and Microsoft R Open in another.
Write a graphics file
Although Studio (classic) supports the display of PNG files using the R Device output port, you might want to generate the results as a PDF file in a blob in Azure Storage to use for reporting.
This example demonstrates how to use the Execute R Script to generate a chart as a PDF file.
Add the Execute R Script to the experiment.
Create the basic PDF file as part of your R script, and return the Base64-encoded string of the PDF file from the Execute R Script module.
d <- maml.mapInputPort(1) d$dteday <- as.numeric(d$dteday) pdf() plot(d) dev.off() library(caTools) b64ePDF <- function(filename) { maxFileSizeInBytes <- 5 * 1024 * 1024 # 5 MB return(base64encode(readBin(filename, "raw", n = maxFileSizeInBytes))) } d2 <- data.frame(pdf = b64ePDF("Rplots.pdf")) maml.mapOutputPort("d2");Pass this output to a Export Data module, and save the binary values to Azure blob storage.
Pass R objects between Execute R Script modules
You can pass R objects between instances of the Execute R Script module by using the internal serialization mechanism. This example assumes that you want to move the R object named A between two Execute R Script modules.
Add the first Execute R Script module to your experiment, and type the following code in the R Script text box to create a serialized object
Aas a column in the module's output Data Table:serialized <- as.integer(serialize(A,NULL)) data.set <- data.frame(serialized,stringsAsFactors=FALSE) maml.mapOutputPort("data.set")The explicit conversion to integer type is required because the serialization function outputs data in the R
Rawformat, which is not supported by Machine Learning.Add a second instance of the Execute R Script module, and connect it to the output port of the previous module.
Type the following code in the R Script text box to extract object
Afrom the input Data Table.dataset <- maml.mapInputPort(1) A <- unserialize(as.raw(dataset$serialized))
Install new R packages
You can add R packages that are not installed by default in Machine Learning. Adding new packages requires these steps:
- Obtain the Windows binaries for the package, in zipped format.
- Zip the desired package and any dependencies into a new single compressed archive file with the .ZIP extension.
- Upload the zipped file as a dataset to your workspace.
- Connect the new dataset to the Execute R Script module.
- Install the package using R script in a module.
The following procedure adds a new package together with its dependencies.
Download the zipped file for the package that you want to import to Machine Learning. Be sure to get the Windows version of the zipped file.
Note
If you have already extracted the R package that you want to use in your workspace, you must either re-zip the package, or provide the original ZIP file when you can upload the R package to Studio (classic).
Check for any dependencies and if the package needs other packages that are not already in Azure ML Studio (classic), download them in zipped format and add them to the archive file.
Right-click the zipped file for the package you want to upload, as well as its dependencies, click Send to, and then select Compressed (zipped) folder.
Tip
The compressed folder should contain at least one zipped file with the target package, plus additional zip files containing required packages.
Upload the single ZIP file containing all packages (as well as any optional R code files or data files) to your Studio (classic) workspace.
You do this like you would upload a dataset: Click New, click Dataset, and then select From local file and the Zip file option.
Open the Saved Datasets list, click My Datasets, and verify that the zipped file is available.
Drag it into your experiment, right-click the dataset, and select Visualize to view the files included in the zipped folder. The file names that you see in the Contents list are the names that you must reference when you install the package.
For example, suppose you had uploaded a file named
NewRPackage.zip, which contains three R packages named001.zip,002.zip, and003.zip. In the Datasets list, the name of the dataset would beNewRPackage.zip, with contents001.zip,002.zip, and003.zip.Connect the dataset (
NewRPackage.zip) to the Script Bundle input port.At this point, the outer zipped folder is extracted into the workspace sandbox, in the path
src. You would now have the following packages available to you:src\001.zipsrc\002.zipsrc\003.zip
To install the R packages, you extract each package from its zip file, and then load the contained library.
For example, assuming the file
src\001.zipcontains the custom R packagecode001, you would run the following script:# install R package contained in src\001.zip install.packages("src/001.zip", lib = ".", repos = NULL, verbose = TRUE) library(code001, lib.loc=".", verbose=TRUE)Repeat the installation process for any required packages.
# install R package contained in src\002.zip install.packages("src/002.zip", lib = ".", repos = NULL, verbose = TRUE) library(code002, lib.loc=".", verbose=TRUE) # install R package contained in src\003.zip install.packages("src/003.zip", lib = ".", repos = NULL, verbose = TRUE) library(code003, lib.loc=".", verbose=TRUE)Note
If there are any dependencies among multiple packages being installed, be sure to install required packages first, or you might get an error.
Installation of all R packages must be performed as part of the experiment, to ensure that all required packages are included in the workspace that is sent to the Azure job queue when your experiment is executed.
Packages in a workspace are not persisted after the experiment has run or after you have closed your session. However, any packages that you have uploaded as zipped files can be quickly extracted and used when you re-run the experiment.
Technical notes
Optimizing R performance in Studio (classic)
The current default memory is 14 GB. You might encounter an out-of-memory error message if you attempt to manipulate very large data frames by using the Execute R Script module.
To increase the amount of memory that is used by R script, you can use a line similar to this at the beginning of the script:
memory.limit(56000)
User-specified R code is run by a 64-bit R interpreter that runs in Azure using an A8 virtual machine with 56 GB of RAM. To increase the speed of your R code, you can use the just-in-time compiler provided in the preinstalled Compiler package.
Converting data types between R and Studio (classic)
The following table shows how the data types in R correspond to the data types in Machine Learning:
| R type | Studio (classic) type |
|---|---|
| Integer | Integer |
| Double | Double |
| Complex | Complex This type is supported by only a subset of modules. |
| Logical | Boolean |
| Character | String |
| Raw | Not supported |
| Difftime | TimeSpan |
| factor | categorical |
| data.frame | dataset |
Columns of data type lists in R cannot be converted because the elements in such columns potentially are of different types and sizes. For example, the following valid R code fails if used in the Execute R Script module:
data.set <- data.frame(r=I(list(list(1,2,3),list(4,5))))
maml.mapOutputPort("data.set")
Converting datetime values
Machine Learning Studio (classic) uses different datetime types than does R. If the data that you are analyzing contains date or time data, you should be aware of the following conversion requirements when porting existing R code into Studio (classic):
Converting from Machine Learning Studio (classic) to R
DateTime columns are converted to POSIXct vectors. However, each individual element of the resulting vector is a number of seconds since 1970-01-01T00:00:00.
No time zone adjustments are made in this conversion.
Converting from R to Studio (classic)
POSIXct vectors are converted to DateTime columns in the UTC time zone.
For example, 2011-03-27 01:30:00 PDT will be converted to 2011-03-27T08:30:00Z, where the Z indicates that the time is in UTC.
Tip
When using times inside the Execute R Script module, you must specify time stamps explicitly. The R interpreter hosted in the Execute R Script module does not have access to local time zone definitions.
Networking
For security reasons, all networking from or to R code in Execute R Script modules is blocked by Azure. Also, with very few exceptions, access to local ports from the Execute R Script is blocked.
Parallel execution
Currently parallel execution with multiple threads is not supported.
Expected inputs
| Name | Type | Description |
|---|---|---|
| Dataset1 | Data Table | Input dataset 1 |
| Dataset2 | Data Table | Input dataset 2 |
| Script Bundle | Zip | Set of R sources |
Module parameters
| Name | Range | Type | Default | Description |
|---|---|---|---|---|
| R Script | Any | StreamReader | Specify a StreamReader that points to the R script sources. |
|
| Random Seed | >=0 | Integer | Define a random seed value for use inside the R environment. Equivalent to \"set.seed(value)\".This parameter is optional. |
Outputs
| Name | Type | Description |
|---|---|---|
| Result Dataset | Data Table | Output dataset |
| R Device | Data Table | Console output and PNG graphics device from the R interpreter |
See also
R Language Modules
Create R Model
Module Categories and Descriptions
Python Language Modules