Publish a Git repo to a wiki
TFS 2018
You can publish content that you already maintain in a Git repo to a wiki. For example, this content could be software development kit (SDK) support, product documentation, or a README file. You can also publish multiple wikis within a single team project.
When you publish your Markdown files to a wiki, you gain the following benefits:
- Organize the content into a hierarchical page structure
- Browse and filter the table of contents
- Publish new versions of the content
- Manage content in the same way you manage your code base
- Search the wiki easily using the wiki search feature
For more information, see Provisioned vs. published code as wiki.
Tip
You can add and edit content that you published to a wiki using the steps in this article. You can also work offline and update wiki content in the same way that you collaborate on code through a Git repo. For more information, see Update wiki pages offline.
Prerequisites
- Have a team project. If you don't have one, create a project now.
- Enable the Azure Repos service for your project.
- Have a Git repo defined in your team project. Ideally, this repo contains at least one Markdown file, which you want to publish to your wiki. For more information, see Create a new Git repo in your project.
- Have the permission Contribute to publish code as wiki. By default, this permission is set for members of the Contributors group. Anyone who has permissions to contribute to the Git repo can add or edit wiki pages.
Open wiki
- Sign in to your organization (
https://dev.azure.com/{yourorganization}) and select Wiki.
Publish a Git repository to a wiki
Do the following steps when you maintain Markdown files in an existing Git repo and you want to publish them to a wiki.
Select Publish code as wiki.

Note
The Publish code as wiki option won't appear if your project doesn't have a Git repo defined. Create a new Git repo, and then return and refresh this page.
If you already provisioned a team project wiki, select Publish code wiki.

Choose the repo, branch, and folder that contain the Markdown files and enter a name for the wiki repo. The Git repo must be within the team project.

Specify the root of the repo when you want to publish all Markdown files in the repo to your wiki.
Select Publish. The wiki repo populates with the Markdown files and folders included within the repo you selected.
For example, the following image shows the published repo for the files that are contained in the azure-docs-sdk-node repo that you selected in Step 2.

The wiki table of contents (TOC) contains the following files:
Each Markdown file (file type=
.md) defined in the repo/branch/folder is listed in alphabetical order, the TOC title is derived from the Markdown file name.A parent page for each subfolder defined within the published folder, even if it doesn't contain any Markdown files.
The following image shows the contents of the azure-docs-sdk-node repo.

The head of the Git repo branch is mapped to the wiki. Any changes made within the branch and selected folder(s) are automatically reflected in the wiki. There are no other workflows involved.
Note
You can publish up to 10 branches per published code wiki.
For the provisioned wiki with the extra Markdown files, you can add or edit pages in the same way that you maintain code in your Git repo.
Edit, rename, or delete pages
Do the following steps to edit, rename, or delete a wiki page.
In your project, open Repos > Files or Code > Files.
Choose the page you want, select
 Actions, and then choose the operation.
Actions, and then choose the operation.
Note
Manage your wiki repo in the same way you manage any other Git repo by defining branch policies on the branch that you selected to publish to a wiki. But, without any policies defined, you can make changes and push them directly to the branch from your web portal or from a client.
Edit a page
Use the links available in edit mode to preview your changes or highlight changes made from the previous version. To discard your changes, select Cancel. For more information about supported Markdown features, see Syntax guidance for Markdown usage.
When you're done, add a comment about your updates, and then select Commit.

The system automatically presents you with a link to create a pull request. You can ignore this message when you're directly editing the wiki branch.

Tip
When you change the name or case of a file, update the .order file to reflect the change. For more information, see Change the page sequence, add or update an .order file.
Rename a page
All pages that you want to appear in the TOC must be the file type .md.
- Select Rename to rename the file accordingly.
For example, in the following image, we rename new-home-page.md to New-Home-Page.md. This page appears in the TOC with the label, "New Home Page."

Page titles are case-sensitive and must be unique within the folder, and 235 characters or less. For more information about other title restrictions, see Page title naming restrictions.
Delete a page
You can delete any Markdown files that you don't want to appear in the wiki from the published folder. If you included the file in an .order file, then delete its entry from the .order file. For more information, see Change the page sequence, add, or update an .order file.
Add a page or pages
You can add the following pages to your published wiki:
- Add a file to a root folder or subfolder from the web portal
- Upload files to a root folder or subfolder
- Add or update an
.orderfile to specify the page sequence in the wiki TOC
Each update requires you to commit your changes to the repo. You can then refresh your wiki for your published repo to review the changes.
Add a page from the web portal
From Repos > Files or Code > Files for the published repo, select
 Actions, and then choose File.
Actions, and then choose File.
Enter a name for the page, make sure to specify the
.mdfile type. The file name should correspond to the page title that you want to appear in the TOC, with dashes in place of spaces. Specify a unique title of 235 characters or less. Page titles are case-sensitive. For more information about other title restrictions, see Page title naming restrictions.For example, to add a page that appears in the TOC as Page 4, add a file named
Page-4.md.
Enter the contents of the page. For more information, see Syntax guidance for Markdown files, widgets, wikis, and pull request comments.
When you're done, select Commit.
Upload files to a folder
If you have existing content already defined, you can upload it to a folder. Select
 Actions, and then choose Upload file(s).
Actions, and then choose Upload file(s).
Complete the Commit dialog form, selecting the folder and files you want to upload.

Add a parent page and subpages
To add a parent page, first add a Markdown file at the root folder level and then add a folder with the same label.
To add a folder, select Folder, and then complete the New Folder dialog form. Specify at least one file to correspond to a subpage in the folder.
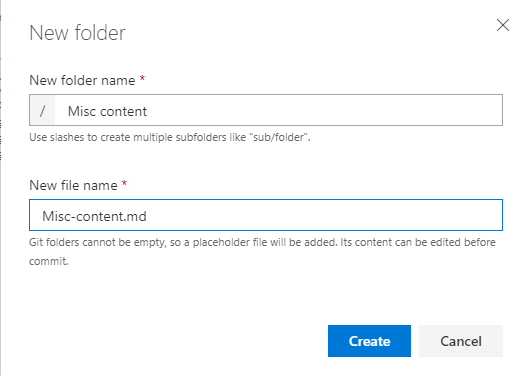
Add all the files you want as subpages to the folder.
Add or update an .order file
The last step when you're adding files or folders to the wiki repo is to add or update the .order file of the updated folders. This action reflects the sequence of pages you want to show in the TOC. For details, see Change the page sequence, add, or update a .order file. Any files that aren't listed in the .order file get added to the end of the alphabetical list, as their order is set to int.MaxValue.
Change the page sequence, add, or update an .order file
Each .order file defines the sequence of pages contained within a folder. The root .order file specifies the sequence of pages defined at the root level. For each folder, an .order file defines the sequence of subpages added to a parent page.
You can add an
.orderfile in the same way that you add any file from the Code > Files page. Name the file.order.Edit the contents of the file to reflect the sequence of Markdown files contained within the folder. Each entry should mirror the file name but without the
.mdfile type. Titles are case-sensitive, so the entry should match the case used in the file name.
For example:
README
page-2
page-3
Page-4
Misc content
Set a home page
By default, the first file that appears at the root within alphabetical order is set as the wiki home page. When you select Wiki in the web portal, the home page opens.
- Change the home page by setting the page sequence within the root
.orderfile.
For example, enter the page name into the first line.
New home page name here
page-2
page-3
Page-4
README
Misc content
Promote folder to page
For a folder to also be a page, you need a Markdown file with the same name as the folder, set as a sibling to the folder. So, both the folder and the .md file of the same name should lie next to each other.
As displayed in the following example, Test has both a folder and an .md file, which creates a hierarchy within the wiki tree.
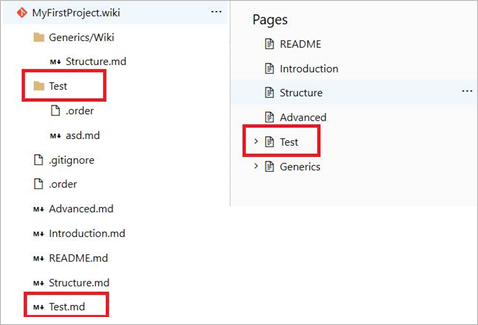
Select a wiki version
To select a wiki version, choose the version from the branch options from the wiki page.

Unpublish a code wiki
If you no longer want a repository to be published as a wiki, you can choose to unpublish it.
Warning
Unpublishing a wiki unpublishes the entire code wiki, which includes all versions of the repository that you have published previously.
Select the wiki you want to unpublish, open the context menu, and select Unpublish wiki.
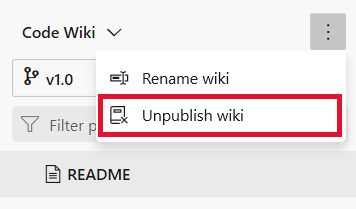
Confirm that you want to unpublish the wiki by choosing Unpublish.
