Modify work items in bulk in Azure Boards
TFS 2018
Use bulk modify when you need to quickly make the same change to many work items. For example, you might want to change the priority of several bugs or reassign several tasks to the same team member. Use the web portal to quickly modify one or more fields for work items that contain the same value.
Tip
To add work items in bulk or update multiple fields with different values, use CSV Import. You can't complete a bulk add of work items through the web portal.
With bulk modify, you might edit fields and add or remove tags. You can also reassign work or move work to a specific sprint. You can also use bulk modify to change the work item type or move work items to other projects. The options available to you depend on the platform you work from and the permissions assigned to you.
In this article, learn how to do the following tasks:
- How to multi-select work items from a list and open the context menu
- Edit one or more fields of several work items
- Assign work from a backlog to a sprint using drag-and-drop
- Add or remove tags from several work items
Prerequisites
- You must be added to a project.
- To view or modify work items, you must have your View work items in this node and Edit work items in this node permissions set to Allow. By default, the Contributors group has this permission set. For more information, see Set permissions and access for work tracking.
- To add new tags to add to work items, you must have Basic access or higher and have the project-level Create new tag definition permissions set to Allow. By default, the Contributors group has this permission set. Even if the permission is explicitly set for a Stakeholder, they don't have permission to add new tags, as they're prohibited through their access level. For more information, see Stakeholder access quick reference.
- All project members, even members in the Readers group, can send emails containing work items.
Supported tasks
Team members who belong to the Contributors group can complete the following tasks. Members provided with Stakeholder access can run multi-select, bulk edit, change type, email, and copy as HTML/copy to clipboard actions. For more information, see Work as a stakeholder.
Area
Task
Multi-select work items
Link work items
Bulk edit/update/delete
Copy, clone, or email work items
Note
- You can't perform certain functions on work items whose WITs belong to the Hidden Types Category. This includes all work items that track tests—such as test cases, shared steps, and shared parameters—code review requests and responses, and feedback requests and responses.
- You can choose to copy or clone a single work item from a query results list or from the Actions menu of the work item form. You can only perform a clone or copy action for a single work item. Choose Copy work item when you want to create a copy of a work item and change its work item type. Choose Clone when you want to create another instance of the work item without changes to its work item type.
- For on-premises Azure DevOps, you must have an SMTP server configured for your deployment.
Edit multiple work items in bulk
To start a bulk edit, begin by multi-selecting the work items you want to modify, either from the query results or the backlog. You can craft your query using the query editor or search box.
Multi-select of work items on the backlog and sprint backlogs works in the same way as multi-select works within query results.
You can use bulk modify by selecting work items from the backlog page or query results list. From the backlog page context menu, change the backlog priority of several items (Change position or Move to position). Then, assign them to a team member, move them to a different sprint, or map them to a feature.
The menu options available to you change depending on the platform you work from and whether you work from a backlog page or query results list.
Backlog menu
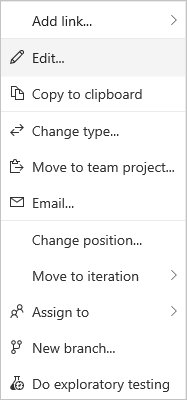
Query results multi-select menu
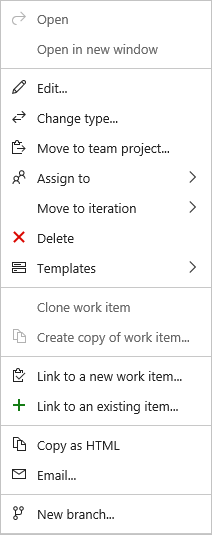
Select multiple items and open the context menu
To select several items in a sequence, select the first item of the sequence, hold down the shift key and select the last item of the sequence. To select several nonsequential items, hold down the Ctrl key and select the items to be selected one after the other. Then, you can either drag the selected items to a new position within the backlog or to a different sprint if the Planning side pane is enabled.
To open the context menu, select (![]() ) or (
) or (![]() ), and then choose the option from the menu.
), and then choose the option from the menu.
Here, we use the context menu to move several nonsequential items to the current sprint.
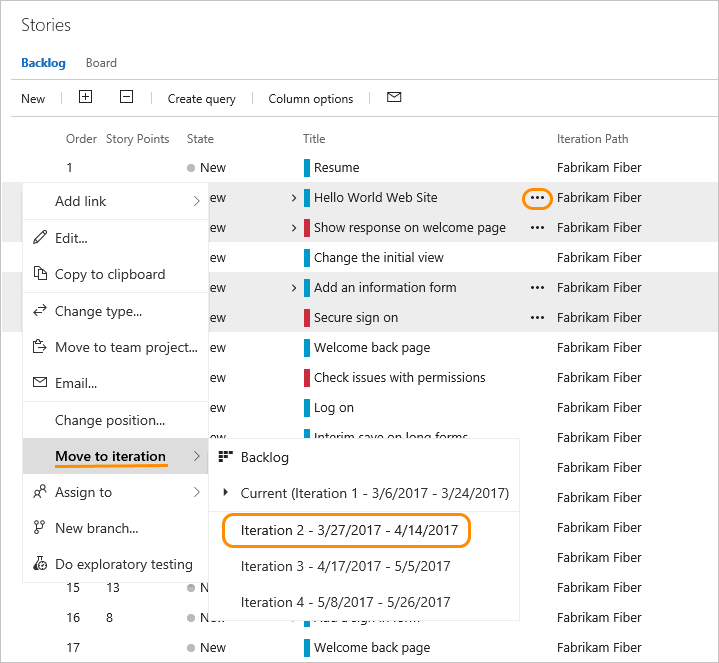
Tip
Use the backlog Create Query feature to create a query with the backlog items. You can then open the query within the web portal or Excel to perform additional bulk updates.
Reassign work items
With work items selected, open the context menu for any selected item, and reassign all of them. By doing reassigning them, you can quickly assign them to a member of your team or to another sprint or iteration.
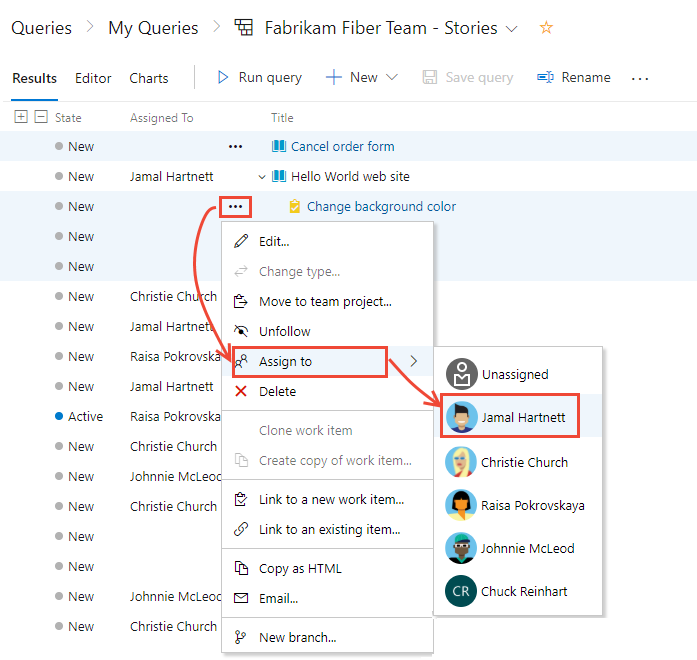
To learn more about the Assign To and Iteration Path fields, see Query by assignment, workflow, or Kanban board changes and Query by area or iteration path.
Edit one or more fields
To assign or modify several fields, choose Edit from the context menu of one of the selected work items. Enter a value for each field that you want to update.
For audit purposes, you can enter a description for your bulk update task. To learn more about each field, see the Work item field index.
!Screenshot of Query results page, bulk edit fields.](media/bulk-modify-edit-fields-ts.png)
From the Query results page, you must save all work items that you bulk-modified. When you bulk modify items from the backlog, they're automatically saved. Work items shown in bold text indicate that local changes aren't saved to the data store.
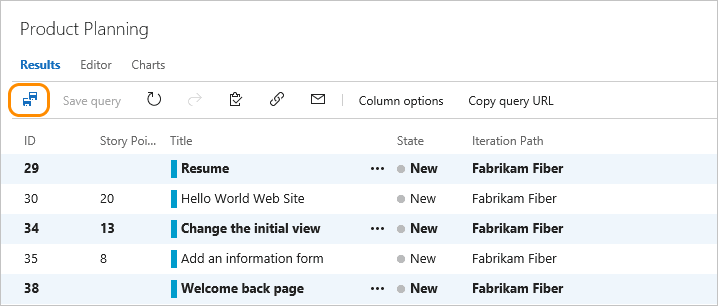
Move work items to a sprint
From any backlog or board, you can drag a multi-selected list of work items and drop it onto a sprint to change it's iteration path. From a Kanban or taskboard, you can drag a single work item onto a sprint. (Not supported for users with Stakeholder access.)
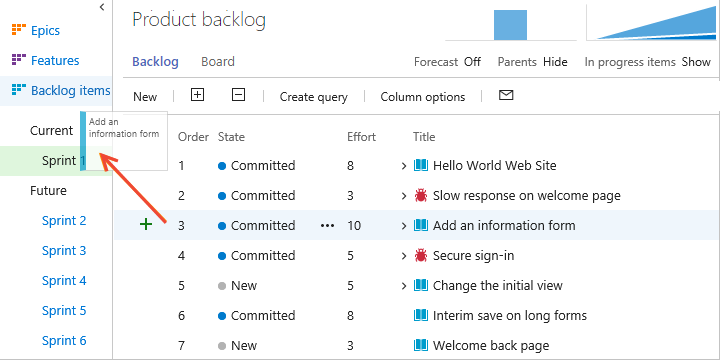
Child items of the work items whose iteration path you change are also updated with the new iteration path.
Modify rich-text fields in bulk
Rich-text fields support entry of HTML syntax tags to support formatting. Rich-text fields correspond to the Description, Acceptance Criteria, Repos Steps, and others listed in Query samples for select fields.
You can bulk update a rich-text field by using the bulk modify tool, selecting the field, and entering the text with syntax in the Value field. Or, you can create a work item template with the text you want to use and complete a bulk update by applying the template to the selected work items. For details on using work item templates, see Use templates to add and update work items.
For a worked example using templates showing entry of HTML formatted syntax, see Sample work item templates, Add guidance in a rich-text field.
Modify tags in bulk
From the Edit work items dialog, select Tags (Add) or Tags (Remove).
Here we choose to add the Service tag to the selected work items.

Related articles
To add fields or customize a work item form, see Customize your work tracking experience. The method you use depends on the process model that supports your project.
Migrate or change a large number of work items
For large scale, organizational moves, use the REST API calls for Work item batch operations.
At this time, you can't move work items to a different organization or collection. You can only migrate work item information by exporting and then importing them using Excel.
Add multiple values to a field
If you implemented a custom control that supports multiple values, you can use Excel to bulk edit the field. But, you can't modify it using the web portal - you can only select a single value for the field.