Using Visual Studio Code for remote editing and debugging
For those of you that are familiar with the ISE, you may recall that you could run psedit file.ps1
from the integrated console to open files - local or remote - right in the ISE.
This feature is also available in the PowerShell extension for VSCode. This guide shows you how to do it.
Prerequisites
This guide assumes that you have:
- A remote resource (ex: a VM, a container) that you have access to
- PowerShell running on it and the host machine
- VSCode and the PowerShell extension for VSCode
This feature works on PowerShell and Windows PowerShell.
This feature also works when connecting to a remote machine via WinRM, PowerShell Direct, or SSH. If you want to use SSH, but are using Windows, check out the Win32 version of SSH!
Important
The Open-EditorFile and psedit commands only work in the PowerShell Integrated Console
created by the PowerShell extension for VSCode.
Usage examples
These examples show remote editing and debugging from a MacBook Pro to an Ubuntu VM running in Azure. The process is identical on Windows.
Local file editing with Open-EditorFile
With the PowerShell extension for VSCode started and the PowerShell Integrated Console opened, we
can type Open-EditorFile foo.ps1 or psedit foo.ps1 to open the local foo.ps1 file right in the
editor.
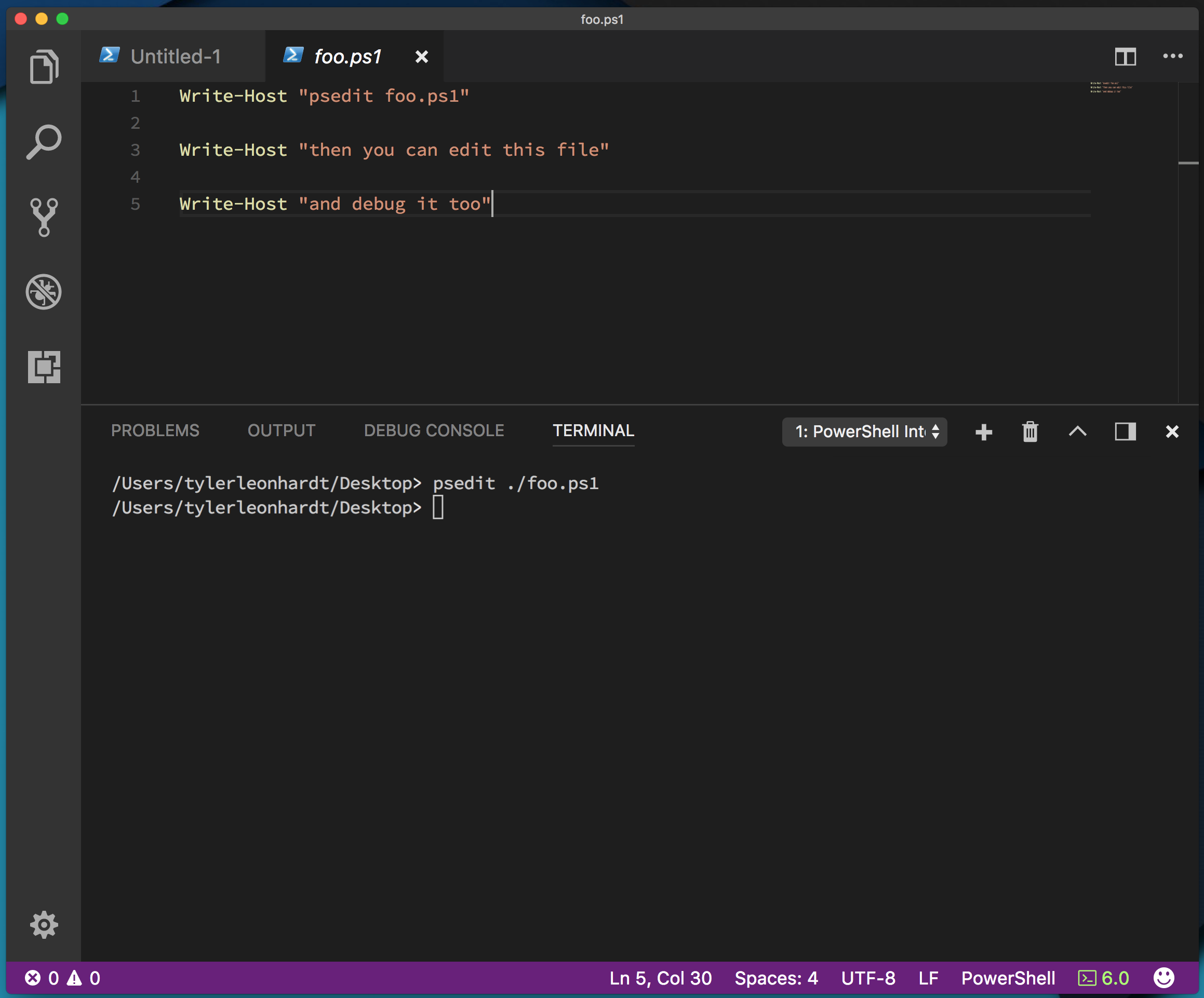
Note
The file foo.ps1 must already exist.
From there, we can:
Add breakpoints to the gutter
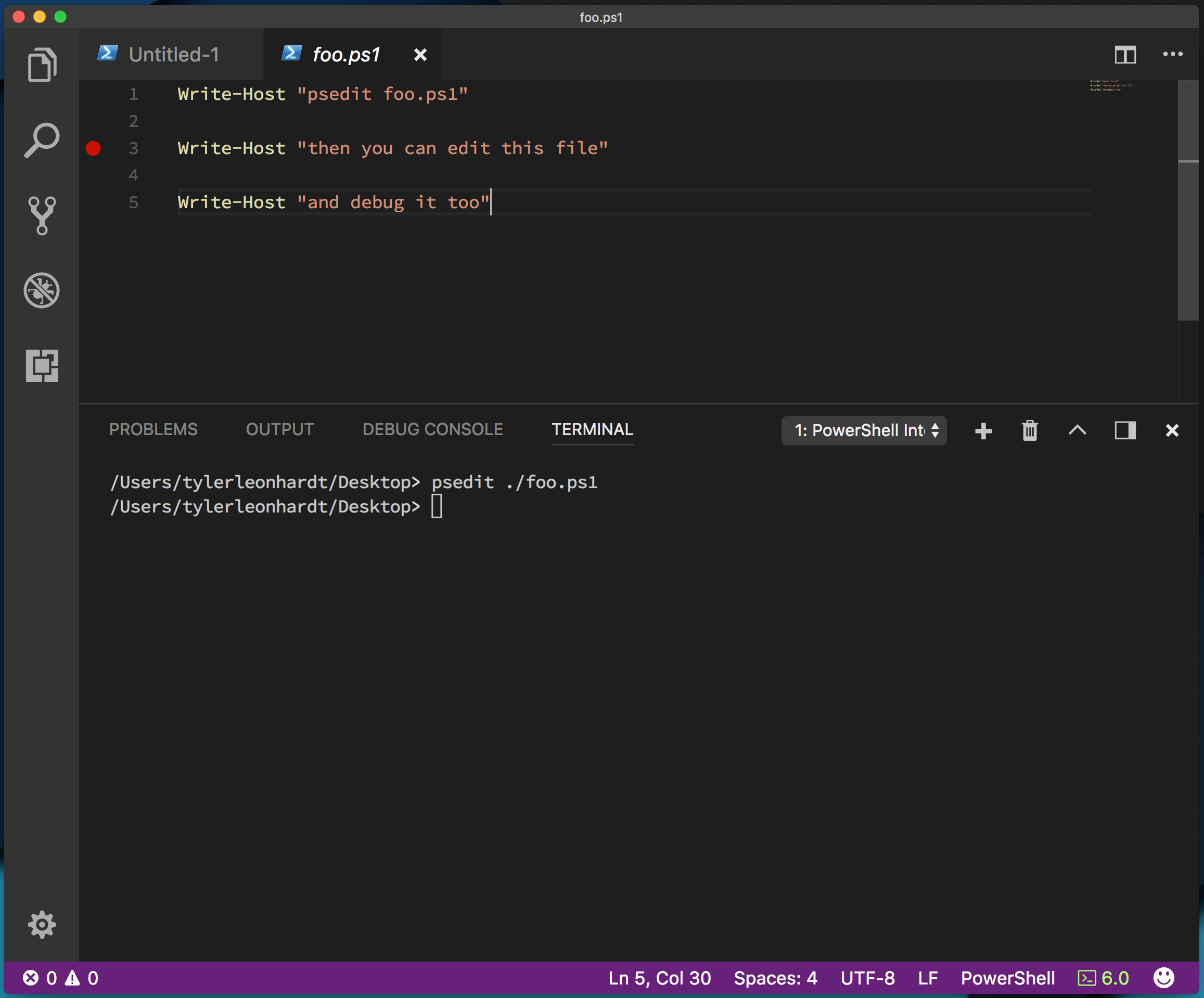
Hit F5 to debug the PowerShell script.
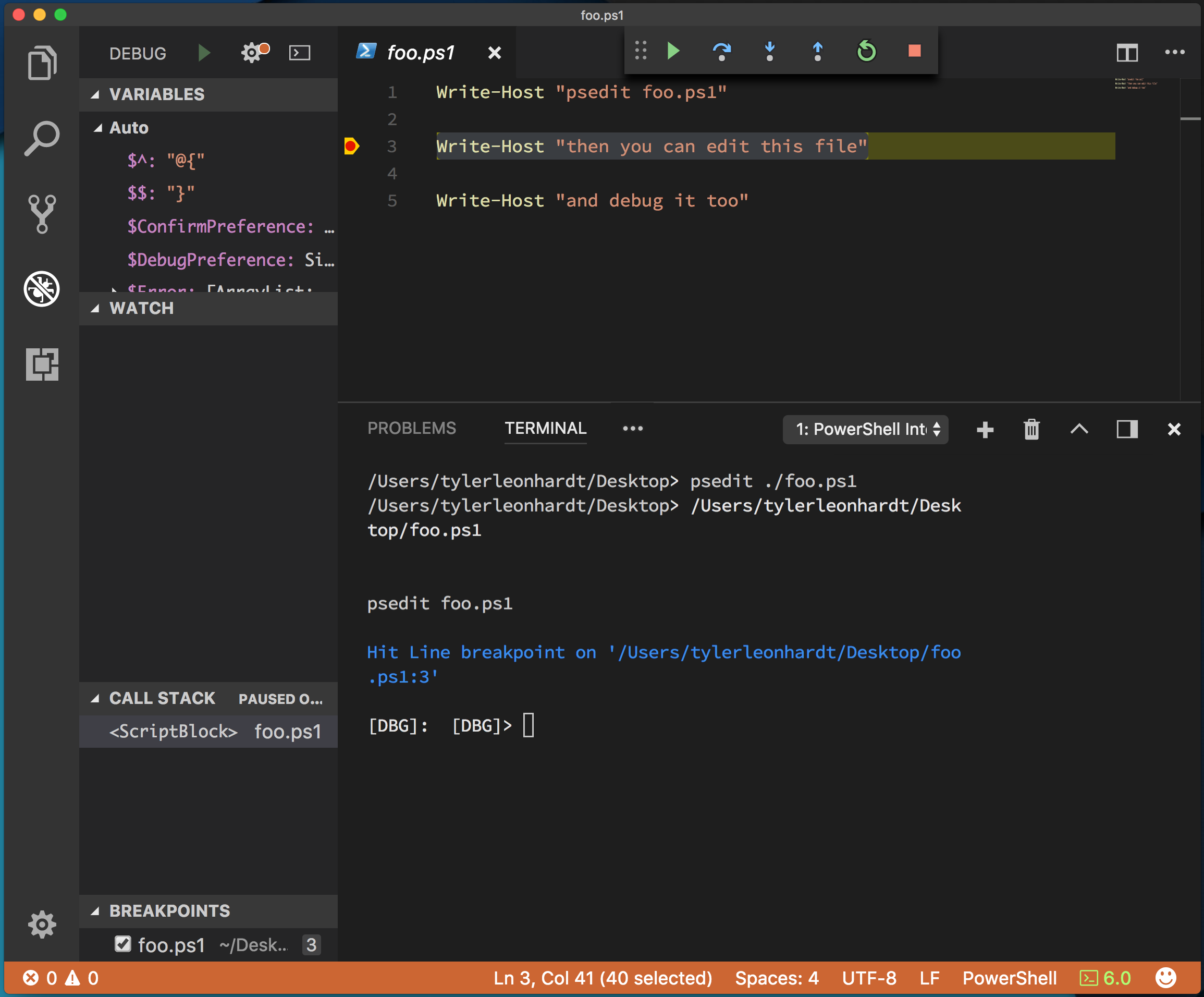
While debugging, you can interact with the debug console, check out the variables in the scope on the left, and all the other standard debugging tools.
Remote file editing with Open-EditorFile
Now let's get into remote file editing and debugging. The steps are nearly the same, there's just one thing we need to do first - enter our PowerShell session to the remote server.
There's a cmdlet for to do so. It's called Enter-PSSession.
In short:
Enter-PSSession -ComputerName foostarts a session via WinRMEnter-PSSession -ContainerId fooandEnter-PSSession -VmId foostart a session via PowerShell DirectEnter-PSSession -HostName foostarts a session via SSH
For more information, see the documentation for Enter-PSSession.
Since we're remoting to an Ubuntu VM in Azure, we're using SSH.
First, in the Integrated Console, run Enter-PSSession. You're connected to the remote session when
[<hostname>] shows up to the left of your prompt.
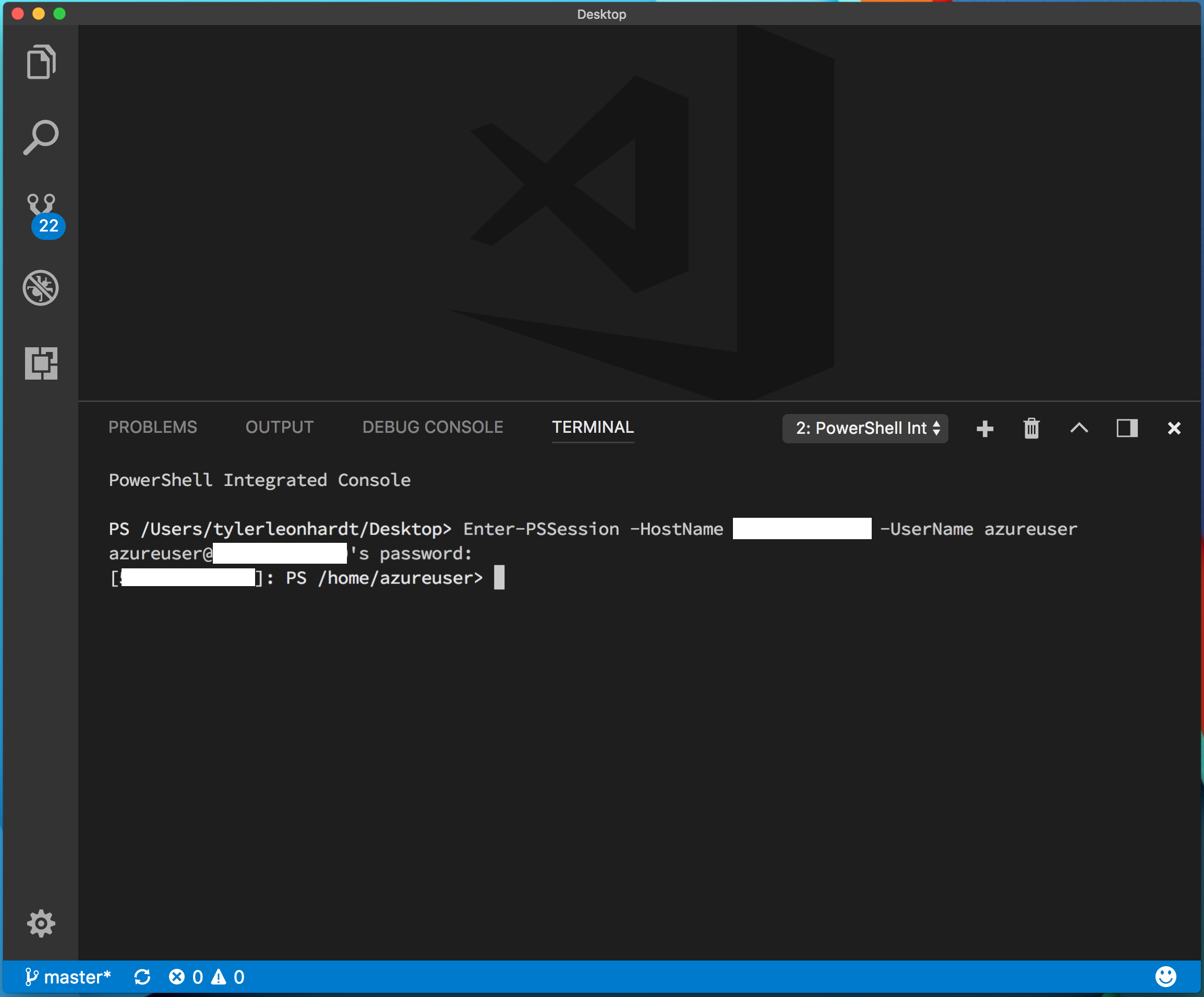
Now, we can do the same steps as if we're editing a local script.
Run
Open-EditorFile test.ps1orpsedit test.ps1to open the remotetest.ps1file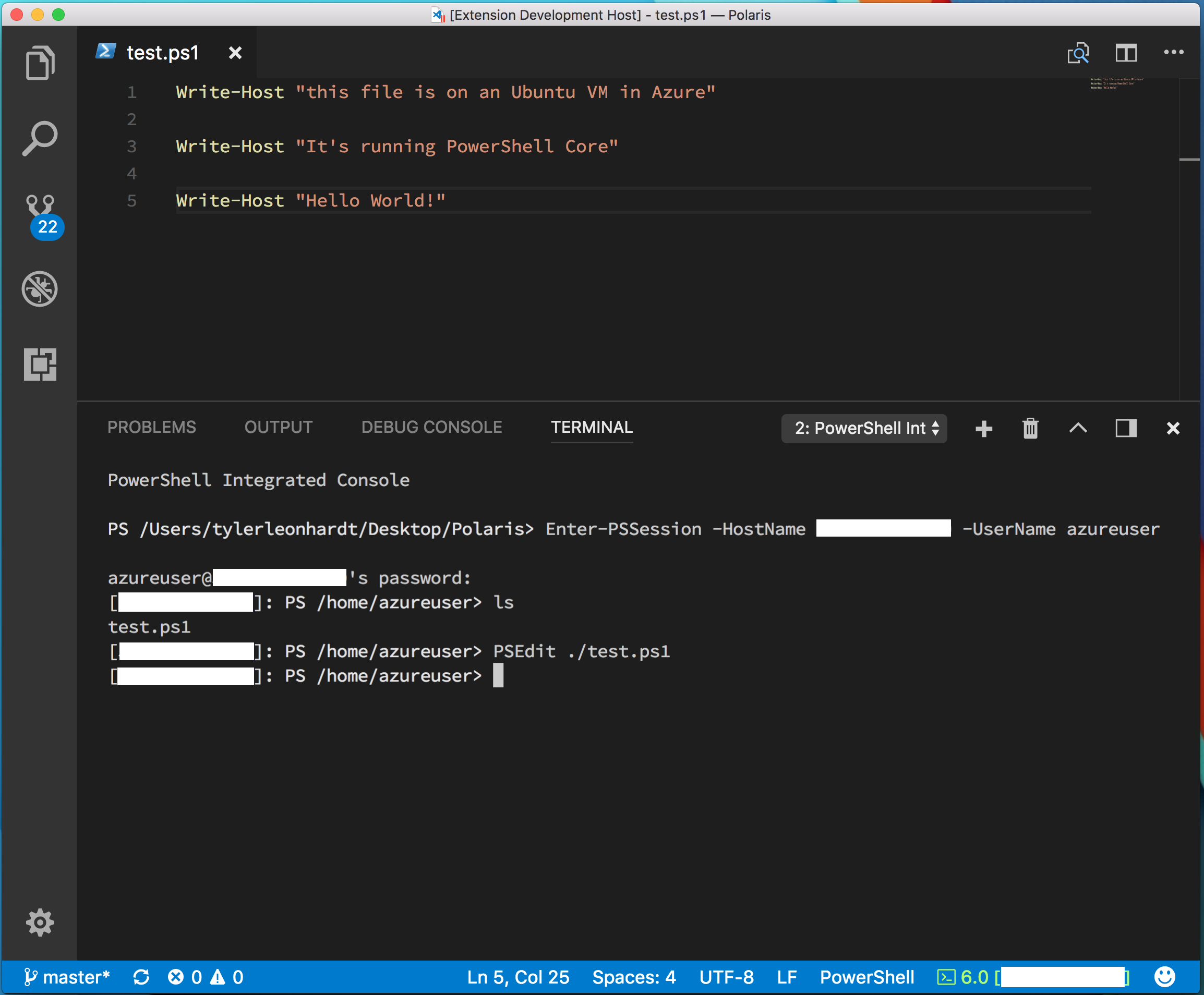
Edit the file/set breakpoints
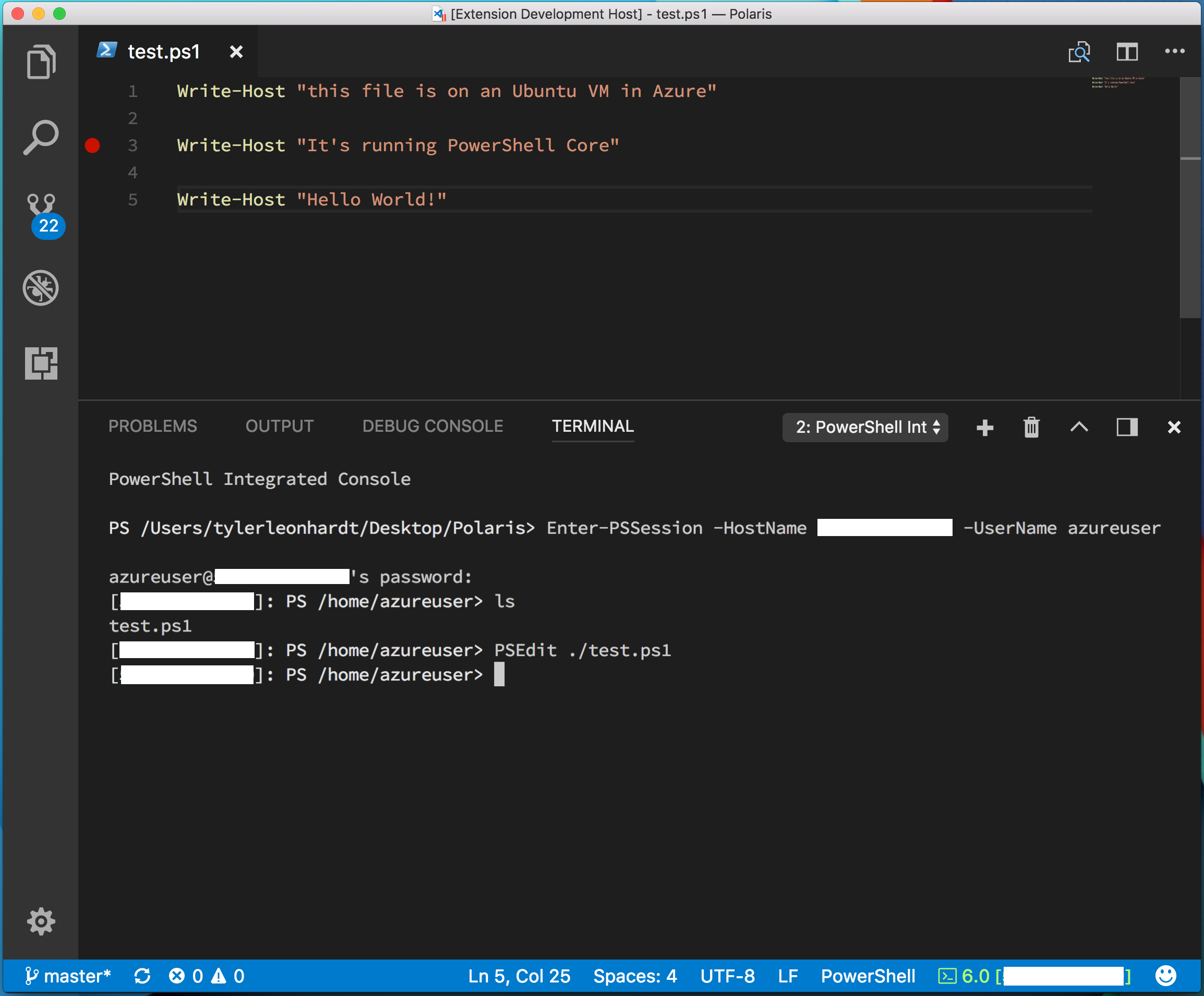
Start debugging (F5) the remote file
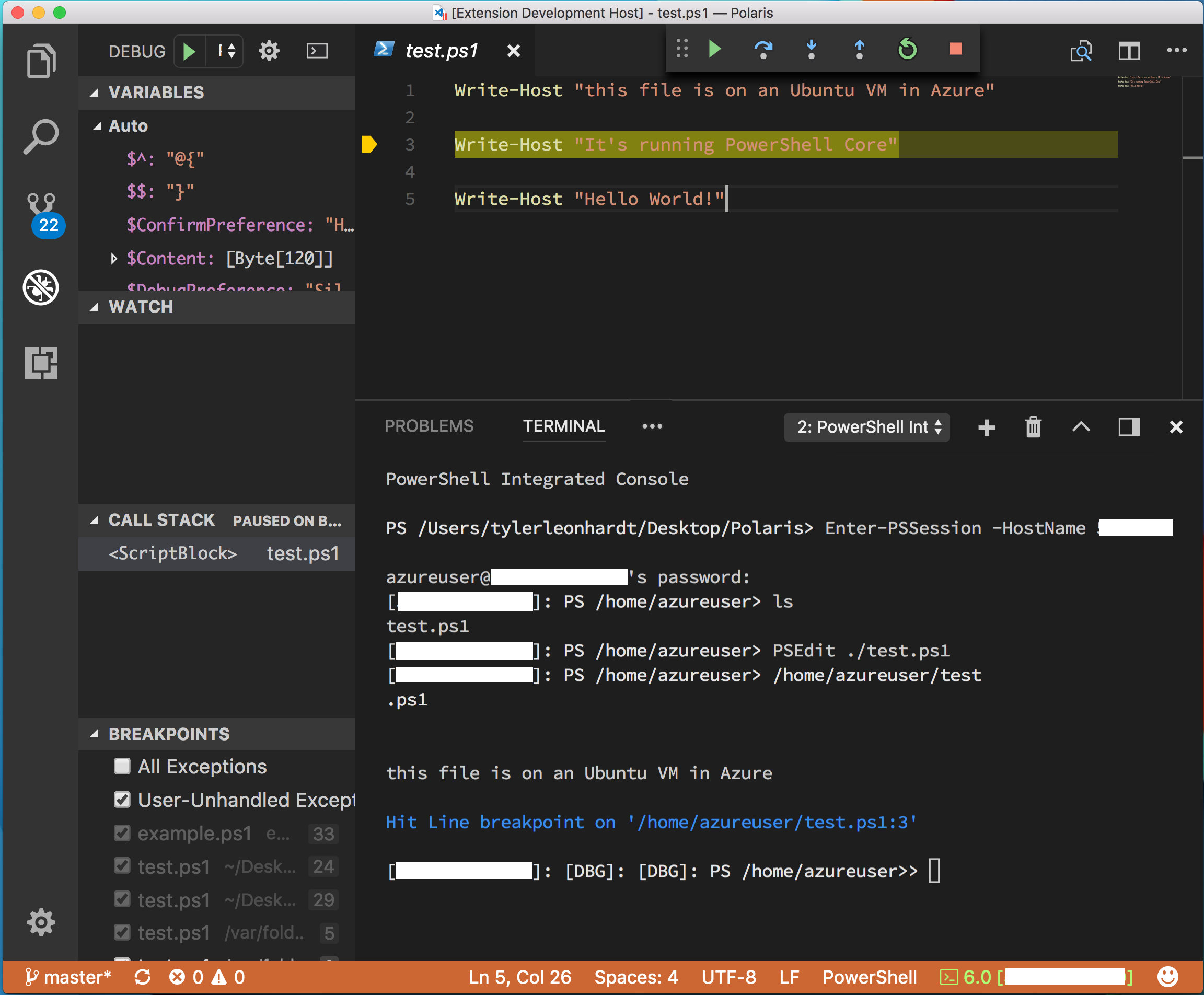
If you have any problems, you can open issues in the GitHub repo.
