Step 4: Add Windows nodes to the cluster
After configuring the cluster, you can add your HPC nodes (such as broker nodes, compute nodes, workstation nodes, or unmanaged server nodes).
4.1. Deploy nodes from bare metal
The following procedure describes how to add nodes to your HPC cluster from bare metal by using a node template that includes a step to deploy an operating system image.
Considerations for bare metal deployment
- Bare metal deployment is supported only when your HPC cluster is deployed in an Active Directory domain.
- Before starting the deployment, you must have imported or created a certificate in Step 3.4.
- To complete this procedure, you must have a template that includes a step to deploy an operating system image. If you do not have a template that includes a step to deploy an operating system image, create one by following the steps in Step 3.5.
- Before turning on a node for this procedure, verify in the configuration of the BIOS of that computer that the node will boot from the network adapter that is connected to the private network, instead of booting from the local hard drive or another device, and verify that Pre-boot Execution Environment (PXE) boot is enabled for that network adapter. The default for HPC Pack is to respond only to Pre-boot Execution Environment (PXE) requests that come from existing nodes. This default setting is automatically changed to respond to PXE requests from all nodes when you add nodes from bare metal by using the Add Node Wizard. Also, you can manually change this setting in the Options menu, under Deployment Settings.
To deploy nodes from bare metal
- If HPC Cluster Manager is not already open on the head node, open it.
- In Node Management, in the Actions pane, click Add Node. The Add Node Wizard appears.
- On the Select Deployment Method page, click Deploy nodes from bare metal using an operating system image, and then click Next.
- On the Select New Nodes page, in the Node template list, click the name of a node template that includes a step to deploy an operating system image.
- Turn on the computers that you want to add as nodes to your cluster. Computers will be listed in the Add Node Wizard as they contact the head node during PXE boot. They will be named using the naming series that you specified when you configured the head node. For more information, see Step 3.3, earlier in this guide.
- When all computers that you have turned on are listed, click Select all, and then click Deploy. If you see a node that you do not want to deploy at this time, you can unselect it.
- On the Completing the Add Node Wizard page, if you will be deploying more nodes, click Continue responding to all PXE requests. If you will not be deploying more nodes, click Respond only to PXE requests that come from existing nodes. To monitor deployment progress, select the Go to Node Management to track progress check box, and then click Finish.
4.2: Manually add nodes to the cluster
4.2.1: Install Windows operating system on the computer
To manually add an HPC node, you must install a supported operating system on the computer based on what HPC cluster node you want to deploy. For more information, see System Requirements for Microsoft HPC Pack 2016.
4.2.2: Join the computer to a domain
As described in Step 1: Prepare for your deployment, you should create your on-premises HPC cluster in an Active Directory domain. After you have installed the operating system on the computer, manually join the computer to an existing Active Directory domain.
4.2.3: Install Microsoft HPC Pack 2016 on the computer
To install Microsoft HPC Pack 2016 on the computer
To start the HPC Pack Installation Wizard on the computer, run Setup.exe from the HPC Pack installation media or from a network location.
On the HPC Pack 2016 Setup screen, click New installation or add new features to an existing installation.
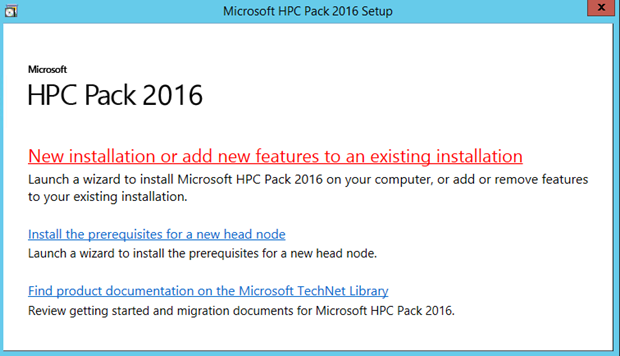
In the HPC Pack Installation Wizard, on the Getting Started page, click Next.
On the Microsoft Software User Agreement page, read or print the software license terms in the license agreement, and accept or reject the terms of that agreement. If you accept the terms, click Next.
On the Select Installation Type page, select node type that you want to add. For example, if you want to install a compute node, click Join an existing HPC cluster by creating a new compute node, and then click Next.

On the Installation Rules page, review the results of the pre-installation tests on your environment. If the Status of an item is Failed, review the information provided on the test and make any necessary configuration changes in your environment. If necessary, to run the tests again, click Rerun, or start the installation of HPC Pack again. After all the tests pass, click Next.
On the Join Cluster page, input the cluster connection string (i.e., the host name of the single head node, or the host names of the three head nodes, separated with commas), and click Next.
On the Install Location page, specify locations for the following files and data:
- The program files for HPC Pack on the head node.
- Data on the head node, such as log files.
On the Certificate page, specify the Certificate for other nodes you imported in Step 3.4. You can either click Browse to select the certificate if it is already installed in the computer, or click Import to import the PFX format certificate HpcCnCommunication.pfx, located in the Certificates folder of your installation share. If the Certificate for the head node is self-signed, click Install trusted root certificate and select the public certificate for the head node HpcHnPublicCert.cer (also located in the Certificates folder of the installation share) to install the public certificate for the head node into the Local Computer\Trusted Root Certification Authorities store.
Important
The compute node will be not able to connect to the head node after installation if you failed to install the certificate HpcHnPublicCert.cer for a self-signed Certificate for the head node in this step. In that case, you can manually import the certificate into Local Computer\Trusted Root Certification Authorities store on the compute node to fix the issue.
- Follow the remaining steps in the installation wizard to complete the installation.