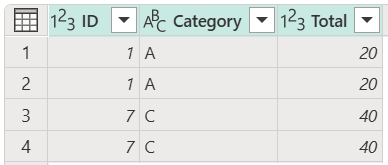Working with duplicate values
You can work with duplicate sets of values through transformations that can remove duplicates from your data. Or you can filter your data to show duplicates only, so you can focus on them.
Warning
Power Query is case-sensitive. When working with duplicate values, Power Query considers the case of the text, which might lead to undesired results. As a workaround, users can apply an uppercase or lowercase transform prior to removing duplicates.
For this article, the examples use the following table with ID, Category, and Total columns.
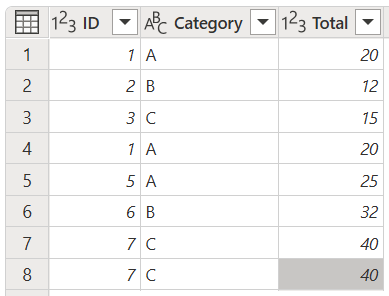
Remove duplicates
One of the operations that you can perform is to remove duplicate values from your table.
Select the columns that contain duplicate values.
Go to the Home tab.
In the Reduce rows group, select Remove rows.
From the drop-down menu, select Remove duplicates.
Warning
There's no guarantee that the first instance in a set of duplicates will be chosen when duplicates are removed. To learn more about how to preserve sorting, go to Preserve sort.
Remove duplicates from multiple columns
In this example, you want to identify and remove the duplicates by using all of the columns from your table.
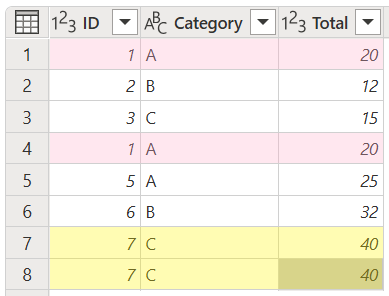
You have four rows that are duplicates. Your goal is to remove those duplicate rows so there are only unique rows in your table. Select all columns from your table, and then select Remove duplicates.
The result of that operation gives you the table that you're looking for.
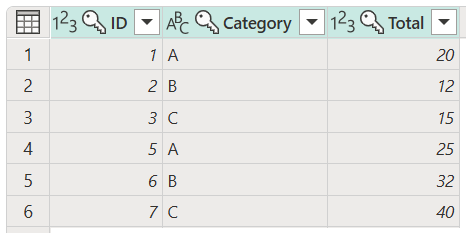
Note
This operation can also be performed with a subset of columns.
Remove duplicates from a single column
In this example, you want to identify and remove the duplicates by using only the Category column from your table.
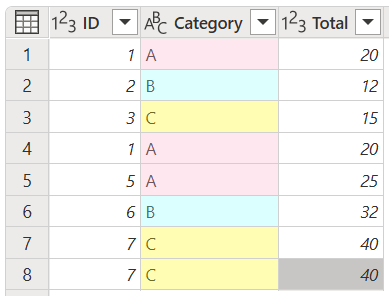
You want to remove those duplicates and only keep unique values. To remove duplicates from the Category column, select it, and then select Remove duplicates.
The result of that operation gives you the table that you're looking for.
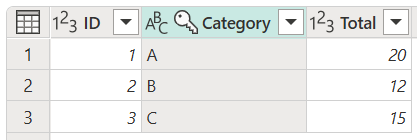
Keep duplicates
Another operation you can perform with duplicates is to keep only the duplicates found in your table.
Select the columns that contain duplicate values.
Go to the Home tab.
In the Reduce rows group, select Keep rows.
From the drop-down menu, select Keep duplicates.
Keep duplicates from multiple columns
In this example, you want to identify and keep the duplicates by using all of the columns from your table.
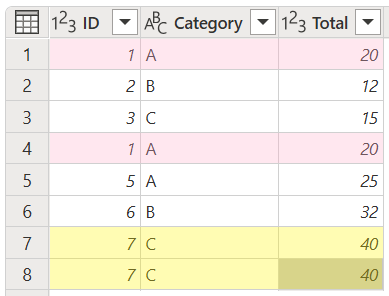
You have four rows that are duplicates. Your goal in this example is to keep only the rows that are duplicated in your table. Select all the columns in your table, and then select Keep duplicates.
The result of that operation gives you the table that you're looking for.
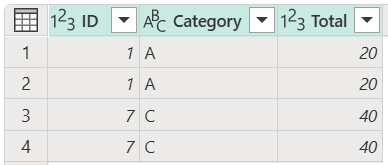
Keep duplicates from a single column
In this example, you want to identify and keep the duplicates by using only the id column from your table.
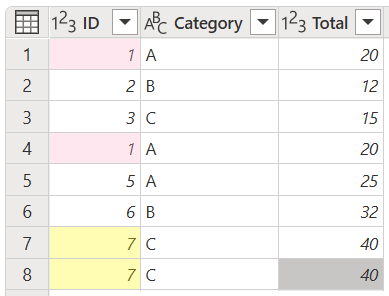
In this example, you have multiple duplicates and you want to keep only those duplicates from your table. To keep duplicates from the id column, select the id column, and then select Keep duplicates.
The result of that operation gives you the table that you're looking for.