Dealing with errors in Power Query
In Power Query, you can encounter two types of errors:
- Step-level errors
- Cell-level errors
This article provides suggestions for how to fix the most common errors you might find at each level, and describes the error reason, error message, and error detail for each.
Step-level error
A step-level error prevents the query from loading and displays the error components in a yellow pane.
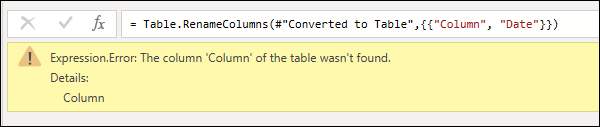
- Error reason: The first section before the colon. In the example above, the error reason is Expression.Error.
- Error message: The section directly after the reason. In the example above, the error message is The column 'Column' of the table wasn't found.
- Error detail: The section directly after the Details: string. In the example above, the error detail is Column.
Common step-level errors
In all cases, we recommend that you take a close look at the error reason, error message, and error detail to understand what's causing the error. You can select the Go to error button, if available, to view the first step where the error occurred.

Can't find the source - DataSource.Error
This error commonly occurs when the data source is inaccessible by the user, the user doesn't have the correct credentials to access the data source, or the source has been moved to a different place.
Example: You have a query from a text tile that was located in drive D and created by user A. User A shares the query with user B, who doesn't have access to drive D. When this person tries to execute the query, they get a DataSource.Error because there's no drive D in their environment.

Possible solutions: You can change the file path of the text file to a path that both users have access to. As user B, you can change the file path to be a local copy of the same text file. If the Edit settings button is available in the error pane, you can select it and change the file path.
The column of the table wasn't found
This error is commonly triggered when a step makes a direct reference to a column name that doesn't exist in the query.
Example: You have a query from a text file where one of the column names was Column. In your query, you have a step that renames that column to Date. But there was a change in the original text file, and it no longer has a column heading with the name Column because it was manually changed to Date. Power Query is unable to find a column heading named Column, so it can't rename any columns. It displays the error shown in the following image.
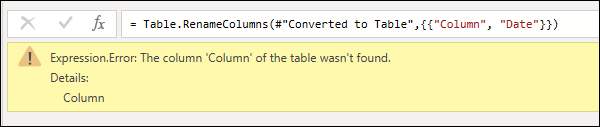
Possible solutions: There are multiple solutions for this case, but they all depend on what you'd like to do. For this example, because the correct Date column header already comes from your text file, you can just remove the step that renames the column. This will allow your query to run without this error.
Other common step-level errors
When combining or merging data between multiple data sources, you might get a Formula.Firewall error such as the one shown in the following image.

This error can be caused by a number of reasons, such as the data privacy levels between data sources or the way that these data sources are being combined or merged. For more information about how to diagnose this issue, go to Data privacy firewall.
Cell-level error
A cell-level error won't prevent the query from loading, but displays error values as Error in the cell. Selecting the white space in the cell displays the error pane underneath the data preview.
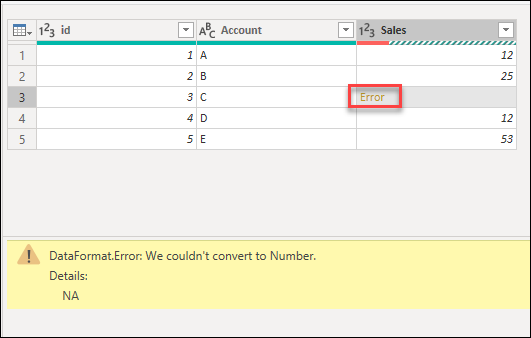
Note
The data profiling tools can help you more easily identify cell-level errors with the column quality feature. More information: Data profiling tools
Handling errors at the cell level
When encountering any cell-level errors, Power Query provides a set of functions to handle them either by removing, replacing, or keeping the errors.
For the next sections, the provided examples will be using the same sample query as the start point. In this query, you have a Sales column that has one cell with an error caused by a conversion error. The value inside that cell was NA, but when you transformed that column to a whole number Power Query couldn't convert NA to a number, so it displays the following error.
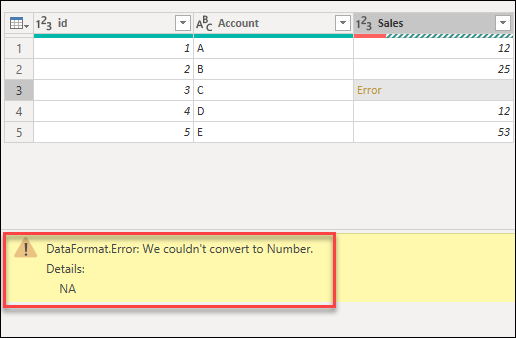
Remove errors
To remove rows with errors in Power Query, first select the column that contains errors. On the Home tab, in the Reduce rows group, select Remove rows. From the drop-down menu, select Remove errors.
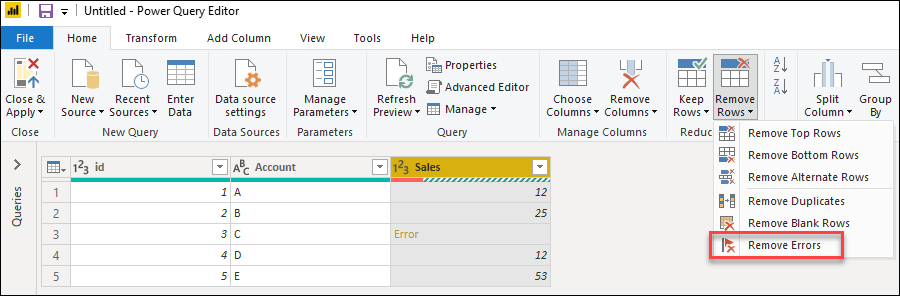
The result of that operation will give you the table that you're looking for.
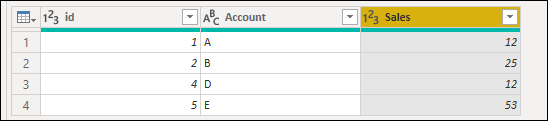
Replace errors
If instead of removing rows with errors, you want to replace the errors with a fixed value, you can do so as well. To replace rows that have errors, first select the column that contains errors. On the Transform tab, in the Any column group, select Replace values. From the drop-down menu, select Replace errors.
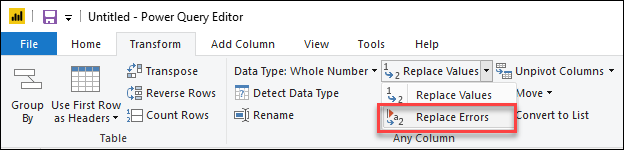
In the Replace errors dialog box, enter the value 10 because you want to replace all errors with the value 10.
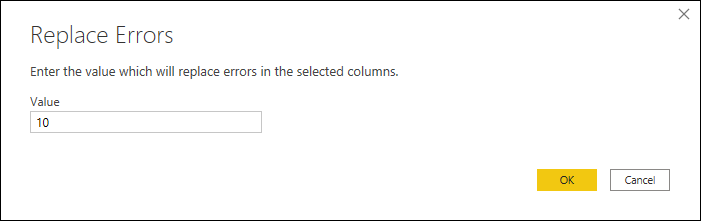
The result of that operation will give you the table that you're looking for.
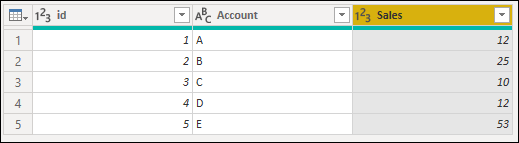
Keep errors
Power Query can serve as a good auditing tool to identify any rows with errors even if you don't fix the errors. This is where Keep errors can be helpful. To keep rows that have errors, first select the column that contains errors. On the Home tab, in the Reduce rows group, select Keep rows. From the drop-down menu, select Keep errors.
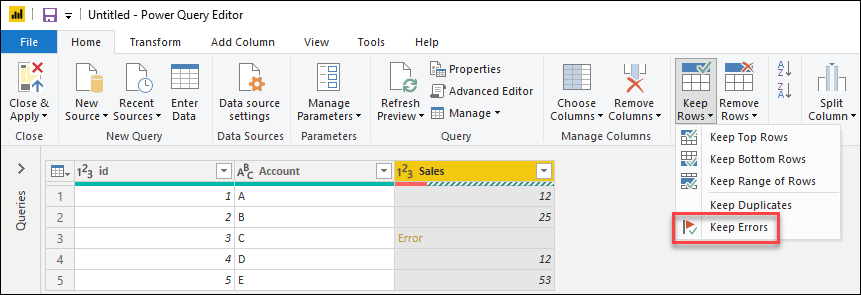
The result of that operation will give you the table that you're looking for.

Common cell-level errors
As with any step-level error, we recommend that you take a close look at the error reasons, error messages, and error details provided at the cell level to understand what's causing the errors. The following sections discuss some of the most frequent cell-level errors in Power Query.
Data type conversion errors
Commonly triggered when changing the data type of a column in a table. Some values found in the column could not be converted to the desired data type.
Example: You have a query that includes a column named Sales. One cell in that column has NA as a cell value, while the rest have whole numbers as values. You decide to convert the data type of the column from text to whole number, but the cell with the NA value causes an error.
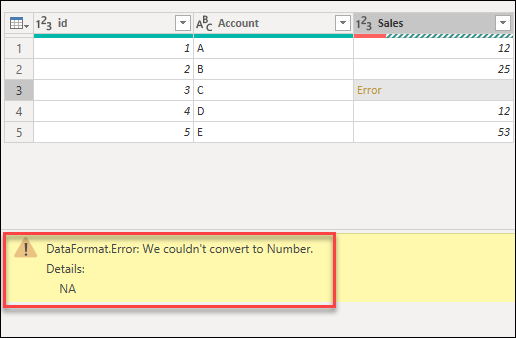
Possible solutions: After identifying the row with the error, you can either modify the data source to reflect the correct value rather than NA, or you can apply a Replace error operation to provide a value for any NA values that cause an error.
Operation errors
When trying to apply an operation that isn't supported, such as multiplying a text value by a numeric value, an error occurs.
Example: You want to create a custom column for your query by creating a text string that contains the phrase "Total Sales: " concatenated with the value from the Sales column. An error occurs because the concatenation operation only supports text columns and not numeric ones.
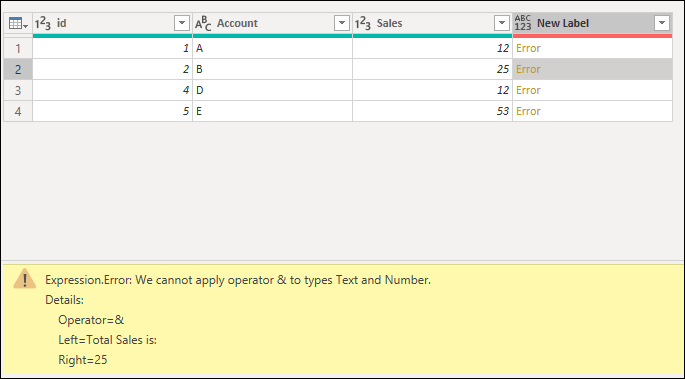
Possible solutions: Before creating this custom column, change the data type of the Sales column to be text.
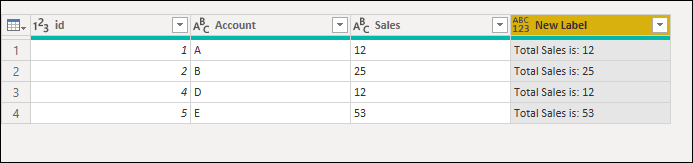
Nested values shown as errors
When working with data that contains nested structured values (such as tables, lists, or records), you may sometimes encounter the following error:
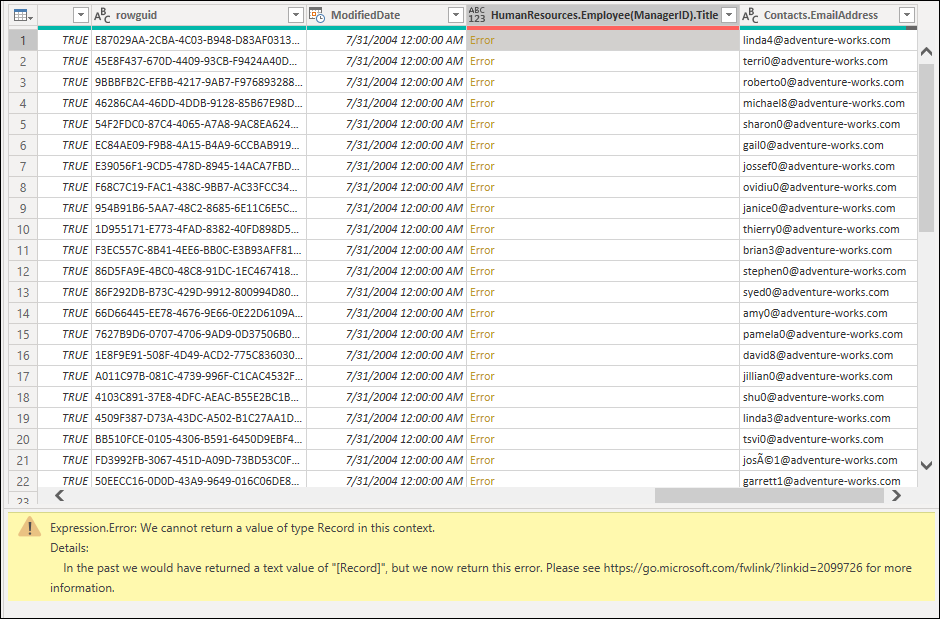
Expression.Error: We cannot return a value of type {value} in this context
Details: In the past we would have returned a text value of {value}, but we now return this error. Please see https://go.microsoft.com/fwlink/?linkid=2099726 for more information.
These errors usually occur for two reasons:
- When the Data Privacy Firewall buffers a data source, nested non-scalar values are automatically converted to errors.
- When a column defined with the
Anydata type contains non-scalar values, such values will be reported as errors during load (such as in a Workbook in Excel or the data model in Power BI Desktop).
Possible solutions:
- Remove the column that contains the error, or set a non-
Anydata type for such a column. - Change the privacy levels of the data sources involved to one that allows them to be combined without being buffered.
- Flatten the tables before doing a merge to eliminate columns that contain nested structured values (such as table, record, or list).