SQL Server Analysis Services database
Summary
| Item | Description |
|---|---|
| Release State | General Availability |
| Products | Excel Power BI (Semantic models) Power Apps (Dataflows) Analysis Services |
| Authentication Types Supported | Basic Microsoft account Organizational account Windows |
| M Function Reference | Sql.Database Sql.Databases |
Note
Some capabilities may be present in one product but not others due to deployment schedules and host-specific capabilities.
Note
Proxy configuration isn't supported with this connector as it uses a TCP/IP connection. Proxy is only detected when using an HTTP MSMDPUMP.dll endpoint.
Prerequisites
Analysis Services must be installed along with your SQL Server. For information about installing Analysis Services on your SQL Server, go to Install SQL Server Analysis Services. This connector article assumes that you've already installed Analysis Services on your SQL server and have an existing database on the server instance.
Capabilities Supported
- Import
- Connect live (Power BI semantic models)
- Advanced options
- MDX or DAX query
Connect to SQL Server Analysis Services database from Power Query Desktop
To make the connection, take the following steps:
Select the SQL Server Analysis Services database option in the connector selection. More information: Where to get data
In the SQL Server Analysis Services database dialog that appears, provide the name of the server and database (optional).
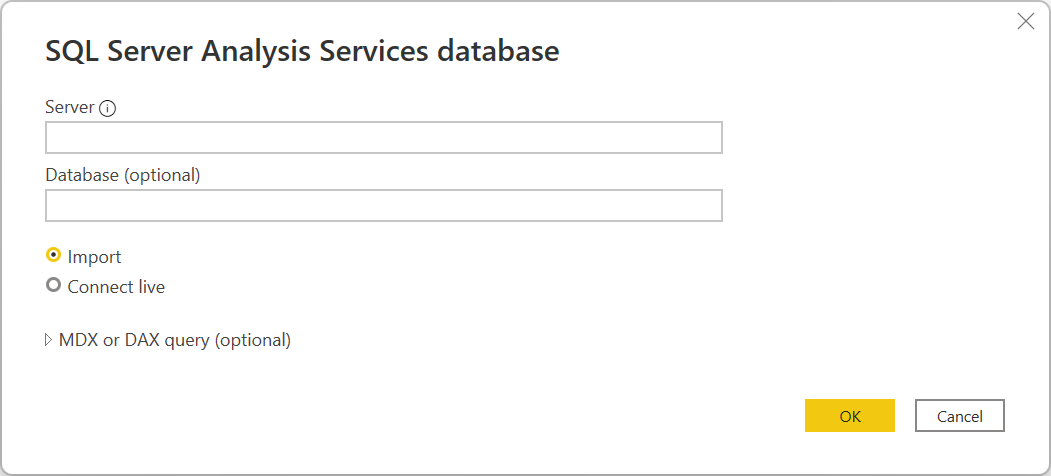
Note
Only Power BI Desktop will display the Import and Connect live options. If you're connecting using Power BI Desktop, selecting Connect live uses a live connection to load the connected data directly to Power BI Desktop. In this case, you can't use Power Query to transform your data before loading the data to Power BI Desktop. For the purposes of this article, the Import option is selected. For more information about using a live connection in Power BI Desktop, go to Connect to Analysis Services tabular data in Power BI Desktop.
Select OK.
If you're connecting to this database for the first time, select the authentication type and input your credentials. Then select Connect.
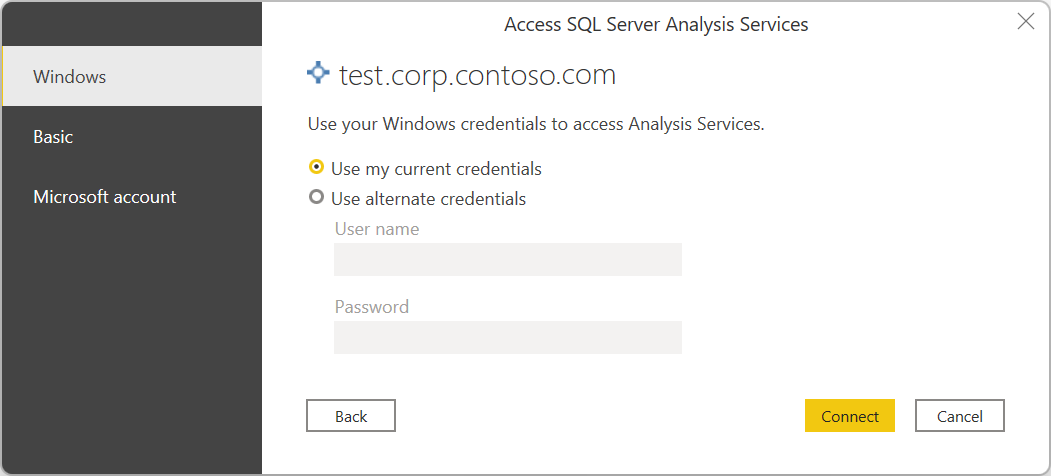
In Navigator, select the database information you want, then either select Load to load the data or Transform Data to continue transforming the data in the Power Query editor.
Connect to SQL Server Analysis Services database from Power Query Online
To make the connection, take the following steps:
Select the SQL Server Analysis Services database option in the connector selection. More information: Where to get data
In the Connect to data source page, provide the name of the server and database (optional).
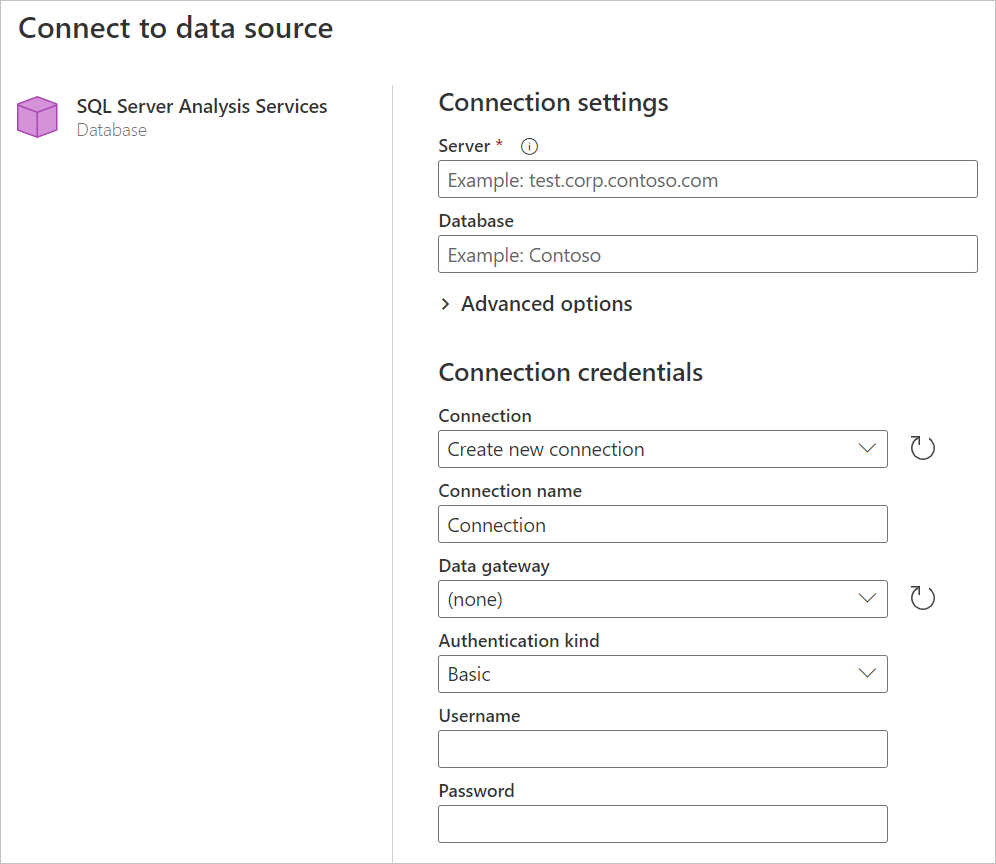
If needed, select an on-premises data gateway.
If you're connecting to this database for the first time, select the authentication kind and input your credentials.
Select Next to continue.
In Navigator, select the data you require, and then select Transform data.
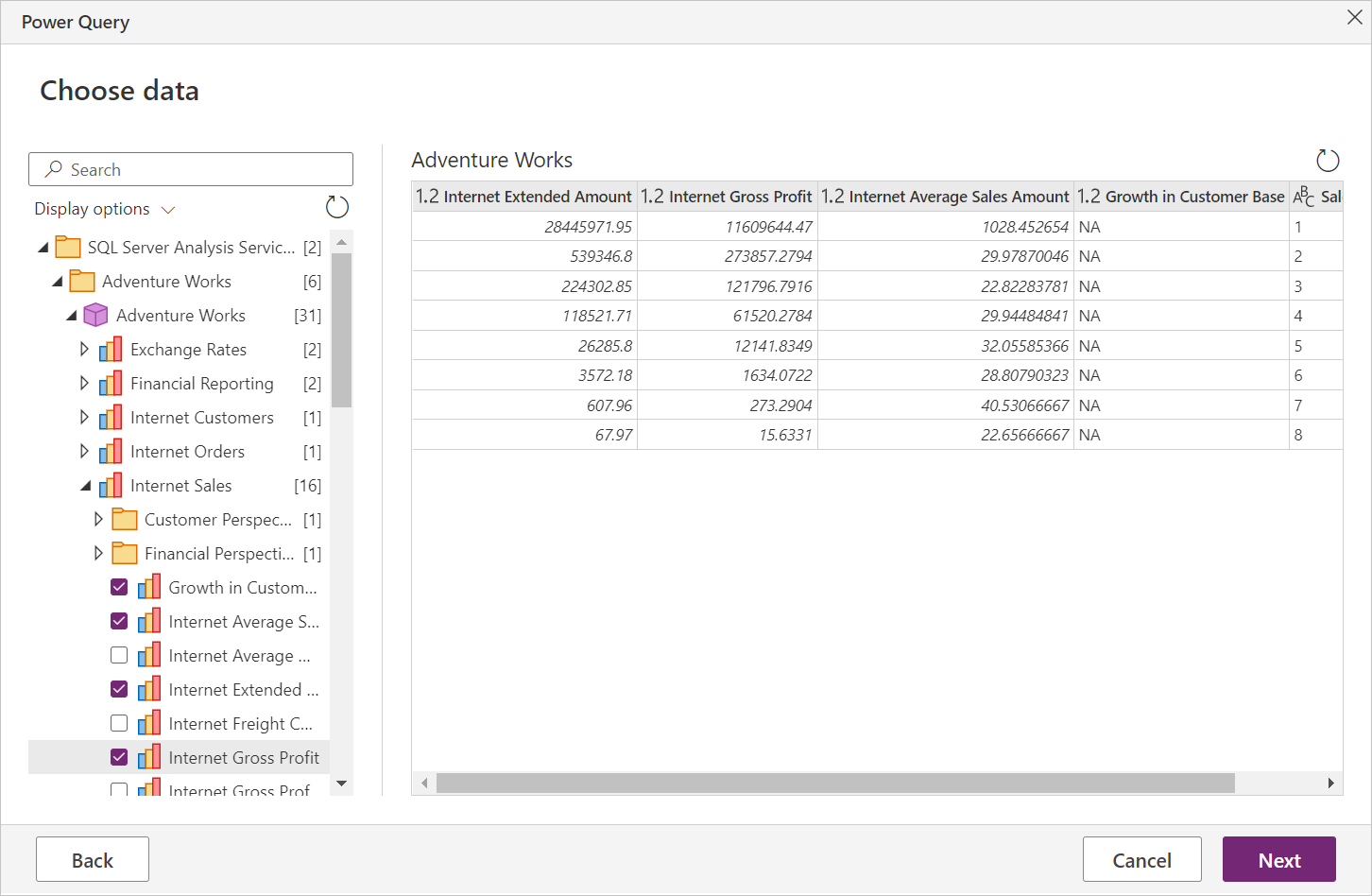
Connect using advanced options
Power Query provides an advanced option that you can add to your query if needed.
| Advanced option | Description |
|---|---|
| MDX or DAX statement | Optionally provides a specific MDX or DAX statement to the SQL Server Analysis Services database server to execute. |
Once you've entered a value in the advanced option, select OK in Power Query Desktop or Next in Power Query Online to connect to your SQL Server Analysis Services database.
