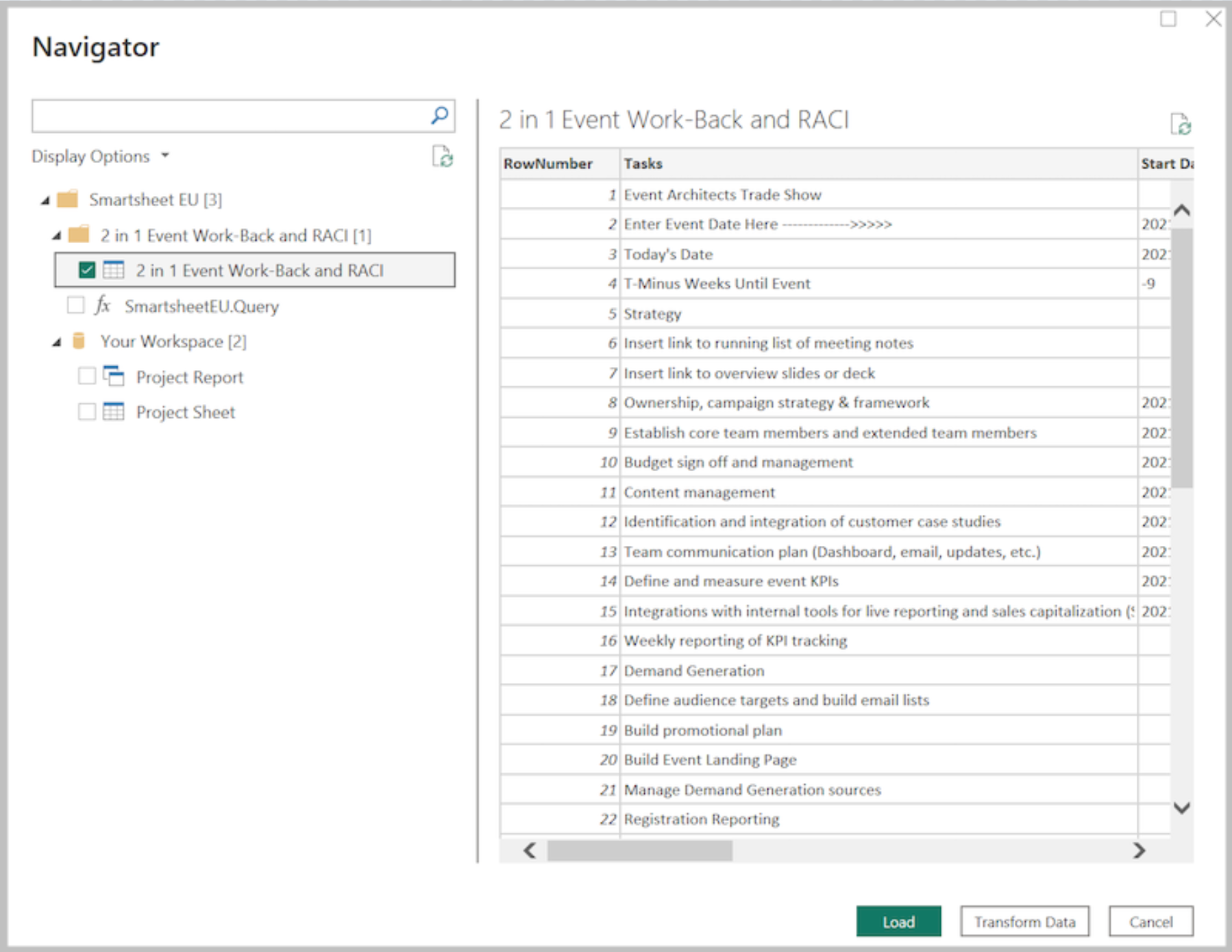Smartsheet (Beta)
Note
The following connector article is provided by Smartsheet, the owner of this connector and a member of the Microsoft Power Query Connector Certification Program. If you have questions regarding the content of this article or have changes you would like to see made to this article, visit the Smartsheet website and use the support channels there.
Summary
| Item | Description |
|---|---|
| Release State | Beta |
| Products | Power BI (Semantic models) Power BI (Dataflows) Fabric (Dataflow Gen2) |
| Authentication Types Supported | Smartsheet account |
Note
Some capabilities may be present in one product but not others due to deployment schedules and host-specific capabilities.
Prerequisites
Before you can sign in to Smartsheet, you must have a Smartsheet account.
Capabilities Supported
- Import
Supported Smartsheet Regions
The Smartsheet connector supports the Smartsheet US region (https://app.smartsheet.com) and Smartsheet EU region (https://app.smartsheet.eu).
Connect to Smartsheet
Select Get Data from the Home ribbon in Power BI Desktop.
In the search box, enter Smartsheet, select Smartsheet (Beta), and then select Connect.
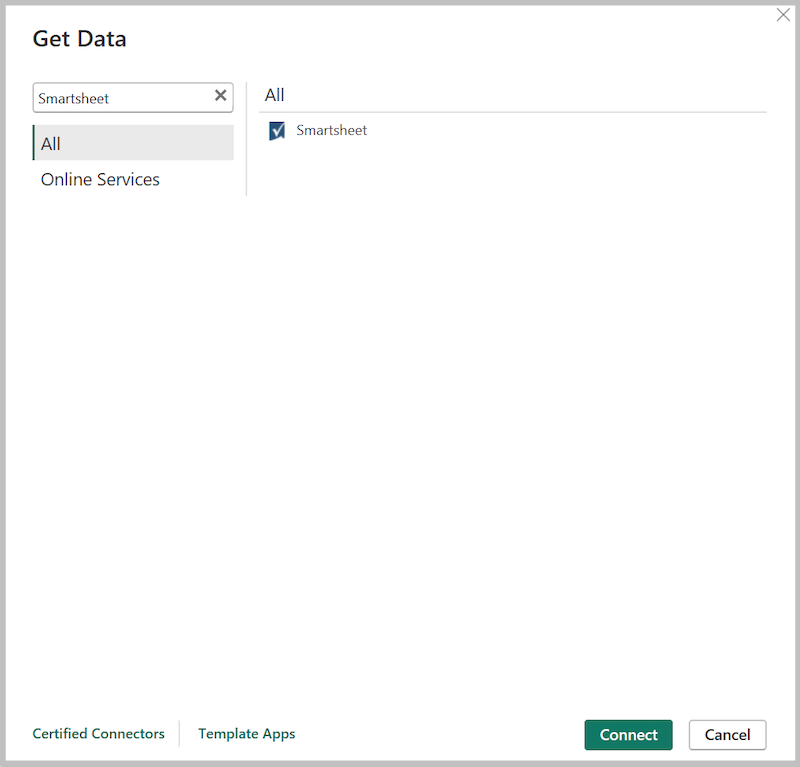
Select the region to connect to.
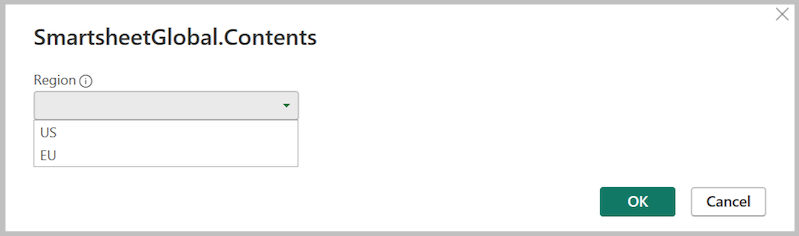
If you're getting data through the Smartsheet connector for the first time, a third-party notice is displayed. Select Don't warn me again with this connector if you don't want this message to be displayed again, and then select Continue.
To sign in to your Smartsheet account, select Sign in.
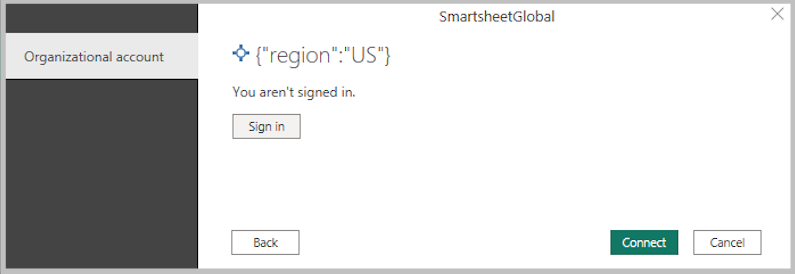
In the Smartsheet window that appears, select your sign in method and provide your credentials to sign in to your Smartsheet account.
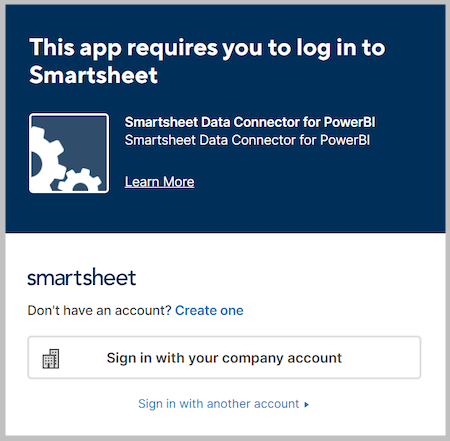
Upon first sign in, you're prompted to allow the connector access to Smartsheet. Select Allow.
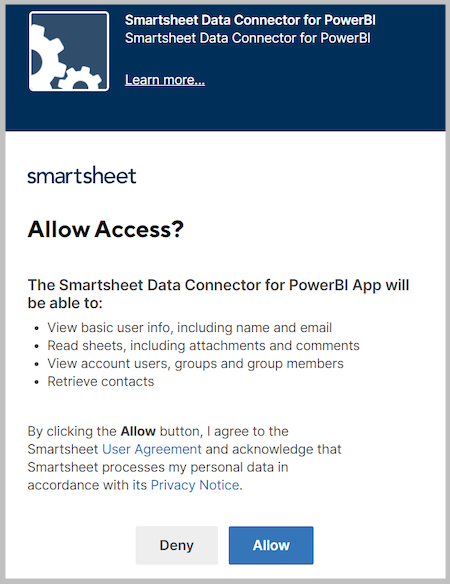
Once successfully signed in, select Connect.
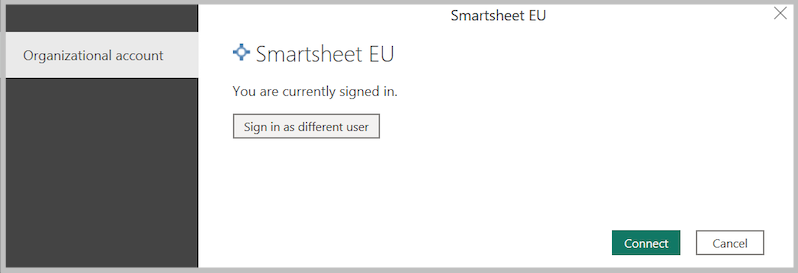
Once the connection is established, you see the folders and workspaces you have access to within the Navigator dialog. Select the data you want to import and then select Load.
Getting Help
If you run into problems when connecting to your data, Contact Support.