KQL Database (Preview)
Summary
| Item | Description |
|---|---|
| Release State | Preview |
| Products | Power BI (Semantic models) Power BI (Dataflows) Fabric (Dataflow Gen2) Power Apps (Dataflows) |
| Authentication Types Supported | Organizational Account |
Note
Some capabilities may be present in one product but not others due to deployment schedules and host-specific capabilities.
Prerequisites
You must have read permissions on the KQL database.
Capabilities supported
- Import
- DirectQuery (Power BI semantic models)
Connect to a KQL database from Power Query Desktop
To connect to a KQL database from Power Query Desktop:
In Get Data, select Microsoft Fabric (preview) or search for KQL, select KQL Database, and then select Connect. More information: Where to get data
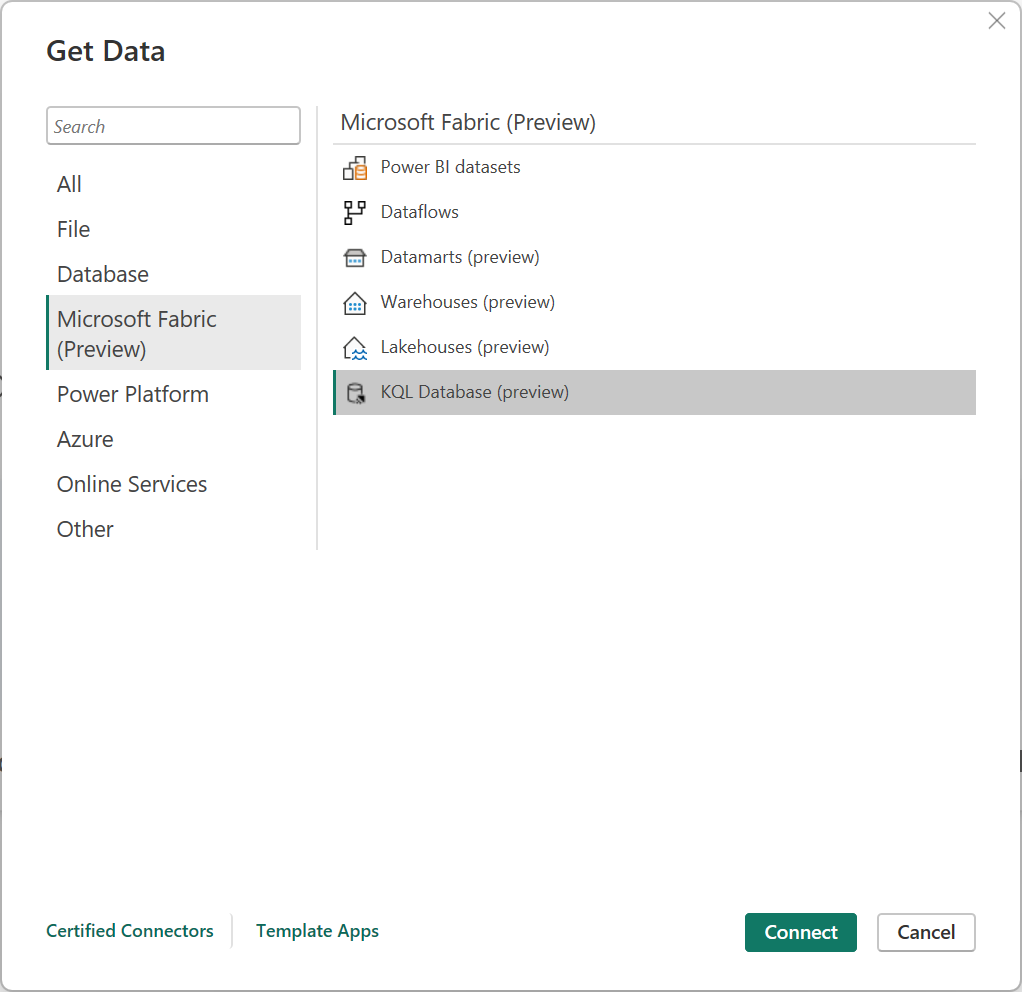
In KQL Database, fill on the cluster and any optional fields, such as Database.
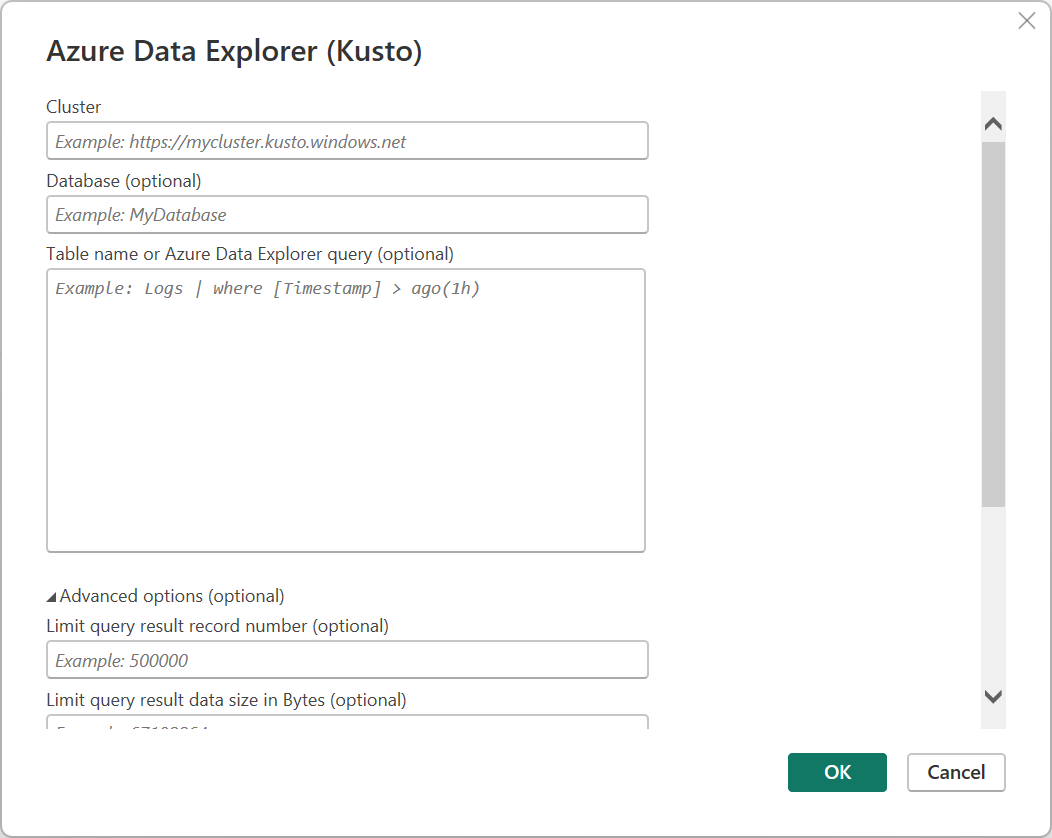
To get the cluster URI, navigate to your KQL database in the Fabric service and copy the Query URI.
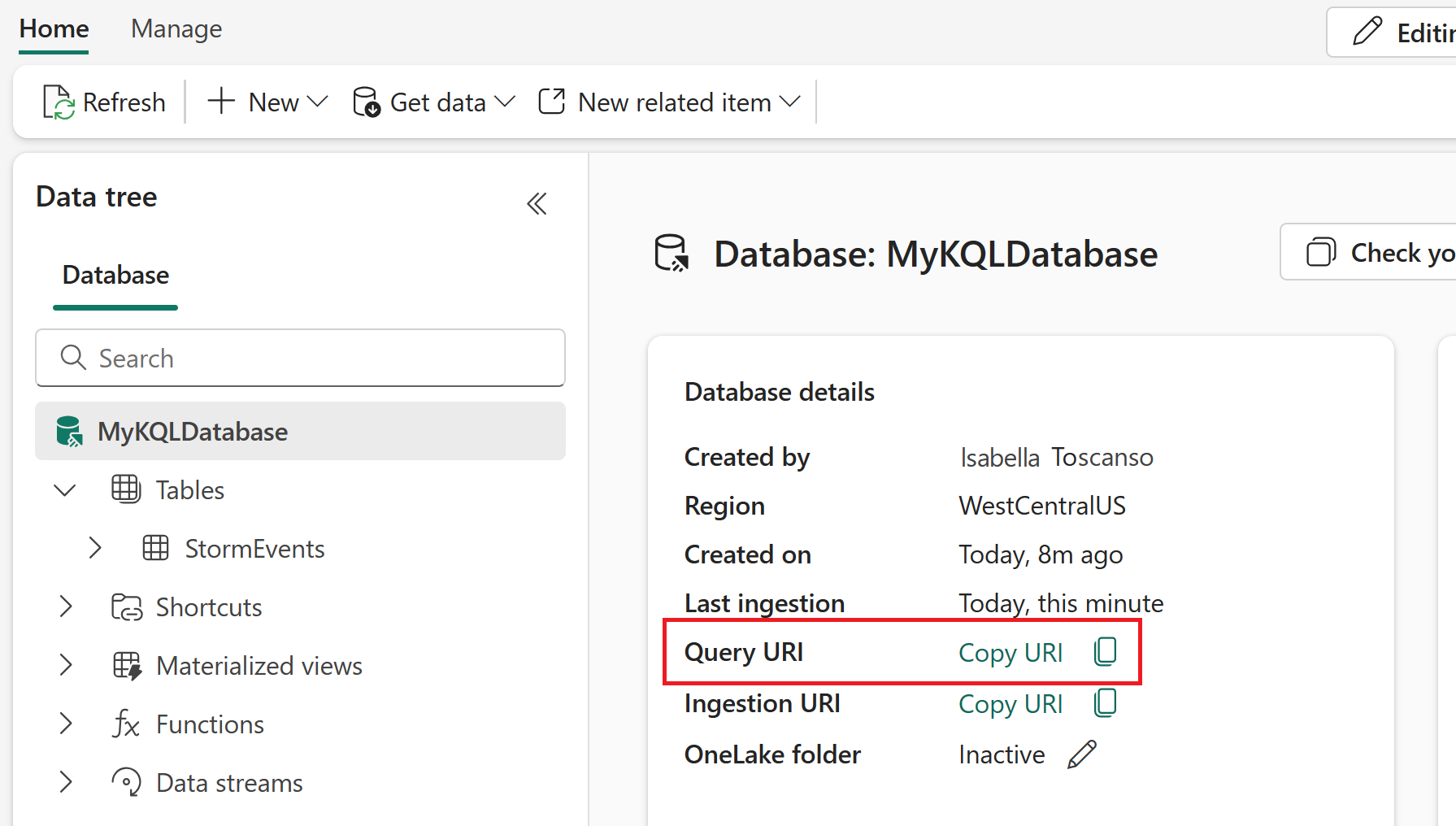
Then select OK.
If this attempt is the first time you're connecting to this site, select Sign in and input your credentials. Then select Connect.
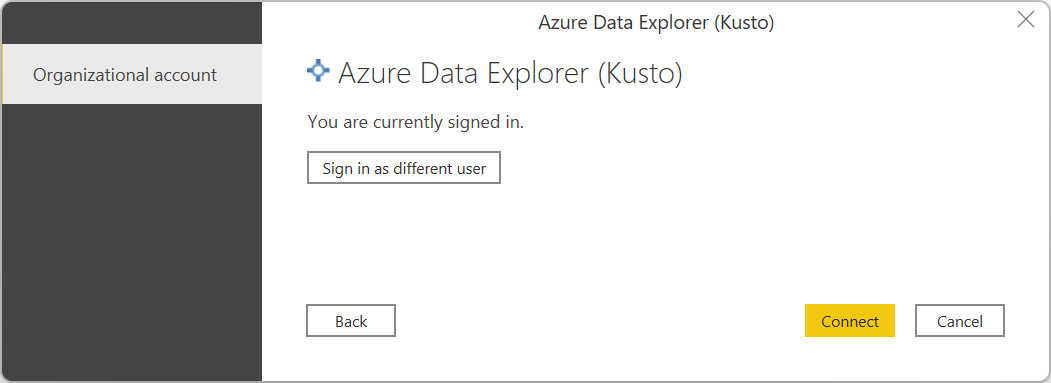
In Navigator, select the tables you require, then either load or transform the data.
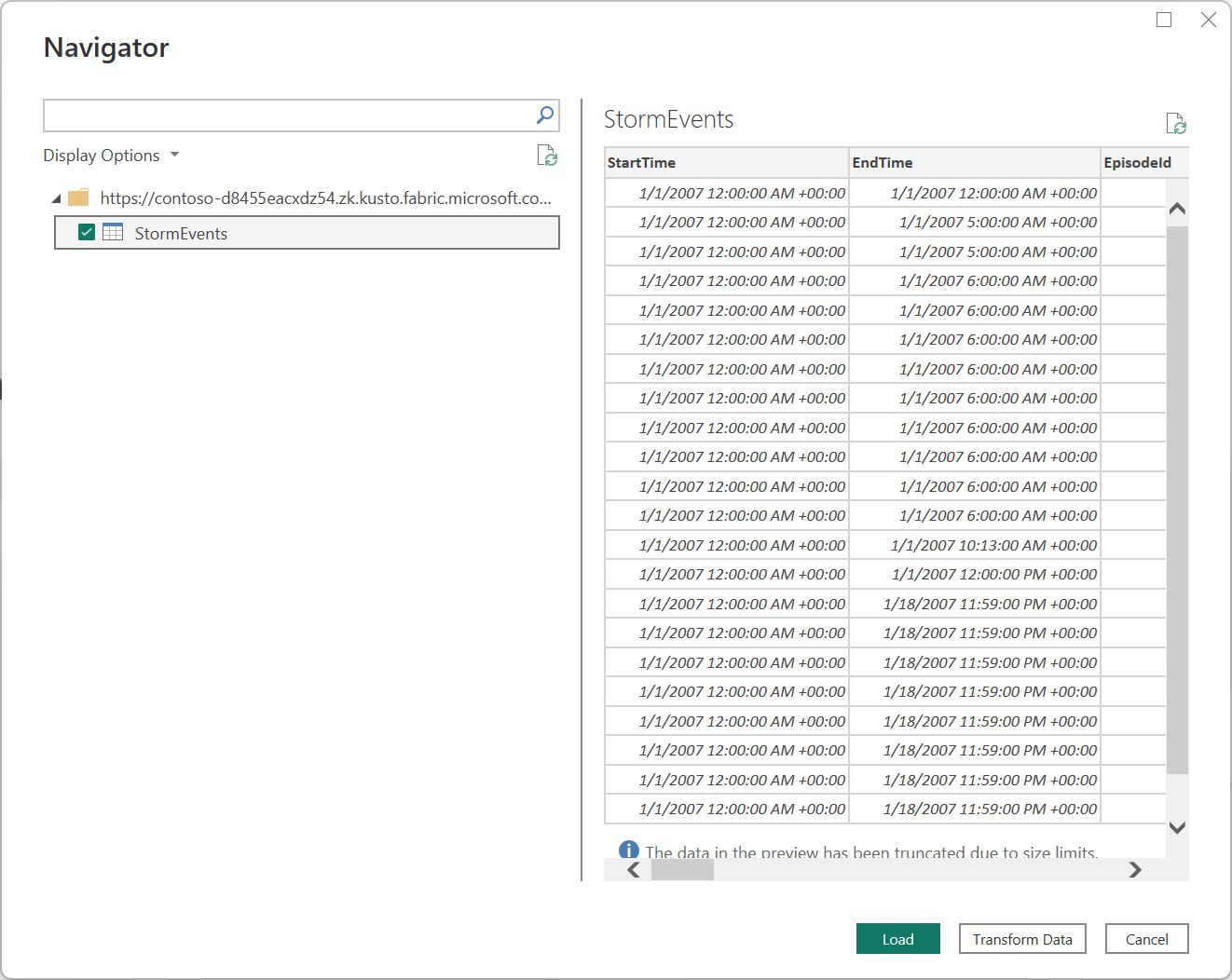
Connect to a KQL database from Power Query Online
To connect to a KQL database from Power Query Online:
In Choose data source, search for KQL, and then select KQL Database. More information: Where to get data
In Connect to data source, fill in the cluster and any optional fields, such as Database.
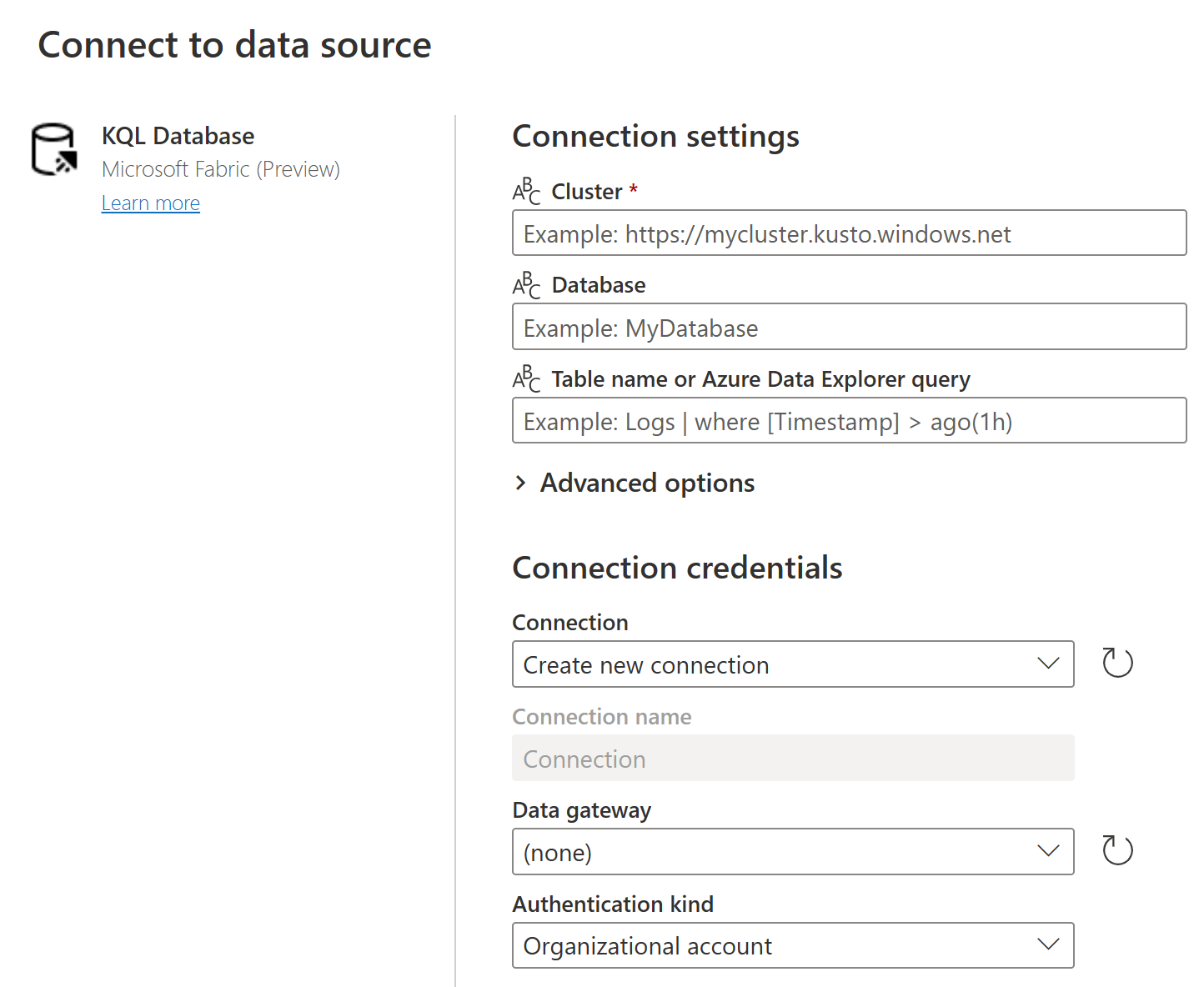
To get the cluster URI, navigate to your KQL database in the Fabric service and copy the Query URI.
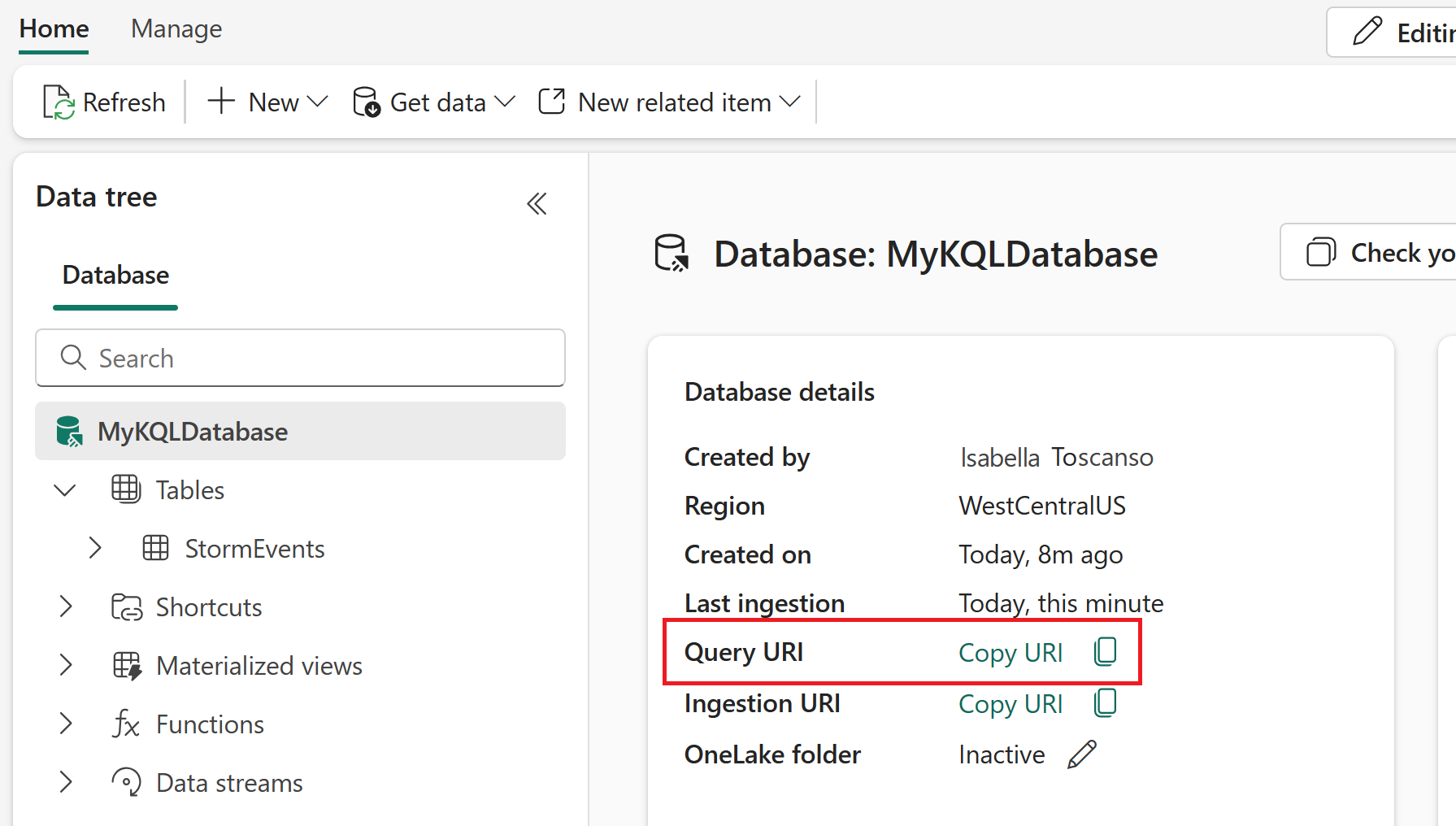
If necessary, enter an on-premises data gateway if you're going to be using on-premises data. For example, if you're going to combine data from dataflows and an on-premises SQL Server database.
Sign in to your organizational account.
When you've successfully signed in, select Next.
In Choose data, select the data you require, and then select Transform Data.
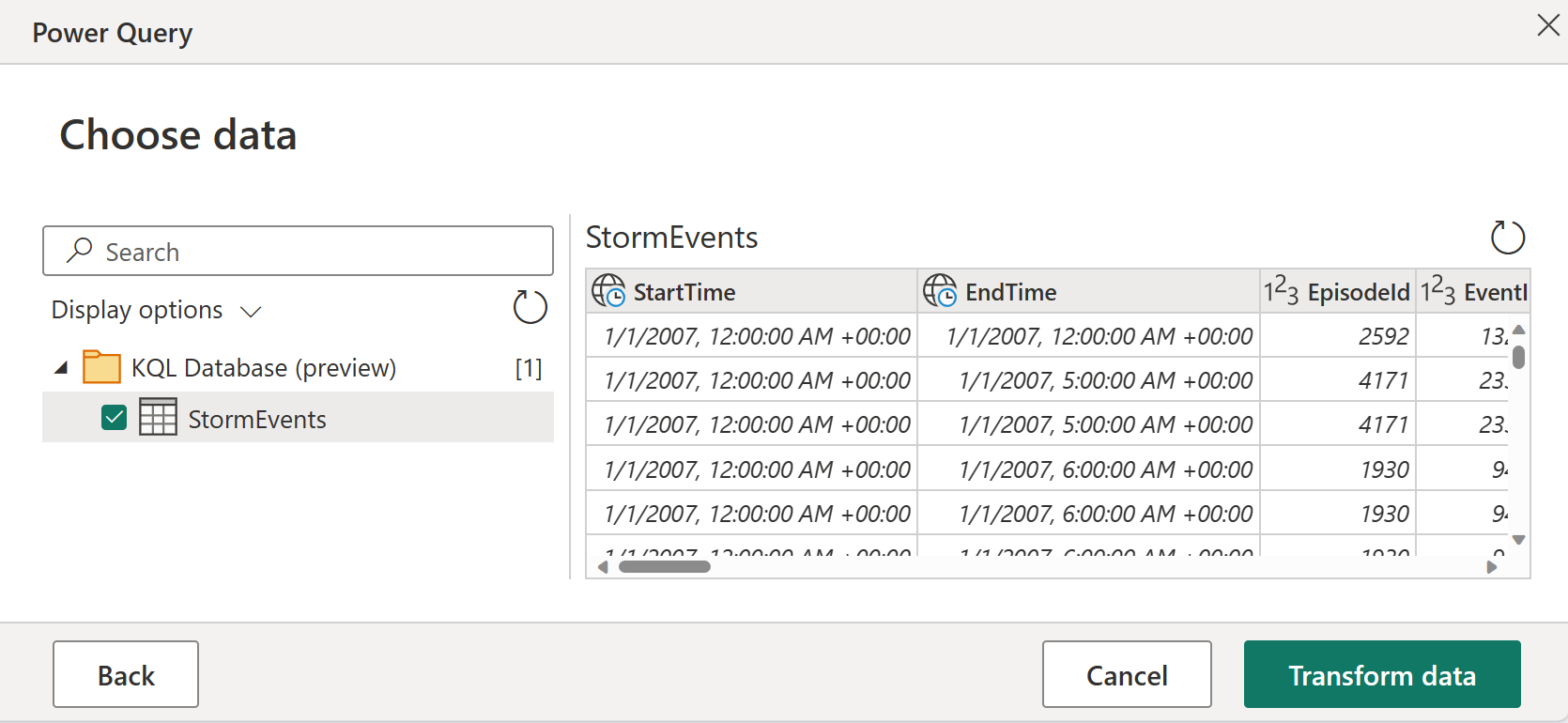
Connect using advanced options
Both Power Query Desktop and Power Query Online provide a set of advanced options that you can add to your query if needed.
The following table lists all of the advanced options you can set in Power Query Desktop and Power Query Online.
| Advanced option | Description |
|---|---|
| Limit query result record number | The maximum number of records to return in the result. |
| Limit query result data size in Bytes | The maximum data size in bytes to return in the result. |
| Disable result-set truncation | Enable or disable result truncation by using the notruncation request option. |
| Additional Set Statements | Sets query options for the duration of the query. Query options control how a query executes and returns results. Multiple Set statements can be separated by semicolons. |