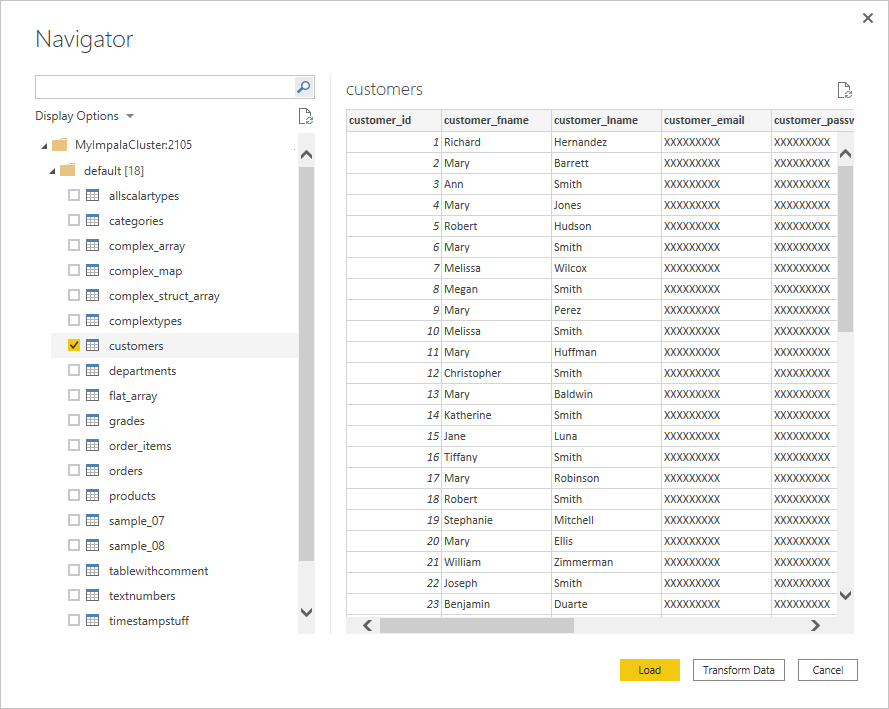Impala database
Summary
| Item | Description |
|---|---|
| Release State | General Availability |
| Products | Power BI (Semantic models) Power BI (Dataflows) Fabric (Dataflow Gen2) Power Apps (Dataflows) Dynamics 365 Customer Insights |
| Authentication Types Supported | Anonymous Database Windows |
| Function Reference Documentation | — |
Note
Some capabilities may be present in one product but not others due to deployment schedules and host-specific capabilities.
Capabilities Supported
- Import
- DirectQuery (Power BI semantic models)
- Advanced options
- Connection timeout duration
- Command timeout duration
Connect to an Impala database from Power Query Desktop
To connect to an Impala database, take the following steps:
Select Get Data from the Home ribbon in Power BI Desktop.
Select Database from the categories on the left, select Impala on the right, and then select Connect.
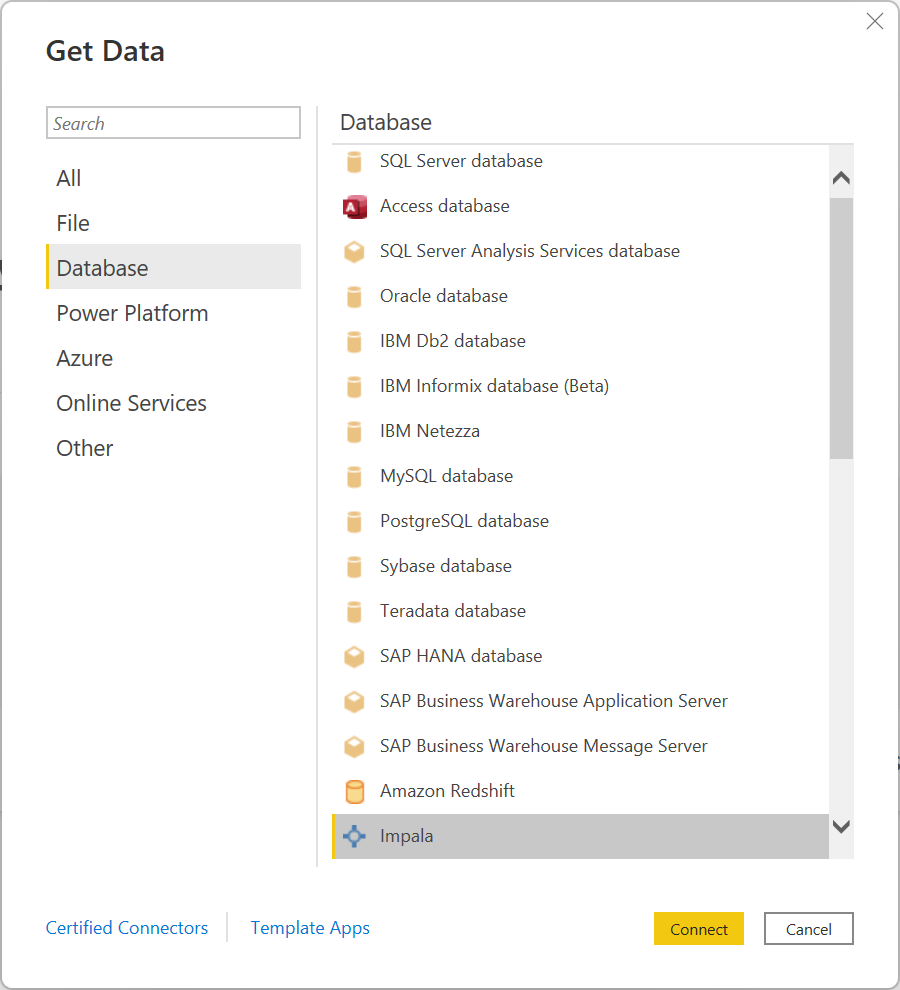
In the Impala window that appears, type or paste the name of your Impala server into the box. You can Import data directly into Power BI or you can use DirectQuery. Learn more about using DirectQuery. Then select OK.
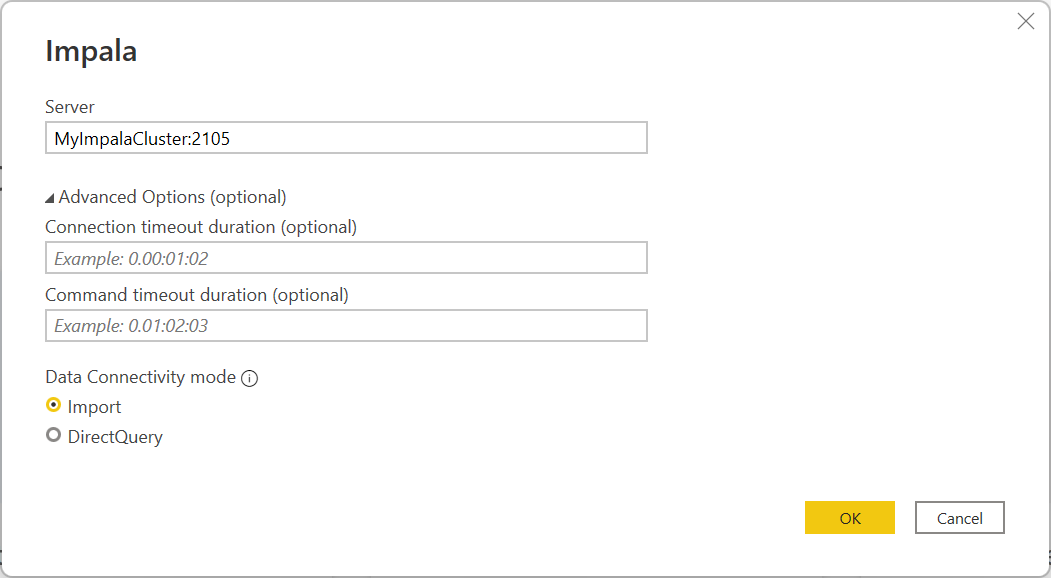
When prompted, enter your credentials or connect anonymously. The Impala connector supports Anonymous, Database (user name and password), and Windows authentication.
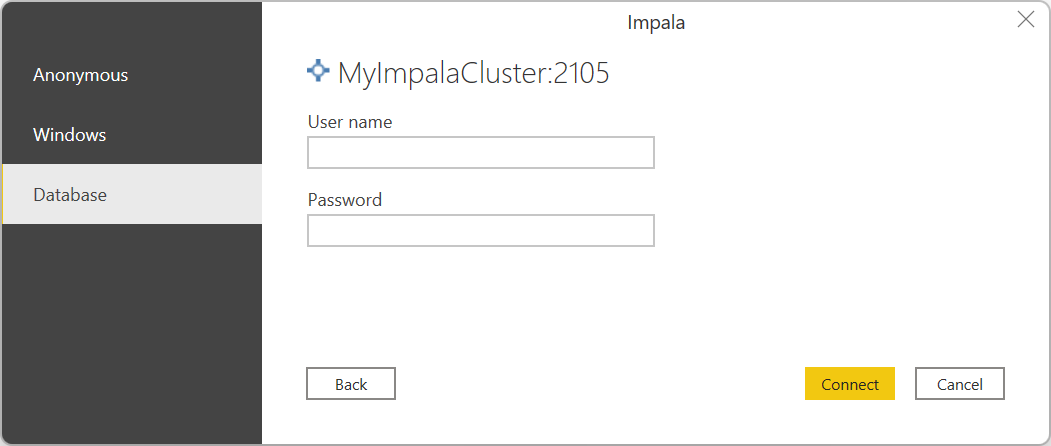
For more information about authentication methods, go to Authentication with a data source.
Note
If the connection isn't encrypted, you'll be prompted with the following message. Select OK if you want to use an unencrypted connection.
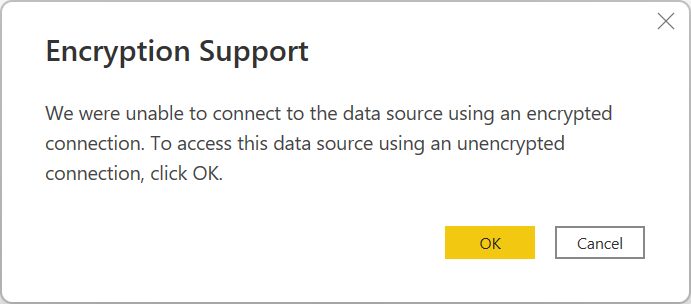
After you connect, a Navigator window appears and displays the data that's available on the server. Either select Load to load the data or Transform Data to continue transforming the data in the Power Query editor.
Connect to an Impala database from Power Query Online
To connect to an Impala database, take the following steps:
Select the Impala option in the connector selection.
In Connect to data source, provide the name of the server and a port number if required.
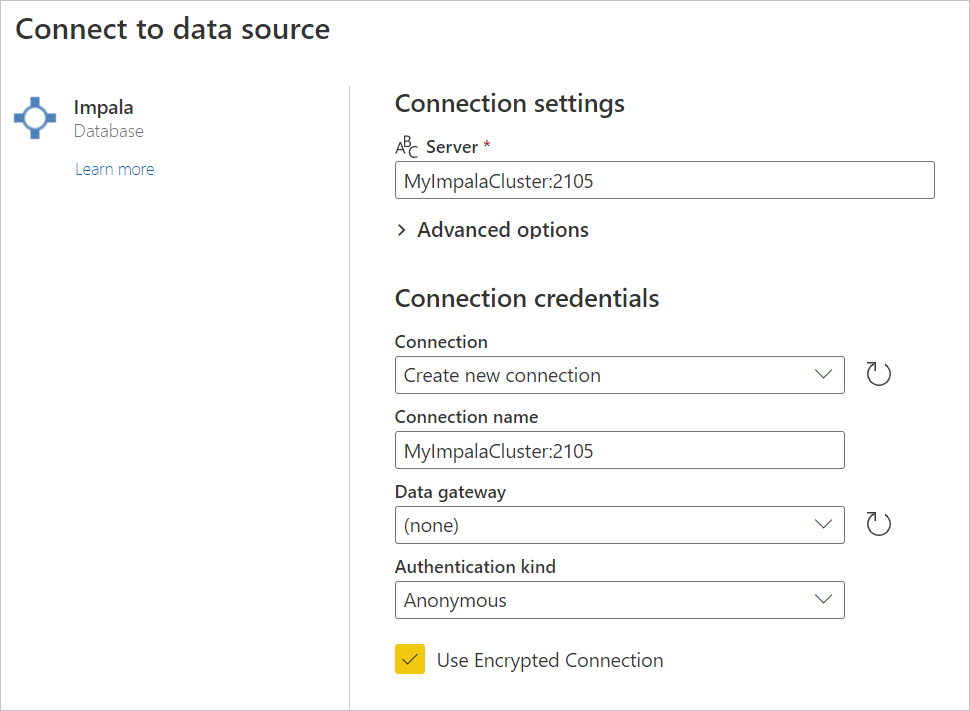
If required, select the name of your on-premises data gateway.
If this is the first time you're connecting to this Impala database, select the type of credentials for the connection in Authentication kind.
Enter your credentials.
Select Use Encrypted Connection if you want to use an encrypted connection, or clear the option if you want to use an unencrypted connection.
Select Next to continue.
In Navigator, select the data you require, then select Transform data to transform the data in the Power Query editor.
Connect using advanced options
Power Query provides a set of advanced options that you can add to your query if needed. The following table lists all of the advanced options you can set in Power Query.
| Advanced option | Description |
|---|---|
| Connection timeout duration | Specifies the maximum time Power Query will wait for a connection to complete. You can enter another value to keep the connection open longer. |
| Command timeout duration | Specifies the maximum time a command is allowed to run before Power Query abandons the call. |
Considerations and limitations
Here are a few considerations and limitations to keep in mind with the Impala connector:
- The Impala connector is supported on the on-premises data gateway, using any of the three supported authentication mechanisms.
- The Impala connector uses the Impala driver, which limits the size of string types to 32K by default.
- The Impala connector doesn't support overridding the Realm option for Kerberos authentication.