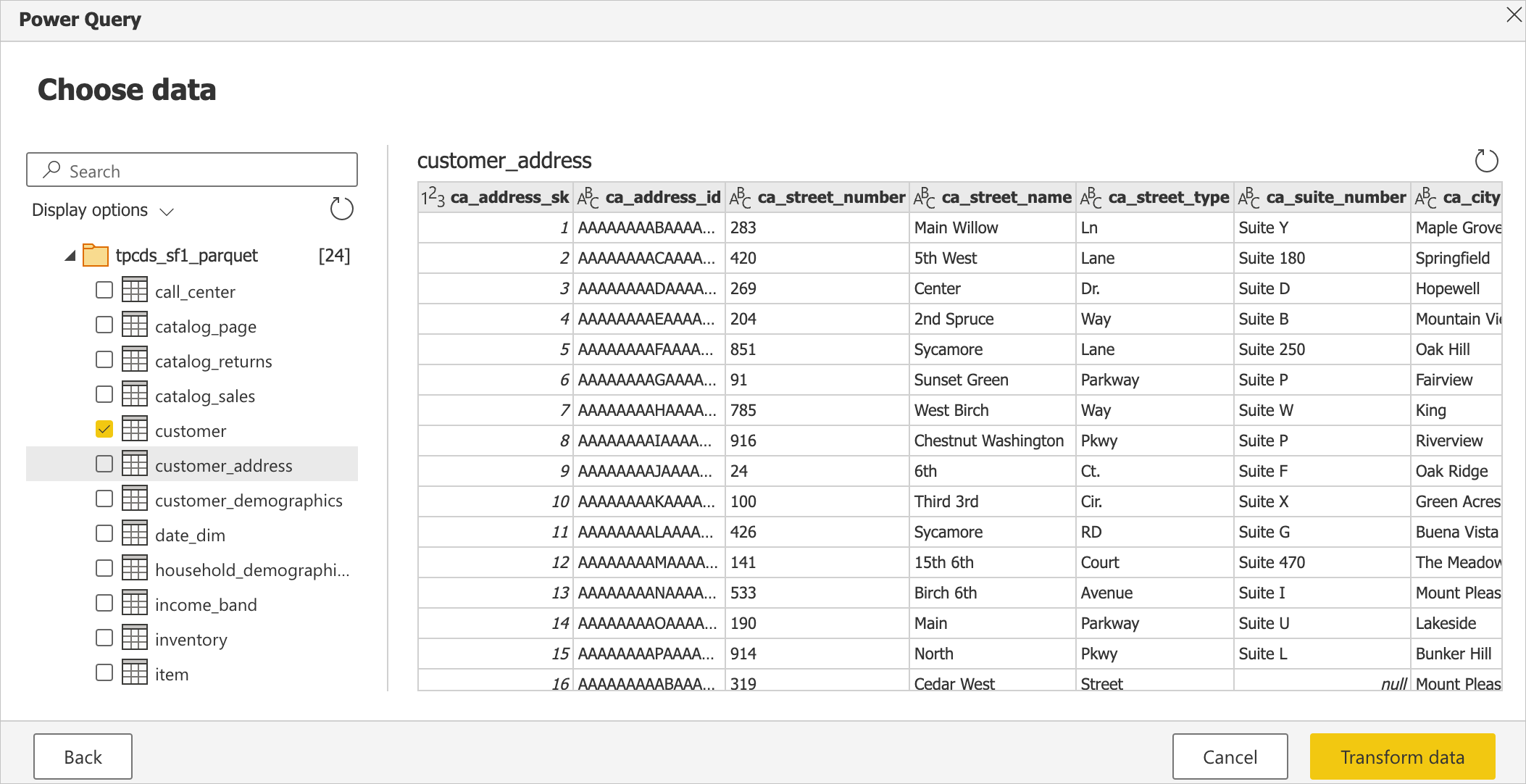Databricks
Note
The following connector article is provided by Databricks, the owner of this connector and a member of the Microsoft Power Query Connector Certification Program. If you have questions regarding the content of this article or have changes you would like to see made to this article, visit the Databricks website and use the support channels there.
Summary
| Item | Description |
|---|---|
| Release State | General Availability |
| Products | Power BI (Semantic models) Power BI (Dataflows) Fabric (Dataflow Gen2) |
| Authentication Types Supported | Username/Password Personal Access Token OAuth (OIDC) |
Note
Some capabilities may be present in one product but not others due to deployment schedules and host-specific capabilities.
Prerequisites
This connector is only for use with a Databricks SQL Warehouse running on AWS and using OAuth. If you're using Azure Databricks, use the Azure Databricks connector. If you aren't using OAuth with your Databricks SQL Warehouse (on AWS or GCP), use the Azure Databricks connector too. Databricks Community Edition isn't supported.
Capabilities supported
- Import
- DirectQuery (Power BI semantic models)
Connect to Databricks from Power Query Desktop
To connect to Databricks from Power Query Desktop, take the following steps:
In the Get Data experience, search for Databricks to shortlist the Databricks connector. You should only use the Databricks connector here for your Databricks SQL Warehouse data (running on AWS) if you're using OAuth for authentication.
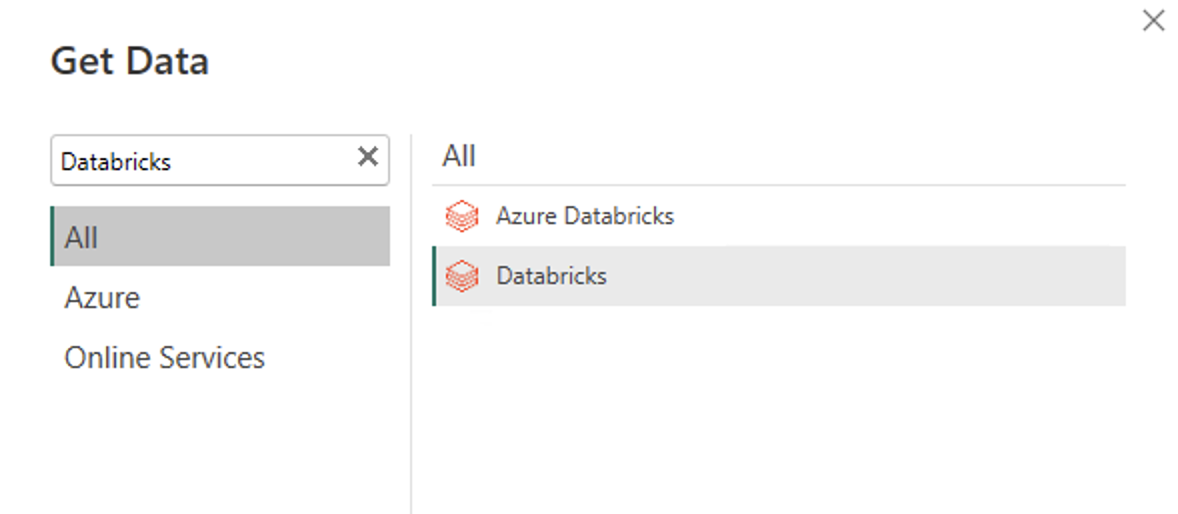
Provide the Server hostname and HTTP Path for your Databricks SQL Warehouse. Refer to Configure the Databricks ODBC and JDBC drivers for instructions to look up your "Server hostname" and "HTTP Path". Enter this information accordingly. You can optionally supply a default catalog and/or database under Advanced options. Select OK to continue.
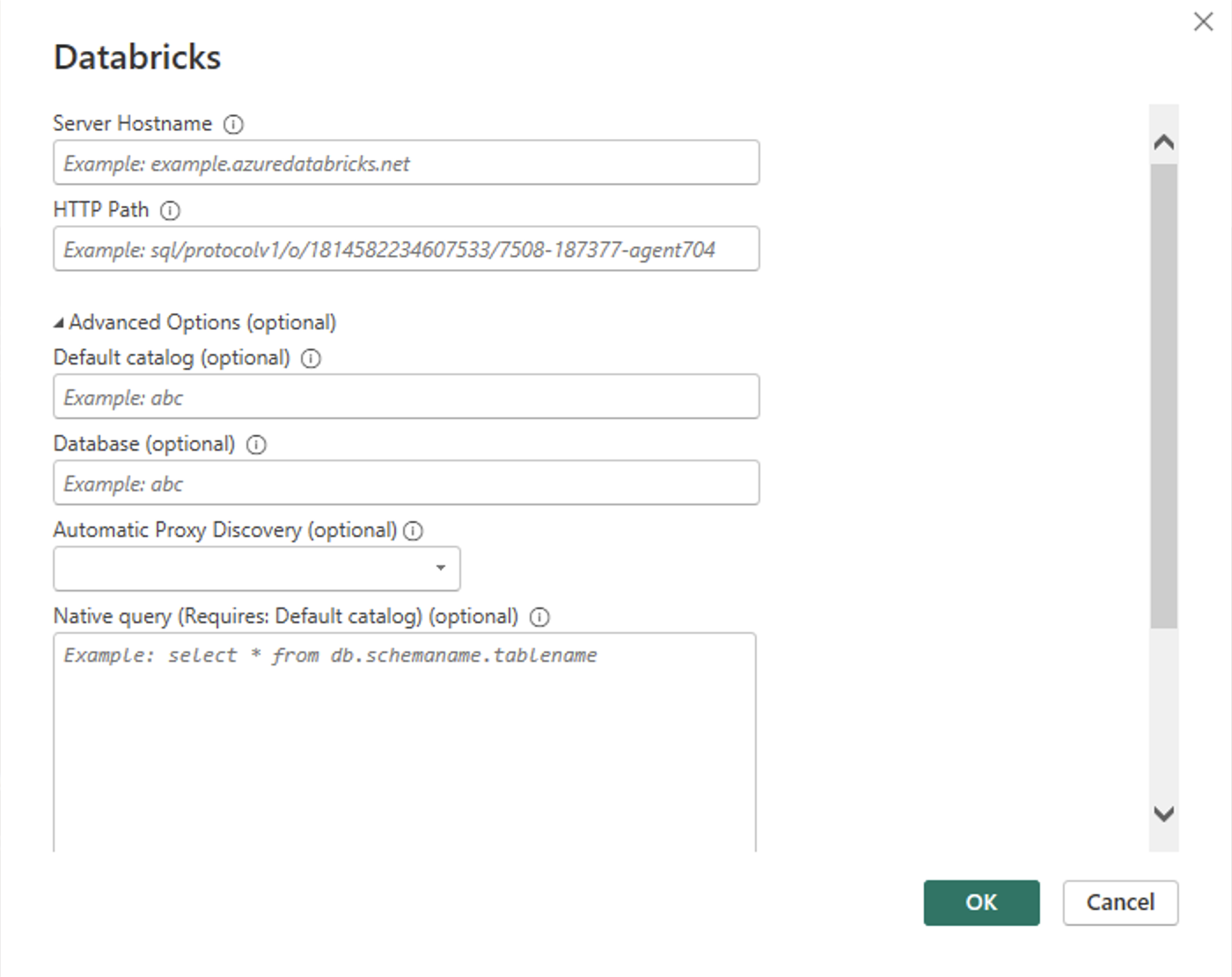
Provide your credentials to authenticate with your Databricks SQL Warehouse. You have three options for credentials:
Username / Password. This option isn't available if your organization/account uses 2FA/MFA.
Personal Access Token. Refer to Personal access tokens for instructions on generating a Personal Access Token (PAT).
OAuth (OIDC). Sign in to your organizational account using the browser popup.
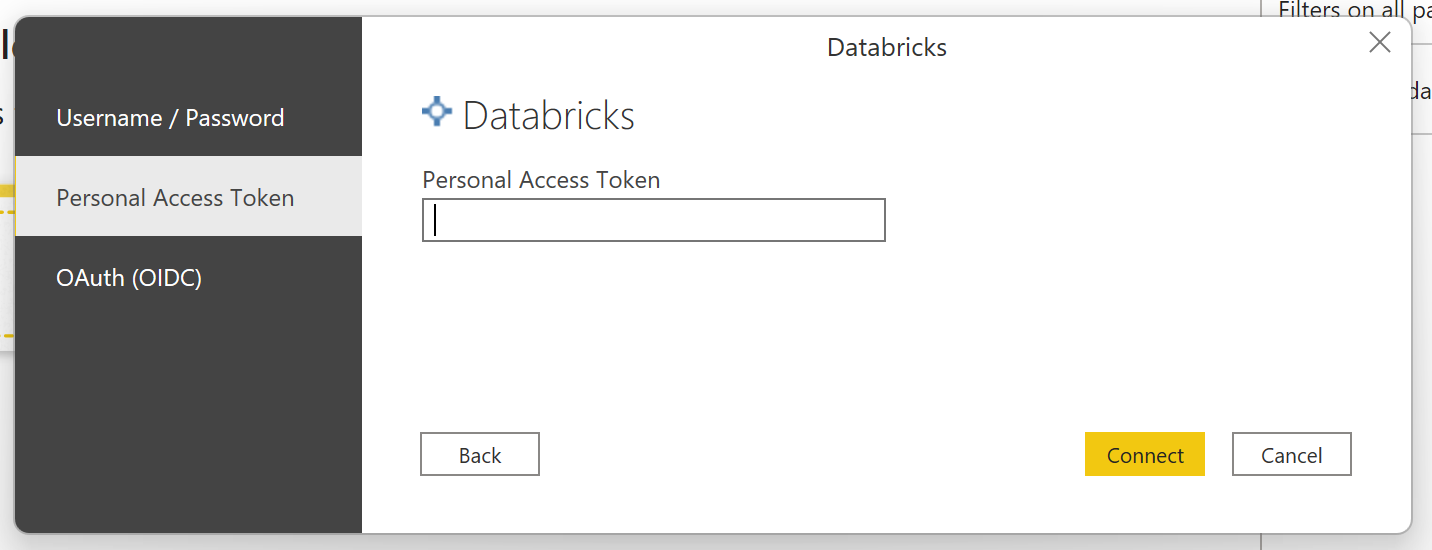
Note
Once you enter your credentials for a particular Databricks SQL Warehouse, Power BI Desktop caches and reuses those same credentials in subsequent connection attempts. You can modify those credentials by going to File > Options and settings > Data source settings. More information: Change the authentication method
Once you successfully connect, the Navigator shows the data available to you on the cluster. You can choose either Transform Data to transform the data using Power Query or Load to load the data in Power Query Desktop.
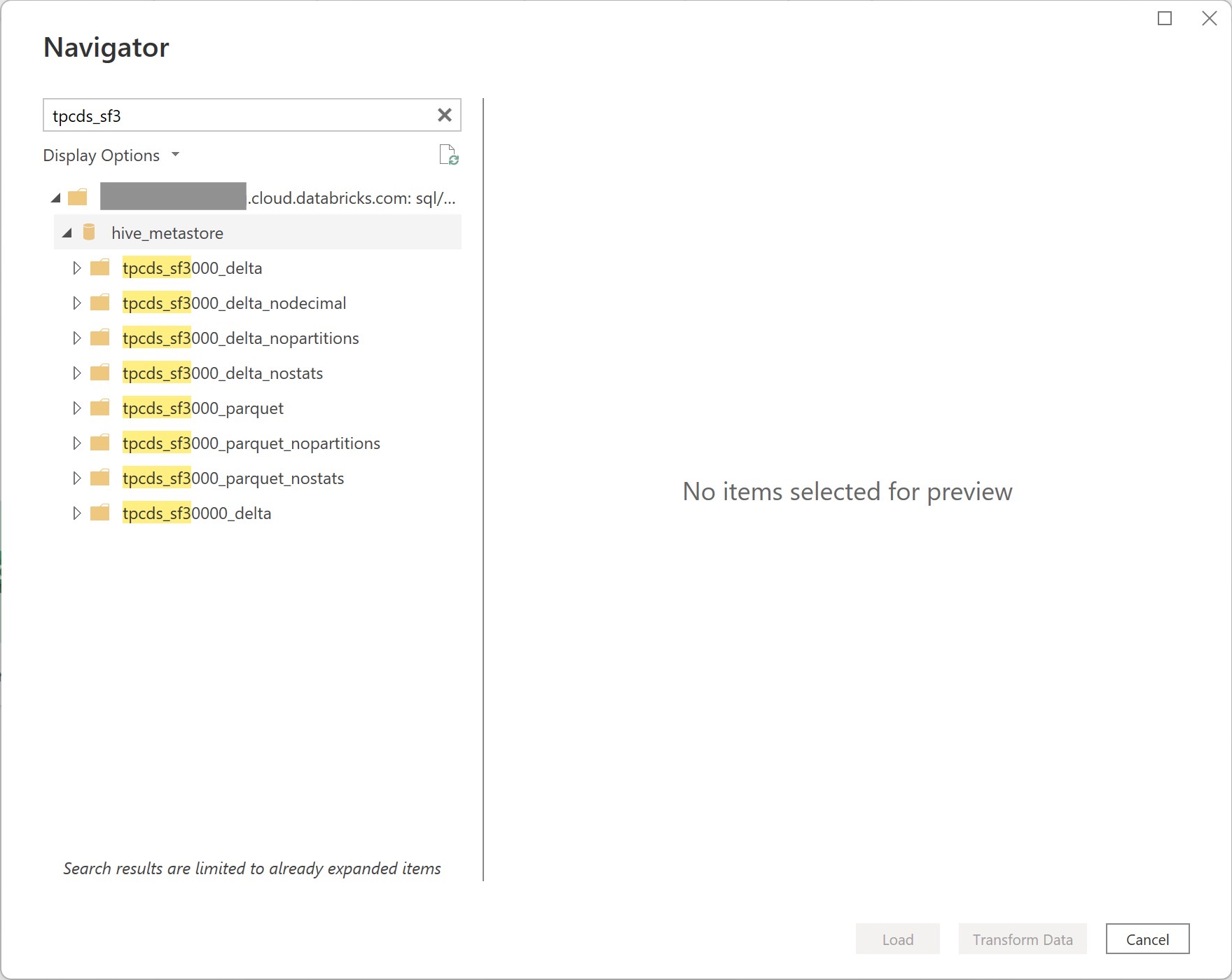
Connect to Databricks data from Power Query Online
To connect to Databricks from Power Query Online, take the following steps:
Select the Databricks option in the get data experience. Different apps have different ways of getting to the Power Query Online get data experience. For more information about how to get to the Power Query Online get data experience from your app, go to Where to get data.
Shortlist the available Databricks connector with the search box. Select the Databricks connector for your Databricks SQL Warehouse.
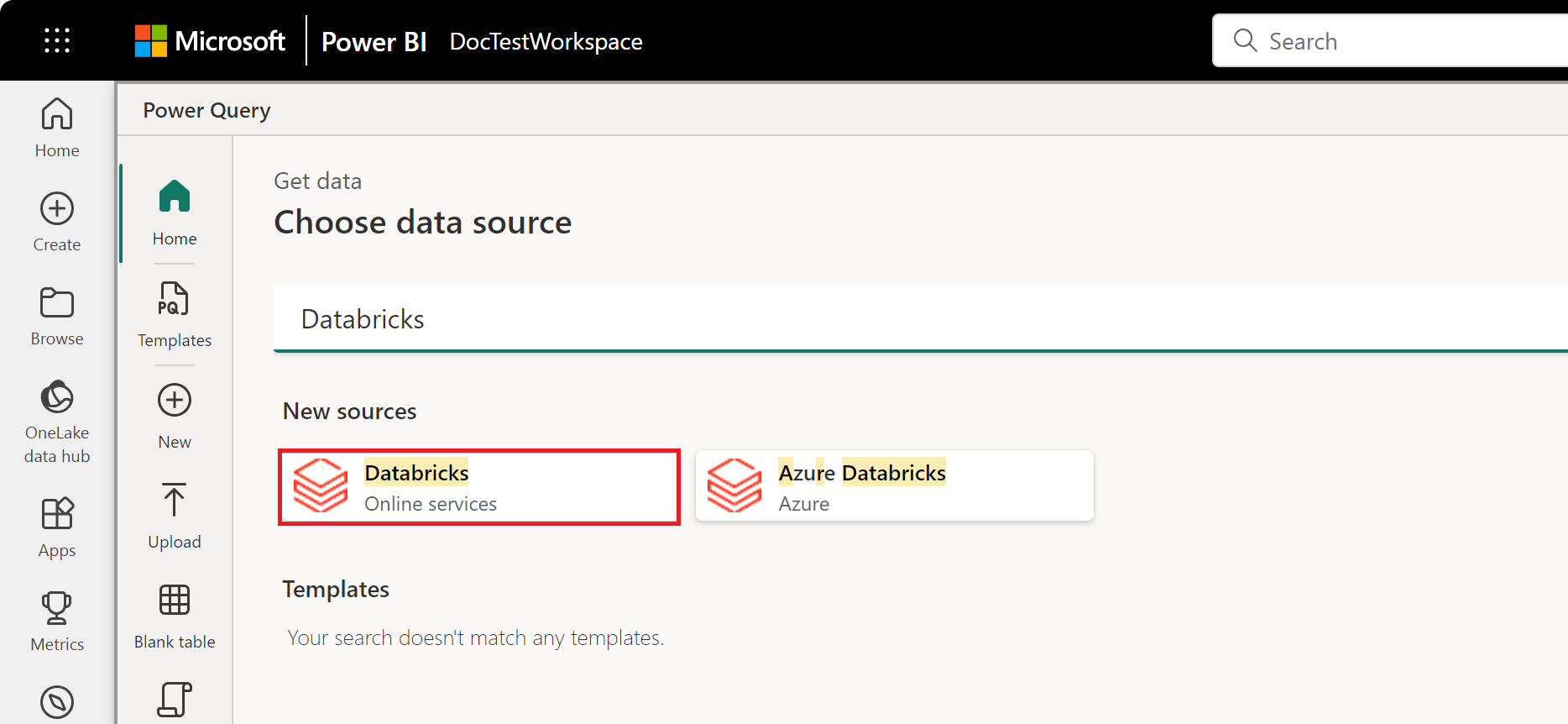
Enter the Server hostname and HTTP Path for your Databricks SQL Warehouse. Refer to Configure the Databricks ODBC and JDBC drivers for instructions to look up your "Server hostname" and "HTTP Path". You can optionally supply a default catalog and/or database under Advanced options.
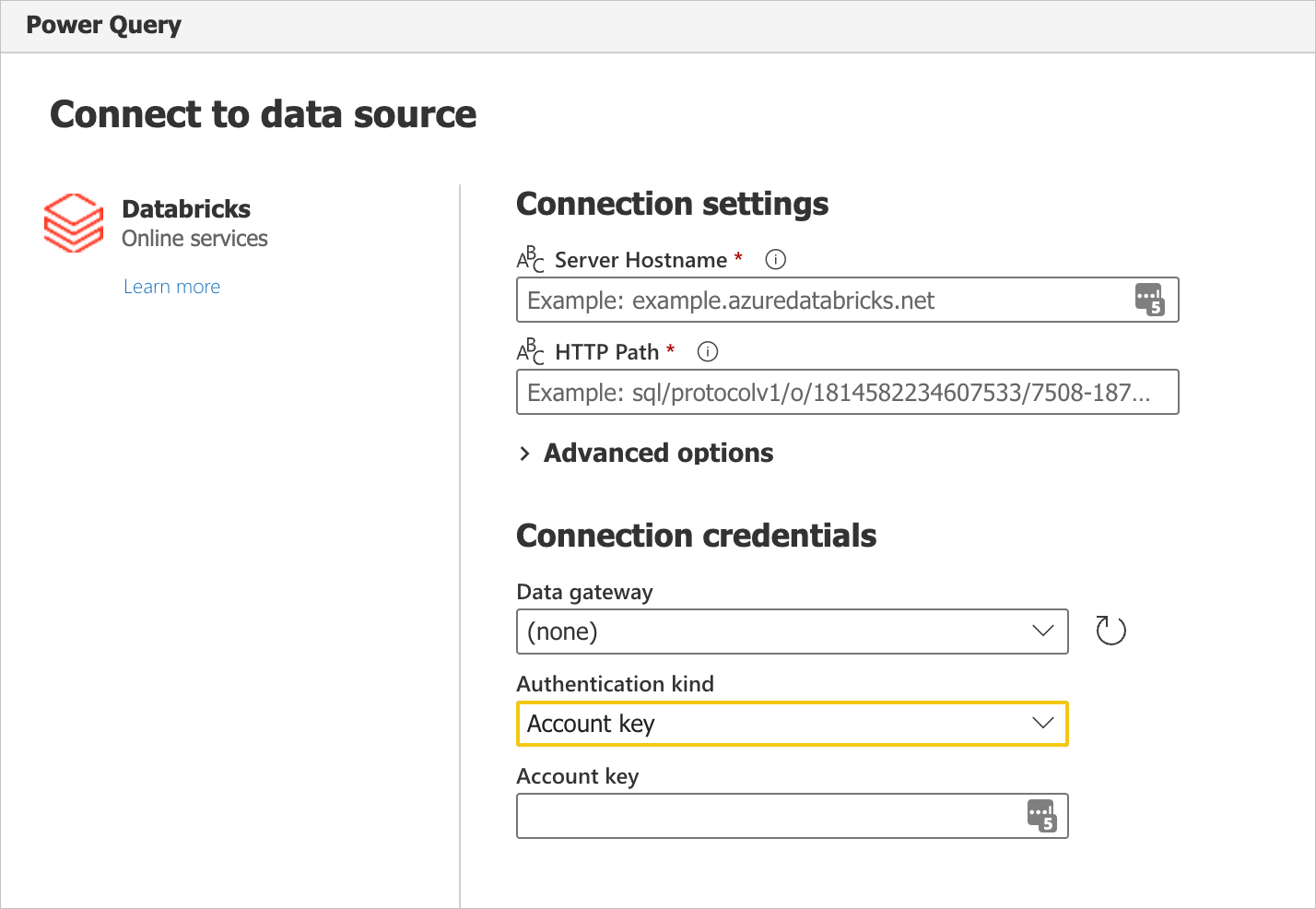
Provide your credentials to authenticate with your Databricks SQL Warehouse. There are three options for credentials:
- Basic. Use this option when authenticating with a user name and password. This option isn't available if your organization/account uses 2FA/MFA.
- Account Key. Use this option when authenticating using a Personal Access Token. Refer to Personal access tokens for instructions on generating a Personal Access Token (PAT).
- Organizational account. Use this option when authenticating with OAuth. Sign in to your organizational account using the browser popup.
Once you successfully connect, the Navigator appears and displays the data available on the server. Select your data in the navigator. Then select Next to transform the data in Power Query.