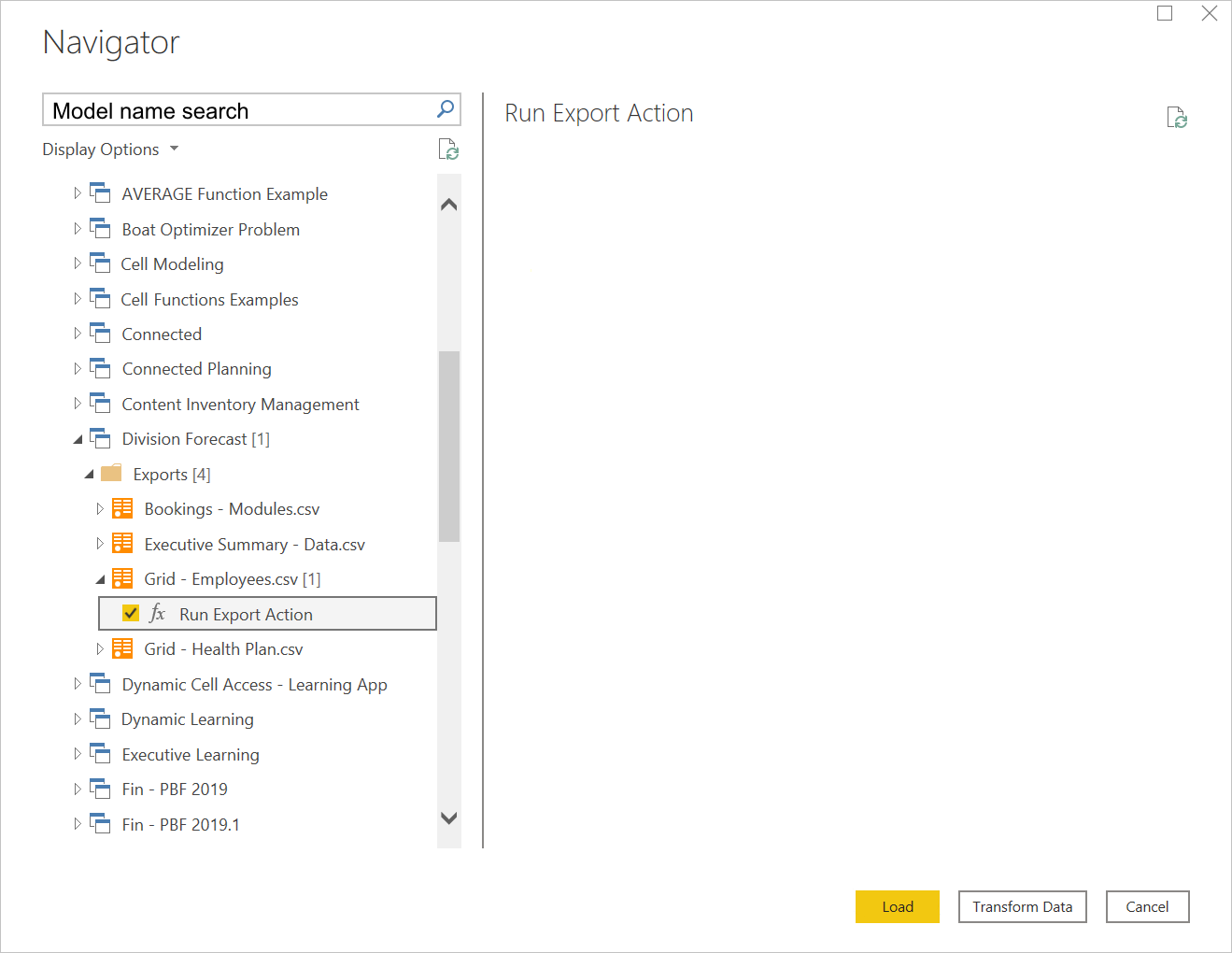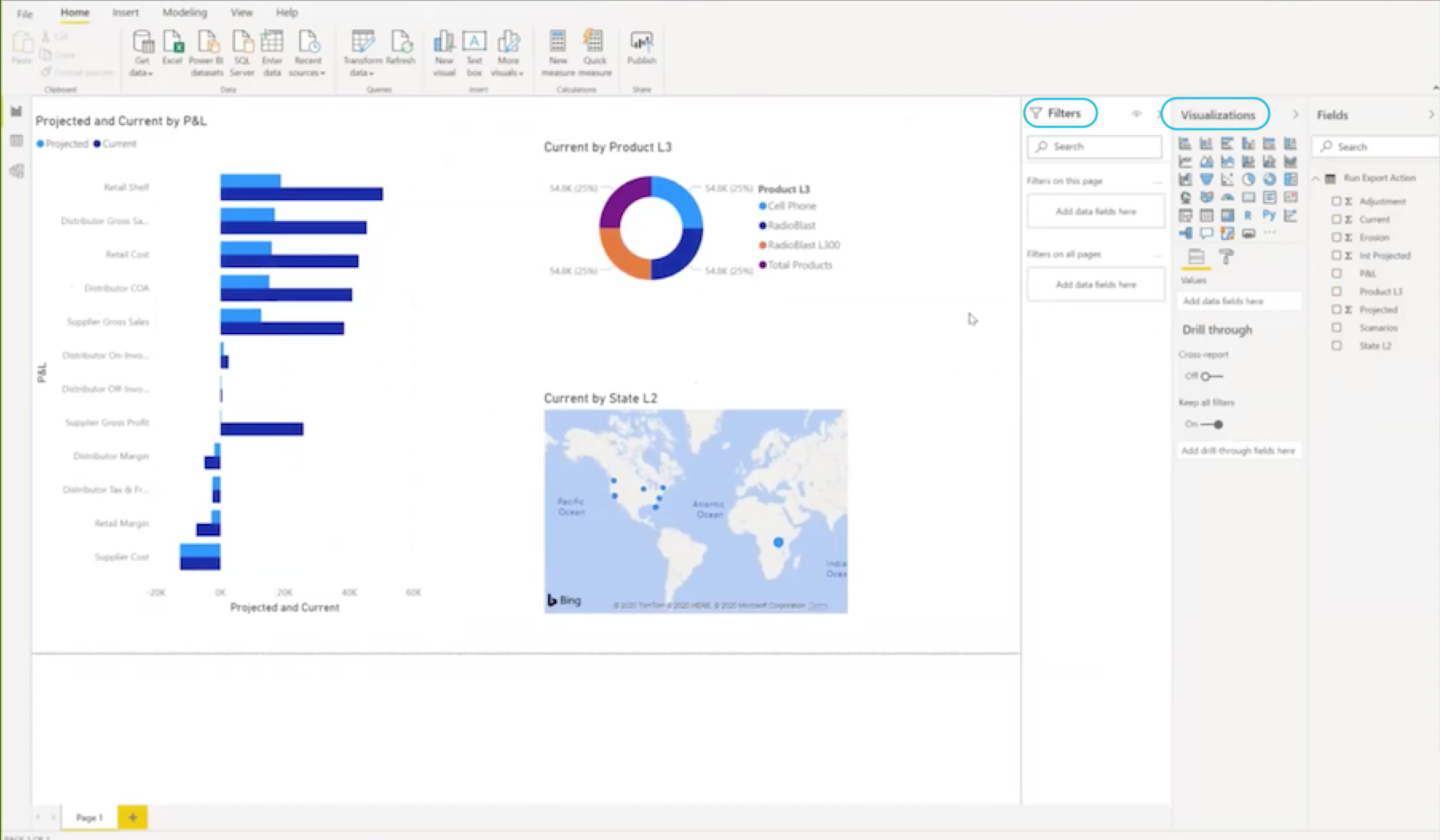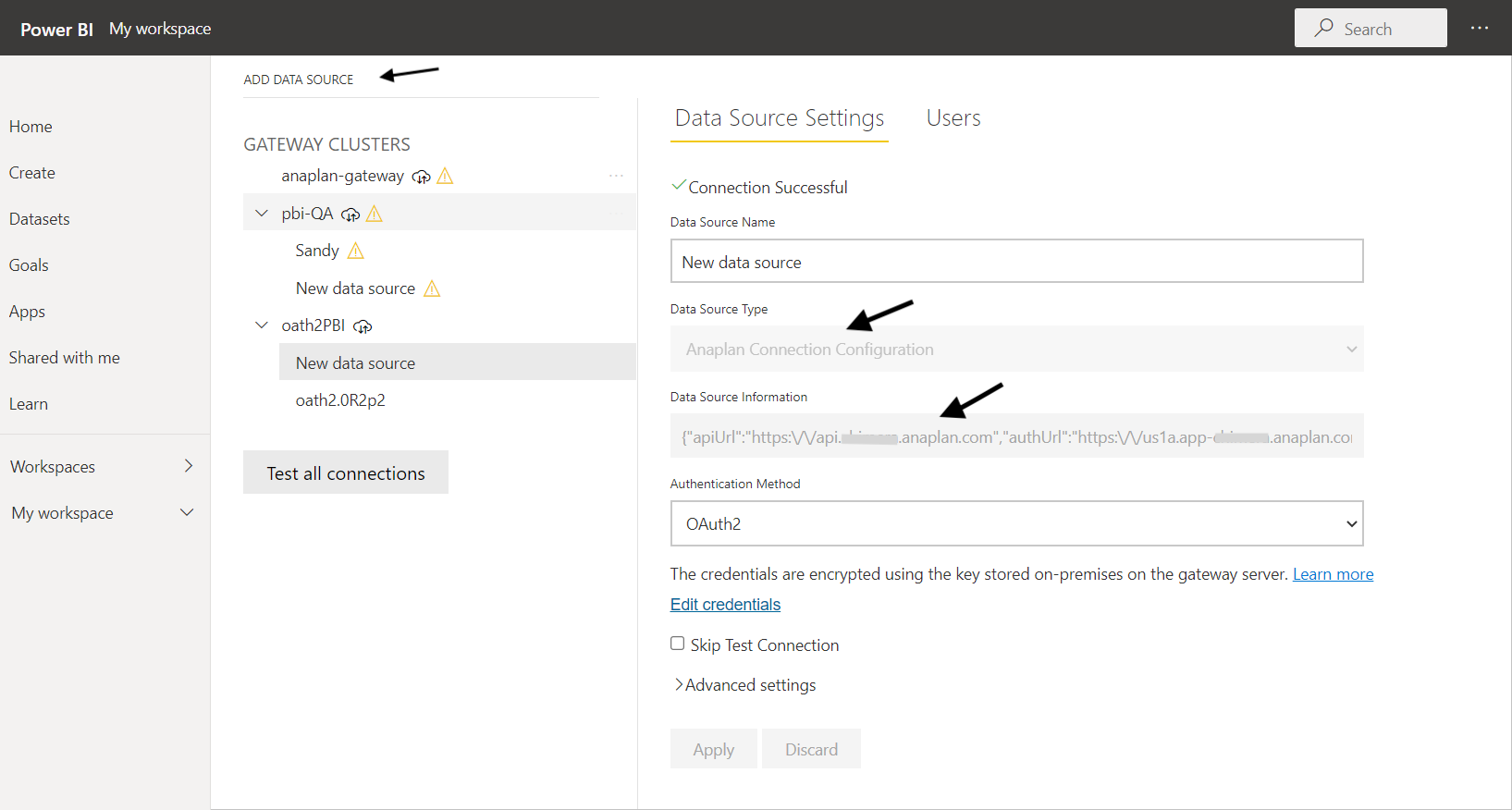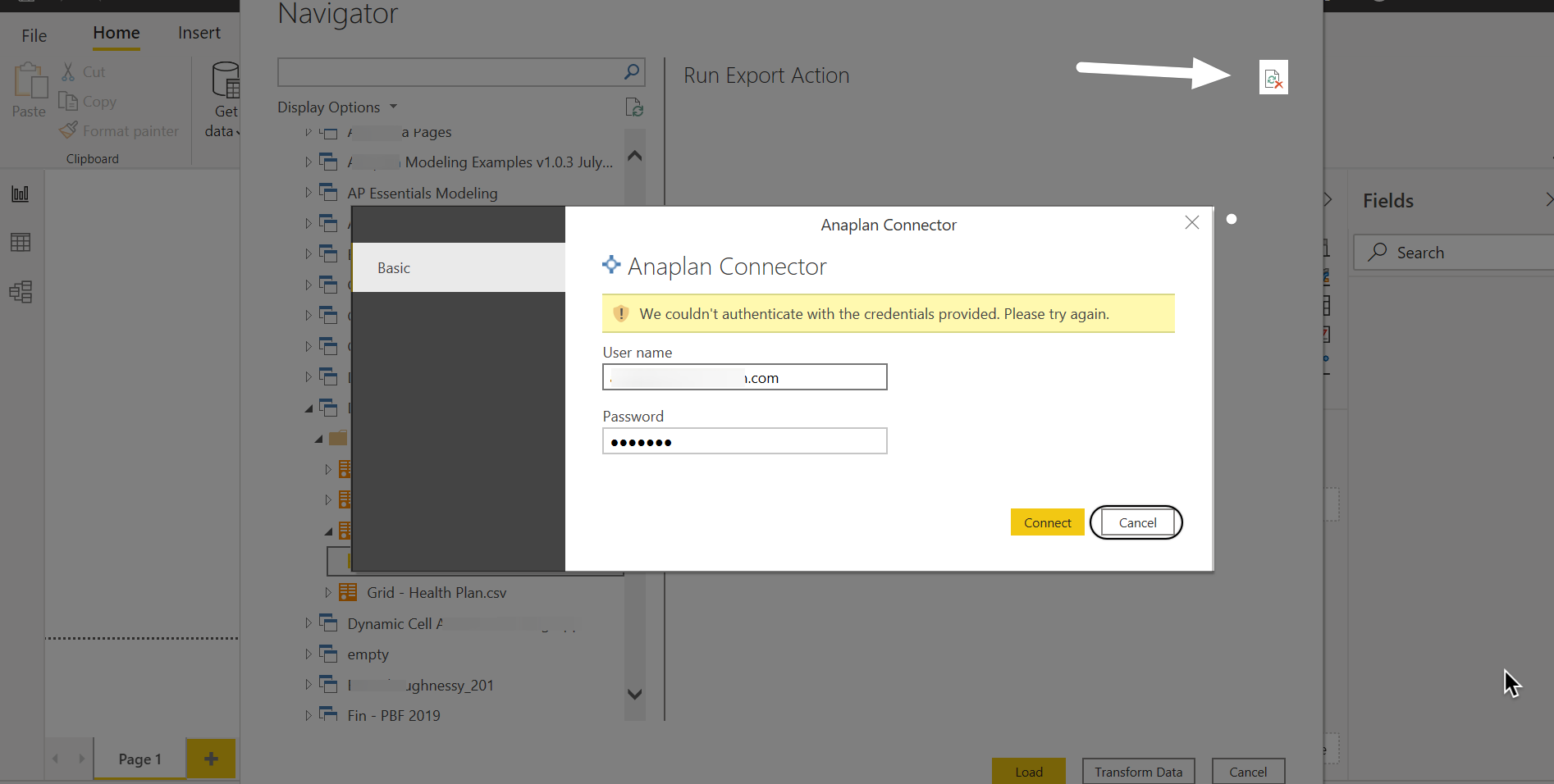Anaplan
Note
The following connector article is provided by Anaplan, the owner of this connector and a member of the Microsoft Power Query Connector Certification Program. If you have questions regarding the content of this article or have changes you would like to see made to this article, visit the Anaplan website and use the support channels there.
Summary
| Item | Description |
|---|---|
| Release State | General Availability |
| Products | Power BI (Semantic models) Power BI (Dataflows) Fabric (Dataflow Gen2) |
| Authentication Types Supported | Basic Organizational account |
Prerequisites
There are system requirements to verify before you install Microsoft Power BI Desktop.
Capabilities supported
The Anaplan Connector enables access to your Anaplan model exports. It also:
- Runs using Anaplan public data integration APIs.
- Loads export actions saved in your Anaplan models, directly into Power BI.
- Displays Anaplan models (those models not archived) in your default tenant.
- Creates semantic models in Power BI Desktop and exports or refreshes them to the Power BI service (cloud).
Connect to Anaplan from Power BI Desktop
Get data
To access your saved export from Power BI desktop:
Select Get data from the ribbon menu, which displays the Common data sources menu.
Select More from the menu.
In Get Data, enter Anaplan into the search field, which displays the Anaplan Connector.
Select Anaplan Connector.
Select Connect.
Configure the connector
Configure the connector once you've downloaded it. This step allows you to connect using Anaplan APIs.
The connector uses either basic authentication (user ID, password) or the Anaplan-configured IDP for logging into Anaplan. To use the second method, you must be designated as an Anaplan Single-Sign On (SSO) user in your Anaplan model. You can set your own configuration.
The following image shows the Anaplan Connection Configuration dialog.
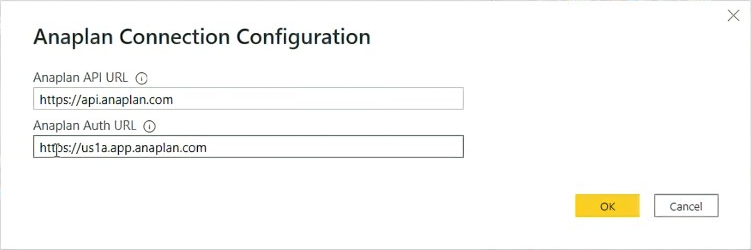
Enter the API and authentication (auth) URLs.
If you choose Basic auth, enter the following URLs, and then select OK.
Anaplan API URL:
https://api.anaplan.comAnaplan Auth URL:
https://auth.anaplan.comIf you prefer the Anaplan configured IDP for logging into Anaplan, enter the following URLs, and then select OK.
Anaplan API URL:
https://api.anaplan.comAnaplan Auth URL:
https://us1a.app.anaplan.comSelect OK.
From the next Anaplan dialog, choose either Basic or Organizational account (which triggers Anaplan-configured IDP).
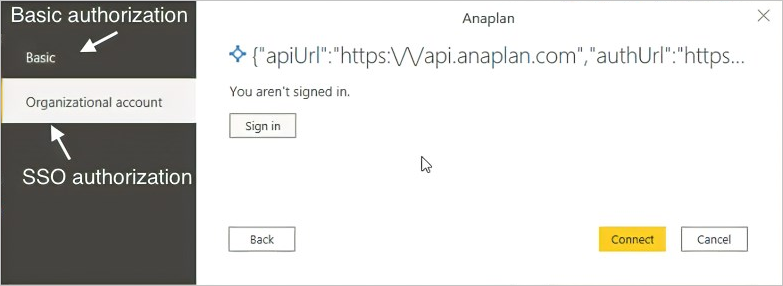
Authenticate
You've chosen either basic authentication or Anaplan-configured IDP.
If you chose Basic authentication, from the Anaplan dialog:
Enter your User name and Password.
Select Connect.
Proceed to the next step, Get data.
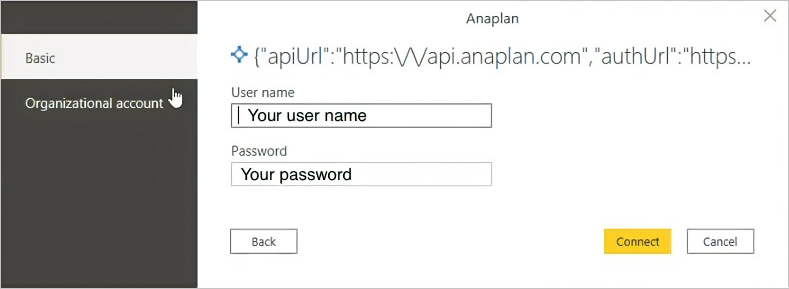
If you chose Organizational account (Anaplan-configured IDP), from the Anaplan dialog:
Select Sign in.
From Welcome to Anaplan, select Log in with Single Sign-on (SSO).
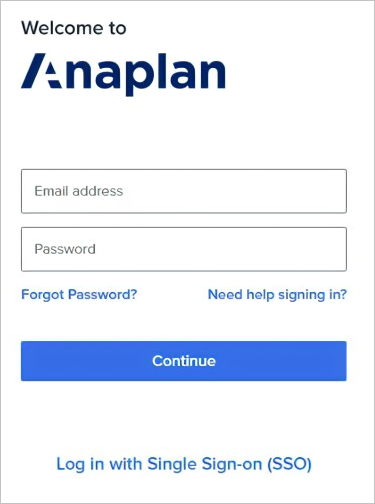
On your company's SSO dialog, enter your user name and password.
Select Sign In.
Note
Your company's Anaplan-configured IDP service generates this dialog. A common ID management service is Okta.
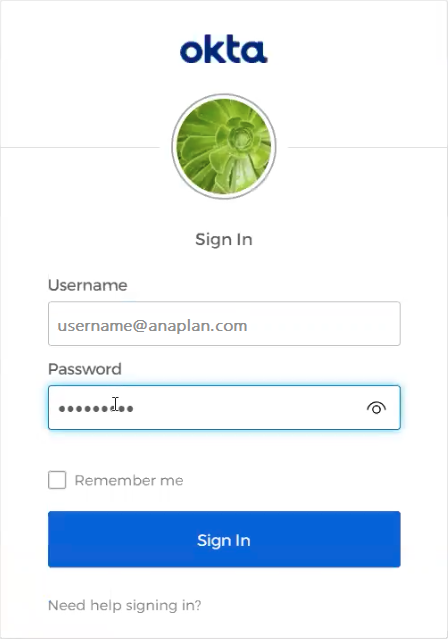
Select Connect on the next Anaplan dialog.
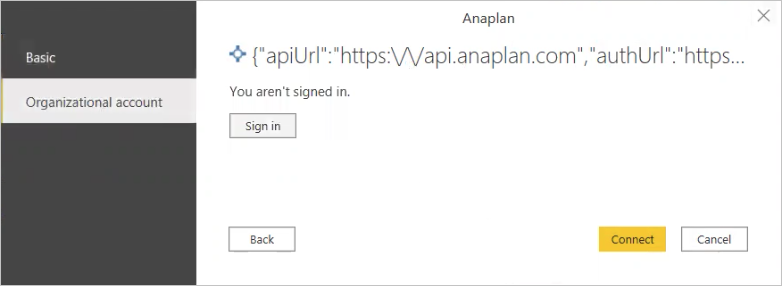
Run a Power BI export action
The Anaplan connector for Power BI uses exports to download data from your Anaplan model. Make sure you have an export action set. The navigator step is where you load and run these exports.
When you run an export action:
- Only exports that output .csv and .txt files are supported.
- If you don't see the export action in the Power BI connector, check your model role and the export actions in your model.
To run an export action, use the Navigator dialog to locate your export.
Search your Anaplan models to find and set your export.
- Select the white chevron, which expands to a drop-down list.
- You can also locate for your model name using the search field.
Check the box next to ƒx Run Export Action to select your export.
- When you select ƒx Run Export Action, this selection doesn't trigger the export run. Instead this selection downloads the last version of the exported Anaplan data for preview.
- A preview displays in the right panel. If the Anaplan export is set to Admins only, model users might see a blank preview, but the export will run as normal.
- You'll see the preview the next time you set an integration with the same export.
Select Load, which starts the export. The Load dialog displays.
Your data then loads.
Manage your data
Once your data loads into Power BI Desktop, you can perform data visualizations.
How to make the most of data visualization helps you to select Columns, apply Filters, perform Visualizations, and Publish.
Publish a report to Power BI service
The publish step sends the report from Power BI Desktop to Power BI service.
More information: Create reports in Power BI. You need a report to begin.
To publish a report to Power BI service, select Publish from the Power BI Desktop report dialog.
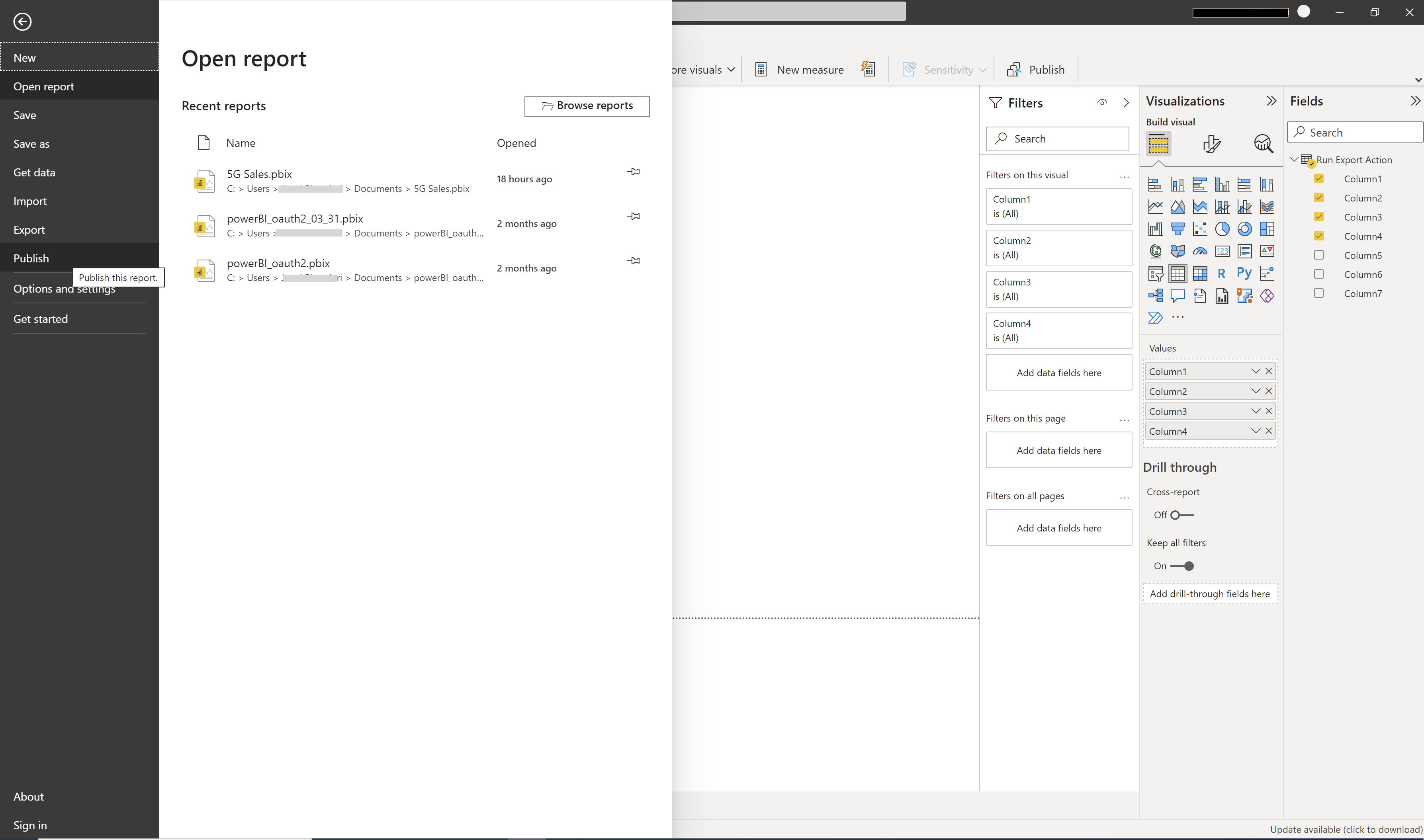 The report is now in Power BI service. Sign in to Power BI service to see the report.
The report is now in Power BI service. Sign in to Power BI service to see the report.
Schedule a refresh (Power BI service)
Once you've created a semantic model in Power BI service, you can schedule a data refresh.
First, create a report in the Power BI Desktop. More information: Create reports in Power BI.
To refresh your semantic model:
Select Add Data Source (top left of dialog).
Select from the Data Source Type and Data Source Information dropdowns.
Select Apply.
This image displays an example semantic model entitled New data source.
From the Anaplan dialog:
Select OAuth2 from the Authentication method dropdown menu.
Select Sign in.
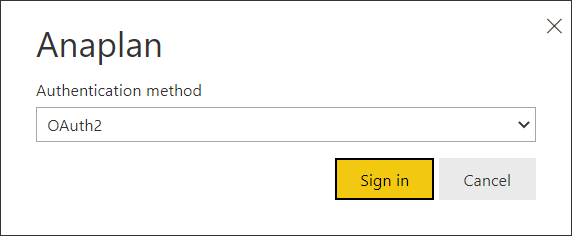
Once you've created a scheduled refresh in Power BI service:
- If your scheduled refresh frequency is more than 15 days, you must reenter your sign-in credentials before the end of the 15th day. If you don't, you need to authenticate anew.
- We recommend a refresh frequency that's less than every 15 days.
- Apart from data refreshes, you need to reenter your sign-in credentials every 90 days.
Limits, considerations, and troubleshooting
You may get error messages. Here are some common scenarios and steps for resolution.
If you do get an error message, select the refresh icon. This refresh resolves the error in most cases.
Credential error in the Navigator
We couldn't authenticate with the credentials provided, please try again.
To resolve such an error:
Select Refresh (top right).
Select File.
Select Options and settings.
Select Data source settings.
Select the permission Anaplan Connector from the list.
Select Clear Permissions.
Select Delete.
These steps remove expired Anaplan API tokens. You must reauthenticate to proceed.
Credential error in the Power Query editor
You might experience a credential error in the Power Query editor when you reopen a Power BI report or when you edit a prior data set.
To resolve this error, select either Close & Apply or Refresh Preview.
Integration list, display error
Solution: If you don't see your complete list of integrations after you switch your Workspace, you can:
- Select the refresh button next to Integrations.
- Refresh your browser.
You can also:
Select Recent sources.
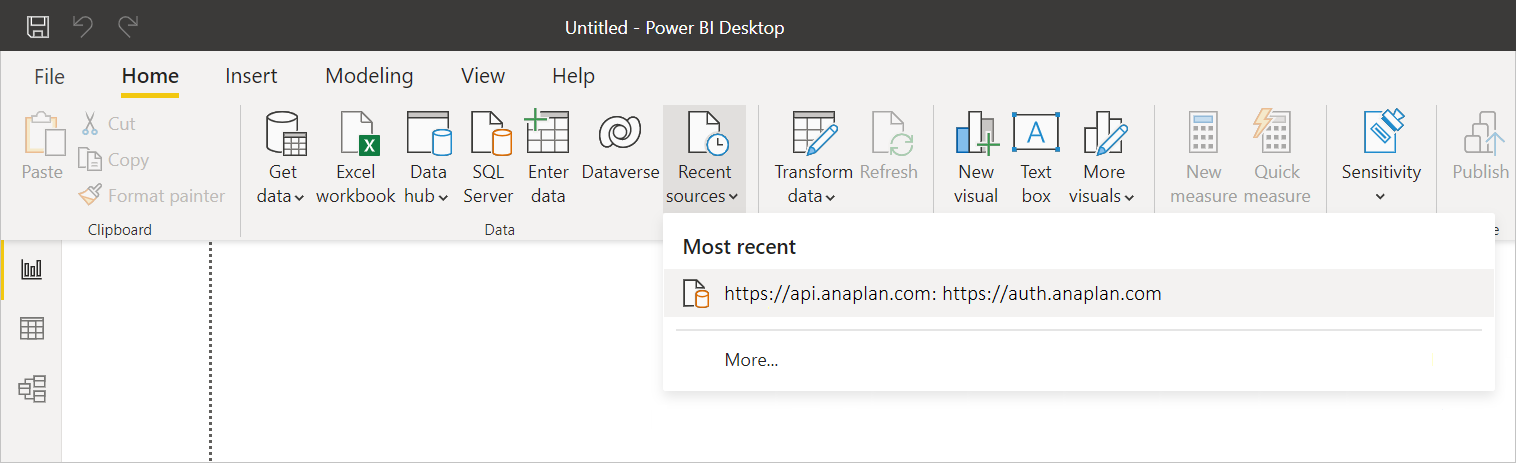
Select More.
Right-click on the connection.
Select Remove from list.
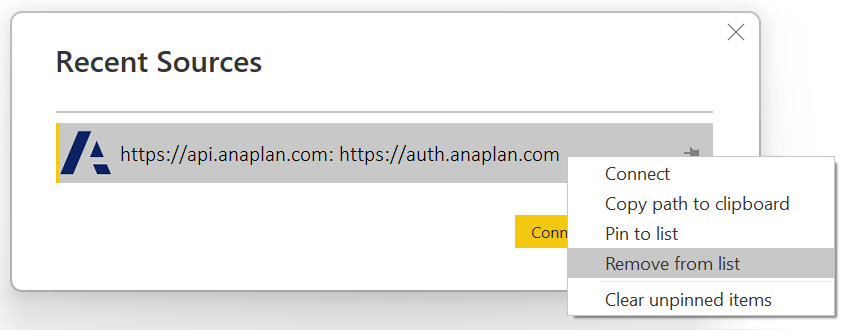
Connect to the export again. Your data then refreshes.
Power Query expression error
Expression.Error: The key didn't match any rows in the table.
Select Refresh Preview.
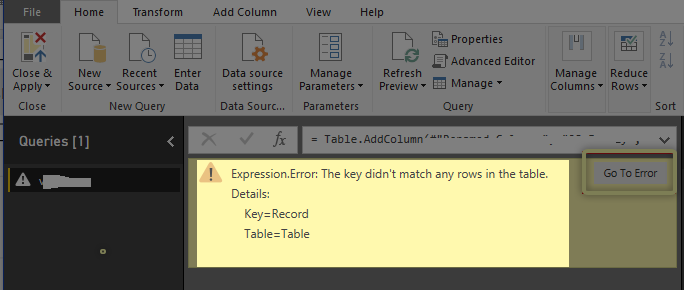 The first 1,000 rows of data then displays.
The first 1,000 rows of data then displays.
 More information: Power Query M expression functions
More information: Power Query M expression functions
Large file download error
If you go beyond the 5 gigabytes (GB) size limit, you'll get the following error.
Anaplan connector supports file downloads up to 5 GB in size.
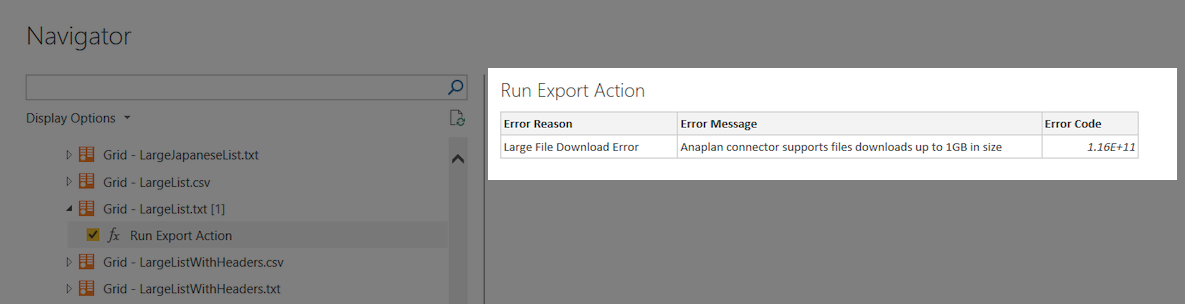 Return to your Anaplan model, decrease the size of your file, and try again.
Return to your Anaplan model, decrease the size of your file, and try again.