Microsoft Dataverse teams management
Using Microsoft Dataverse teams is optional. However, teams provide an easy way to share business objects and let you collaborate with other people across business units. Although a team belongs to one business unit, it can include users from other business units. You can associate a user with more than one team. This topic discusses the different types of teams and their various operations.
Tip
Check out the video: Administer application users, security roles, teams, and users in the Power Platform admin center.
Types of teams
Owner team: An owner team owns records and has security roles assigned to the team. A user's privileges can come from their individual security roles, those of the teams that they're part of or the ones they inherit. A team has full access rights on the records that the team owns. Team members are added manually to the owner team.
Access team: An access team doesn't own records and doesn't have security roles assigned to the team. The team members have privileges defined by their individual security roles and by roles from the teams they're members of. These members share records with an access team, and the team is granted access rights to the records. Access rights include Read, Write, and Append.
Microsoft Entra group team: Similar to owner teams, a Microsoft Entra group team can own records and can have security roles assigned to the team. Security and Office are two group team types, and they correspond directly to Microsoft Entra group types. Group security roles can be assigned only for a specific team or for a team member with user privileges that include members' privilege inheritance. Team members are dynamically derived (added and removed) when they access an environment based on their Microsoft Entra group membership. More information: Manage group teams
Note
You can assign security roles directly to owner teams and Microsoft Entra group teams and users. The environment picker only recognizes users who are members of Microsoft Entra group teams and users who have security roles assigned to them directly.
Team operations
Access your team's page
Sign in to the Power Platform admin center.
Select an environment, and then select Settings > Users + permissions > Teams.
A list of all of the teams in the environment is displayed.
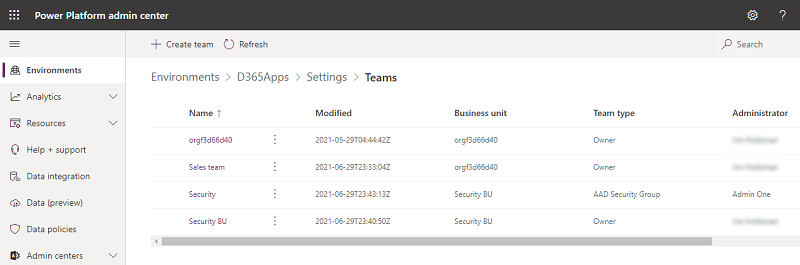
Create a new team
Sign in to the Power Platform admin center.
Select an environment, and then select Settings > Users + permissions > Teams.
Select + Create team.
Specify the following fields:
- Team name: Be sure this name is unique within a business unit.
- Description: Enter a description of the team.
- Business unit: Select the business unit from the dropdown list.
- Administrator: Search for users in the organization. Start entering characters.
Note
The Administrator field is only for reference and it doesn't have any special processing. You can use this field to restrict who can add and remove team members by registering a plug-in on the AddMembersTeam API for the teammembership_association relationship. These actions can be enforced when the user is the administrator of the team. For more information, see the community sample code.
Team type: Select the team type from the dropdown list.
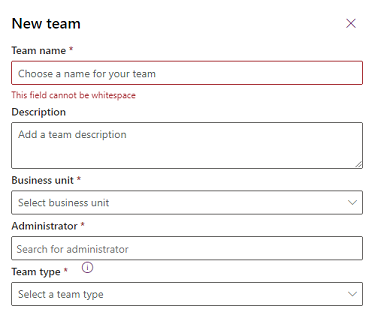
Note
A team can be one of the following types: Owner, Access, Microsoft Entra Security group, or Microsoft Entra Office group.
If the team type is Microsoft Entra Security group or Microsoft Entra Office group, you must also enter these fields:
- Group name: Start entering text to select an existing Microsoft Entra group name.These groups are pre-created in Microsoft Entra ID.
- Membership type: Select the membership type from the dropdown list.
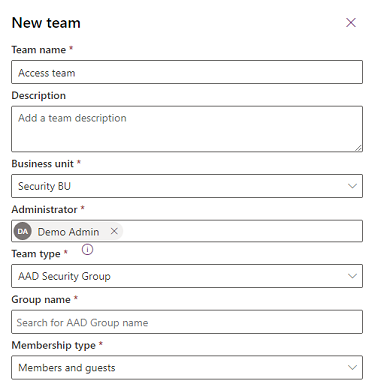
After you create the team, you can add team members and select corresponding security roles. This step is optional, but recommended.
Note
A default security role is automatically assigned to team records that have been created through data import. The Salesperson security role is assigned in a Dynamics 365 Sales environment and the Basic User security role is assigned in other environments.
Edit a team
Sign in to the Power Platform admin center.
Select an environment, and then select Settings > Users + permissions > Teams.
Select the checkbox for a team name.
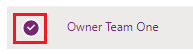
Select Edit team. Team name, Description, and Administrator are available for editing. To edit Business unit, see Change the business unit for a team.
Update the fields as required, and then select Update.
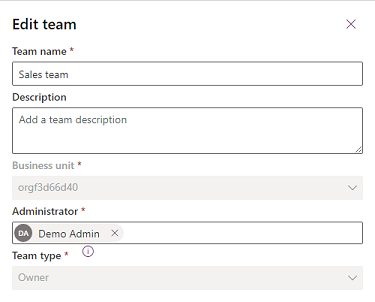
Manage team members
You can add and delete members from a team.
Note
Managing team members is allowed only for the Owner and Access team types. For Microsoft Entra group teams, managing team members must be performed by a Microsoft Entra admin.
Sign in to the Power Platform admin center.
Select an environment, and then select Settings > Users + permissions > Teams.
Select the checkbox for a team name.
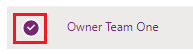
Select Manage team members.
Do one of the following:
- To add new team members, select + Add team members and then specify users.
- To delete a team member, select the user and then select Remove.
Note
Privilege requirement: To add or remove a team member from an owner team, the user needs to have more than or equal to the privileges that the team has. For example, if the team is assigned with a System Customizer security role, the user will need a System Customizer or a System Administrator security role.
Adding users with disabled status: By default, you can't add disabled users into your owner teams. If you need to add disabled users, you can enable the organization DB setting AllowDisabledUsersAddedToOwnerTeams using the OrgDBOrgSettings tool for Microsoft Dynamics CRM.
You can use plug-ins to manage team membership, example to add and to remove team members based on a certain business condition. Since there is a sequence of events that needs to be run in this business process, team membership process can only be run in asynchronous plug-ins.
Manage the security roles of a team
Select the checkbox for a team name.
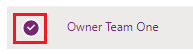
Select Manage security roles.
Select the role or roles you want, and then select Save.
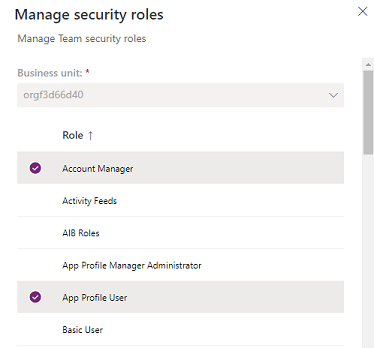
Delete a team
Sign in to the Power Platform admin center.
Select an environment, and then select Settings > Users + permissions > Teams.
Select the checkbox for a team name.
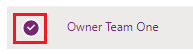
Select Delete twice to confirm. Note that this action can't be undone.
Convert owner teams to access teams
You can convert owner teams to become access teams.
Note
Each business unit has its own owner team. These owner teams are managed by the system and if you convert these teams to access teams, they will no longer be able to own records. Once you convert these business unit owner teams to access teams, they can't be changed back to owner teams. You can't convert the Microsoft Entra group teams or access teams to another access team. All records owned by the owner team must first be reassigned to another user or team before you can convert it into an access team. The security role assignments of the owner team are removed when it's converted into an access team.
Sign in to the Power Platform admin center.
In the navigation pane, select Environments.
Select a specific environment.
Select Settings > Users + permissions > Teams.
Select the checkbox for a team name.
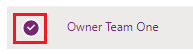
Select Convert Owner team to Access Team from the command bar.
Select OK to complete the action.
Reassign team's records
You can reassign the owner team's records to another user or team.
Note
Only owner and Microsoft Entra group teams can own records as they can be assigned with a security role.
Sign in to the Power Platform admin center.
In the navigation pane, select Environments.
Select a specific environment.
Select Settings > Users + permissions > Teams.
Select the checkbox for a team name.
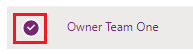
Select Reassign records from the command bar.
Select Assign to me to reassign all the Team's records to yourself or to another owner team.
Select Assign to another user or team.
Select OK to save.
Change the business unit for a team
See Change the business unit for a team.
See also
Change the business unit for a team
Create a team template and add to an entity form
Manage group teams
About team templates
Add teams or users to a field security profile
About team templates
Entity relationship behavior