Environment groups
Note
The new and improved Power Platform admin center is now in public preview! We designed the new admin center to be easier to use, with task-oriented navigation that helps you achieve specific outcomes faster. We'll be publishing new and updated documentation as the new Power Platform admin center moves to general availability.
The task of managing Power Platform on a large scale across numerous environments ranging from hundreds to tens of thousands poses a significant challenge for both startup and enterprise IT teams.
Similar to folders, environment groups are designed to help administrators organize their flat list of environments into structured groups based on different criteria, such as business unit, project, and location.
Rules
Admins can apply various rules to groups to govern many environments in bulk, reducing manual effort and ensuring consistency. For example, admins might apply rules to security, licensing, compliance, or other facets. Specifically, the following rules are available within each environment group, with many more to be introduced over time.
Note
The rules that have “(preview)” in their name are in public preview, while rules without it are considered generally available.
When these rules are applied, they lock the settings at the environment-level, preventing any system administrator of those individual environments from editing the settings. To change the setting, admins must modify the corresponding rule in the environment group that includes the environment. This empowers IT teams to delegate administration and governance to other teams as Power Platform adoption grows, without relinquishing control over key environment settings. By doing so, it unlocks scalability and maintains a high standard of operational efficiency and security.
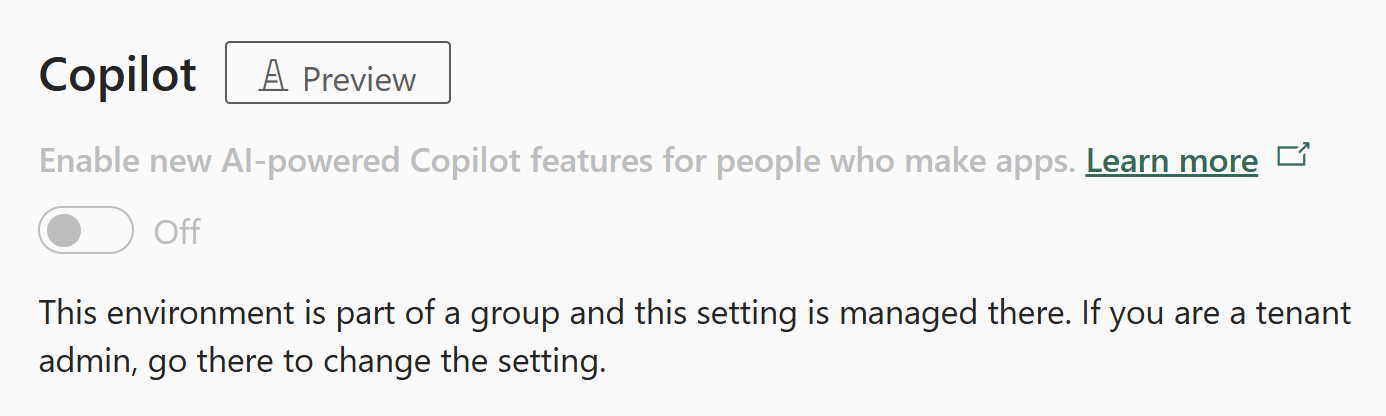
Important
Environment groups can only contain Managed Environments.
Strategies for using environment groups
There are many ways to manage pockets of environments within your tenant using environment groups. For example, global organizations can create an environment group for all environments in each geographic region to ensure compliance with legal and regulatory requirements. You can also organize environment groups by department or other criteria.
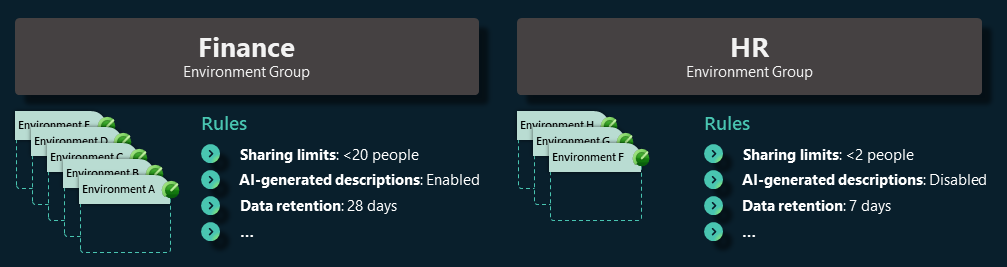
This article covers how to augment your default environment strategy by combining environment groups with default environment routing. Default environment routing gives makers their own personal developer environment. This environment is a secure space to build with Microsoft Dataverse and is similar to OneDrive for personal productivity.
Enabling default environment routing might give you more environments to manage, but automatically creating them into a single environment group ensures they're preconfigured with important baseline controls your organization requires.
Create an environment group
Power Platform tenant administrators can create as many environment groups as necessary to meet their organization's needs. You can create a single environment group named Personal Productivity, then create new managed developer environments into the group.
- Sign in to Power Platform Admin center.
- Select Environment groups in the navigation pane.
- On the Environment groups page, select New group.
- In the Create group pane that appears:
- Add a name for your group in the Name field such as Personal Productivity.
- Add a brief description of the group in the Description field.
- Select Create.
Note
If you prefer to operate outside of the Power Platform admin center, the Power Platform for Admins V2 (Preview) connector offers an alternative solution. It allows the creation and deletion of environment groups and the ability to add or remove environments from these environment groups, facilitating opportunities for automation.
Configure the rules for your environment group
After you create the environment group, Power Platform tenant administrators can immediately add Managed Environments or configure the group's rules.
The sharing limits rules
You can also configure the sharing limit rules for canvas apps, solution-aware cloud flows, and agents created in Copilot Studio. Since the environment group is intended for personal productivity, makers are restricted from sharing their canvas apps, solution-aware cloud flows, and agents with other users. This helps ensure that each environment in the group remains a private space for individual work.
For canvas apps
- Select Environment groups in the navigation pane.
- Select your environment group, and then select the Rules tab.
- Select the Sharing controls for canvas apps rule to open its configuration panel.
- Select Exclude sharing with security group.
- Select Limit total individuals who can share to and enter the desired number in the box.
- Select Save.
For solution-aware cloud flows
- Select the Sharing controls for Solution-aware cloud flows rule to open its configuration panel.
- Unmark the Let people share solution-aware cloud flows option. This turns off all sharing for solution-aware cloud flows in this environment group.
- Select Save
For agents (preview)
[This section is prerelease documentation and is subject to change.]
Important
- This is a production-ready preview feature.
- Production-ready previews are subject to supplemental terms of use.
- Select Environment groups in the navigation pane.
- Select your environment group, and then select the Rules tab.
- Select the Sharing agents with Editor permissions rule to open its configuration panel.
- Be sure that the Let people grant Editor permissions when agents are shared option is not selected.
- Select Save.
- Select the Sharing agents with Viewer permissions rule to open its configuration panel.
- Select the Let people grant Viewer permissions when agents are shared option.
- Select the Only share with individuals (no security groups) option.
- Select the Limit the number of viewers who can access each agent option and enter the desired number of viewers you would like to have on the copilot.
- Select Save.
Repeat these steps until all desired rules are configured and select Publish rules.
Note
All rules are equally applied to all environments in the group.
Route environments to your environment group
With your environment group setup, it can now serve as the home for all new personal developer environments that are created by default environment routing. This default ensures that all newly created developer environments are automatically preconfigured to be managed environments that meet baseline requirements from the start.
Select an environment group
- Return to the Environment groups page.
- Select the Environment Routing button in the command bar.
- Under the Environment group section, choose the group you want your new Developer environments to be created in.
- Select Save.
Note
For developer environments in the Personal Productivity group, the sharing limit can't be changed in individual environment settings. The same default restriction applies to other rules. To make changes, adjust the rule and the change applies to all environments in the group.
Add environments to your environment group
You can manually add environments to the Personal Productivity group if you have existing Developer environments that belong there.
- Select the Personal Productivity group.
- Select the Add environments button in the command bar.
- Select a single environment from the list of Managed Environments.
- Select Add.
Note
- An environment can only belong to one environment group.
- Any environment type, for example production, developer, or sandbox, can be created into an environment group as long as they're a managed environment.
Manually create environments in the group
You can also manually create environments in the Personal Productivity group.
- Go to the Environments page.
- Select New in the command bar.
- Select a group for your created environment.
- Enter the other details.
- Select Save.
Remove an environment from your environment group
You can remove an environment from a group if it needs unique governance or if you created it by accident.
- Select the Personal Productivity group.
- Select the environment you wish to remove.
- Select Remove from group in the command bar.
Note
When you remove an environment from the group, it retains its configuration. For example, sharing canvas apps is still limited to one user. However, a removed environment is now unlocked and can be managed individually. The environment's Edit Managed Environments panel can be used.
Delete an environment group
As you experiment with environment groups, you might have leftover groups that you want to delete to avoid clutter.
- Go to the Environment groups page.
- Select the environment group that you wish to delete.
- Select Delete group in the command bar.
Important
When you delete a group, first remove all of its environments and ensure no developer environments are routed to it. If a group still has environments, you see a warning that prevents you from deleting the group.
Related content
Managed Environments overview
Usage insights
Limit sharing
Data policies
Licensing
View license consumption (preview)
Tenant settings