Enable Power Automate integration to automate processes
Microsoft Power Automate lets you create automated processes between your favorite apps and services. The ability to run flows from within customer engagement apps (Dynamics 365 Sales, Dynamics 365 Customer Service, Dynamics 365 Field Service, Dynamics 365 Marketing, and Dynamics 365 Project Service Automation), such as Dynamics 365 Sales and Customer Service, make it simple for users to combine a broad spectrum of services that can be initiated from within Dynamics 365 apps, such as messaging, social engagement, and document routing services.
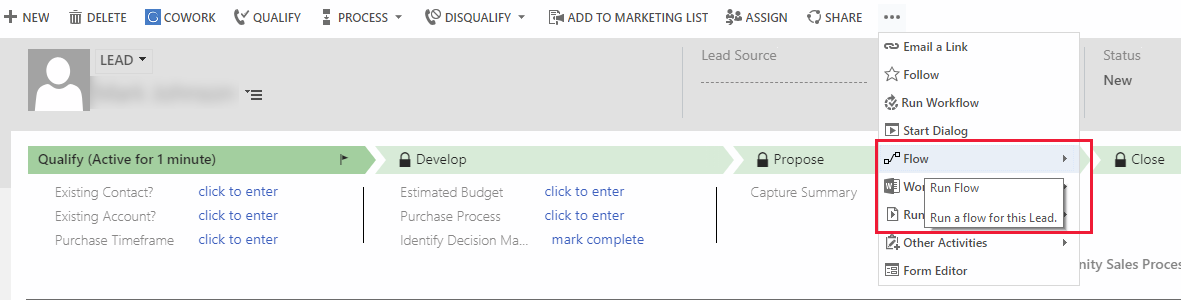
Environments use the same environment in which the environment resides. For more information about Power Automate environments, see Using environments within Power Automate
The Power Automate integration feature is not available in the following service or geographic regions.
- Microsoft Power Apps US Government
- Germany
Once the Power Automate integration feature is enabled, the following privileges are added in the Miscellaneous section of the Customization tab for security roles.
Name: prvFlow
Name: prvFlow
Prerequisites
A Power Automate connection for customer engagement apps (recommended). More information: Connectors
One or more flows created in the Power Automate environment to use with customer engagement apps. More information: Create a flow by using customer engagement apps
Enable Power Automate in your organization
By default, all security roles allow users to run flows on the records that they have access to.
To enable Power Automate integration in your organization, follow these steps.
Important
Once the Power Automate integration option has been enabled, it cannot be disabled.
If you’re using Conditional Access polices to limit access to Power Automate and it’s features, the following apps must be included in Cloud apps policy application:
- Microsoft PowerApps
- Microsoft Flow
Currently, having conditional access to only Microsoft Flow is not enough. To learn how to set up Conditional Access policies, see Plan a Conditional Access deployment and Control Access to Power Apps and Power Automate with Microsoft Entra Conditional Access Policies.
In the Microsoft Power Platform admin center, select an environment.
Select Settings > Product > Behavior.
Under Display behavior, select Show Power Automate on forms and in the site map to enable Power Automate. Once enabled, this setting cannot be disabled.
Select Save.
Tip
The Power Automate menu only lists flows that begin with the When a record is selected Microsoft Dataverse trigger and contain at least one trigger or action that references that record.