Customize your copilot
When you create a copilot for a website, the copilot uses the content from the hosting site to generate responses. Microsoft Dataverse indexes site content and configured tables, and Copilot Studio summarizes the indexed content and tables to generate responses.
Authenticated site users receive tailored, summarized answers that are aligned with their web roles. To improve the content model for authenticated site users, refine the data by following these steps:
In Power Pages, go to the Set up workspace.
Under Copilot, select Add copilot.
Under Refine your data, select Make changes.
Select Choose tables lookup control to select or clear the selection of tables.
- You can select multiple tables in this section. Ensure that every table that you select is used on the site.
- On subsequent pages, specify the page where the table is used, to generate the citation URL.
Select Next.
Under Choose tables, select the table that contains the columns and the page link that you want to select. A table appears only if it has at least one multiline column.
You can select only one table at a time.
Under Add page link, select the page where the table is used.
Note
- Ensure that you select the correct page. Otherwise, the bot provides an incorrect citation URL for the answers.
- The page must use
idas the query string parameter. If you use any other parameter name, the citation URL doesn't work correctly.
Under Choose columns, select the list of columns that are used on the page. Only columns that have multiline text are available for selection.
Select Next, and review your selection.
Select Save to submit the changes.
Customize the copilot's appearance
You can customize the copilot's style by overriding the default Cascading Style Sheet (CSS) classes. To do so, add a style element to the header template and override the values by following these steps:
Go to the site's code editor.
In the Explorer navigation, expand the web-templates folder.
Open Header.html.
Add your
style/scriptelement.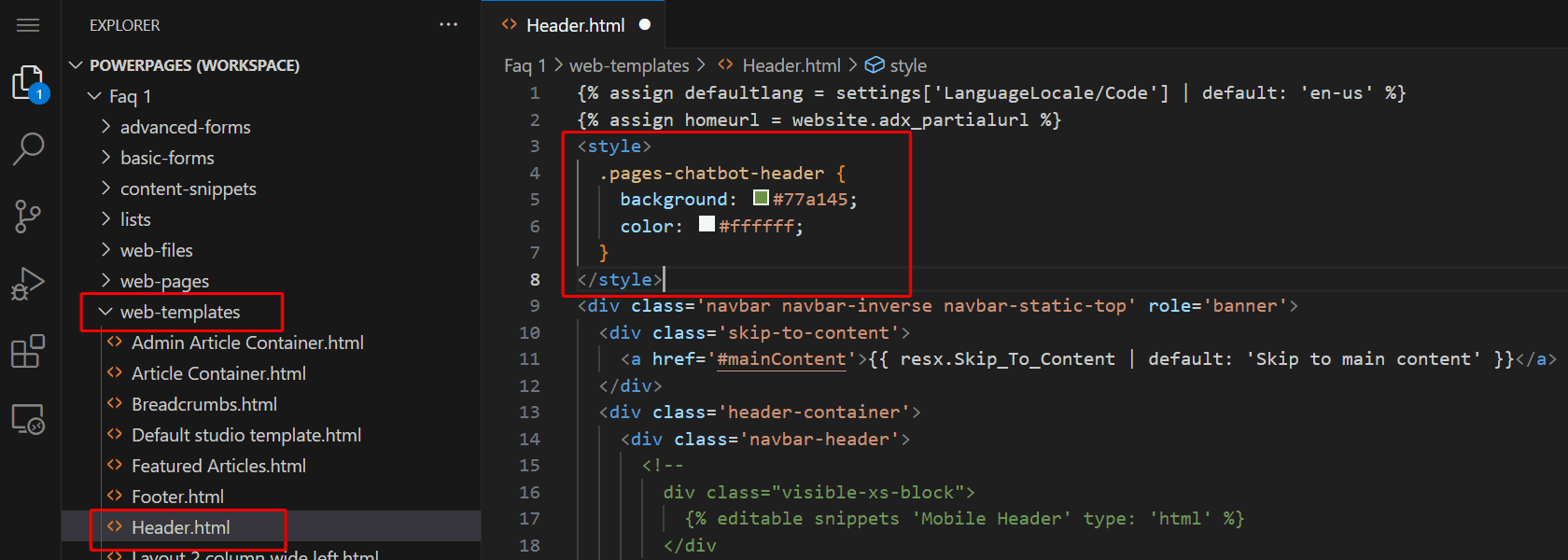
Override the appropriate styles.
Copilot widget
Copilot collapsed icon:
.pva-embedded-web-chat-widget {
background-color: #484644;
border: 1px solid #FFFFFF;
}
Tooltip:
.pva-embedded-web-chat-widget .pva-embedded-web-chat-widget-tooltip-text {
background: white;
color: #323130;
}
icon image:
<script>
document.addEventListener('DOMContentLoaded', function() {
var buttons = document.getElementsByClassName("pva-embedded-web-chat-widget");
buttons[0].innerHTML = '<img src="<image URL>" height= "70px" width = "70px" />';
}, false);
</script>
Note
- Replace
<image URL>with the actual image source URL. Reference an external path or upload an image to the Web File table and use its URL.
Copilot elements
The CSS samples in this section provide examples that show how to customize each of the numbered chatbot elements in the following screenshot.
1. Header
.pages-chatbot-header
{
background: #77a145;
color: #ffffff;
}
2. Height and width
.pva-embedded-web-chat[data-minimized='false'] {
height: 80%;
width: 25%;
max-width: 400px;
max-height: 740px;
}
3. Copilot window
.pva-embedded-web-chat-window {
background: white;
}
4. Bubble from the copilot
Background color:
.webchat__bubble:not(.webchat__bubble--from-user) .webchat__bubble__content {
background-color: #77a145 !important;
border-radius: 5px !important;
}
Text color:
.webchat__bubble:not(.webchat__bubble--from-user) p {
color: #ffffff;
}
5. Bubble from the user
Background color:
.webchat__bubble.webchat__bubble--from-user .webchat__bubble__content {
background-color: #797d81 !important;
border-radius: 5px !important;
}
Text color:
.webchat__bubble.webchat__bubble--from-user p {
color: #ffffff;
}
6. Reference links
.webchat__link-definitions__badge {
color: blue !important;
}
.webchat__link-definitions__list-item-text {
color: blue !important;
}
.webchat__render-markdown__pure-identifier {
color: blue !important;
}
7. Privacy message
Background color:
.pva-privacy-message {
background: #797d81;
}
Text color:
.pva-privacy-message p {
color: #ffffff;
font-size: 12px;
font-weight: 400;
}