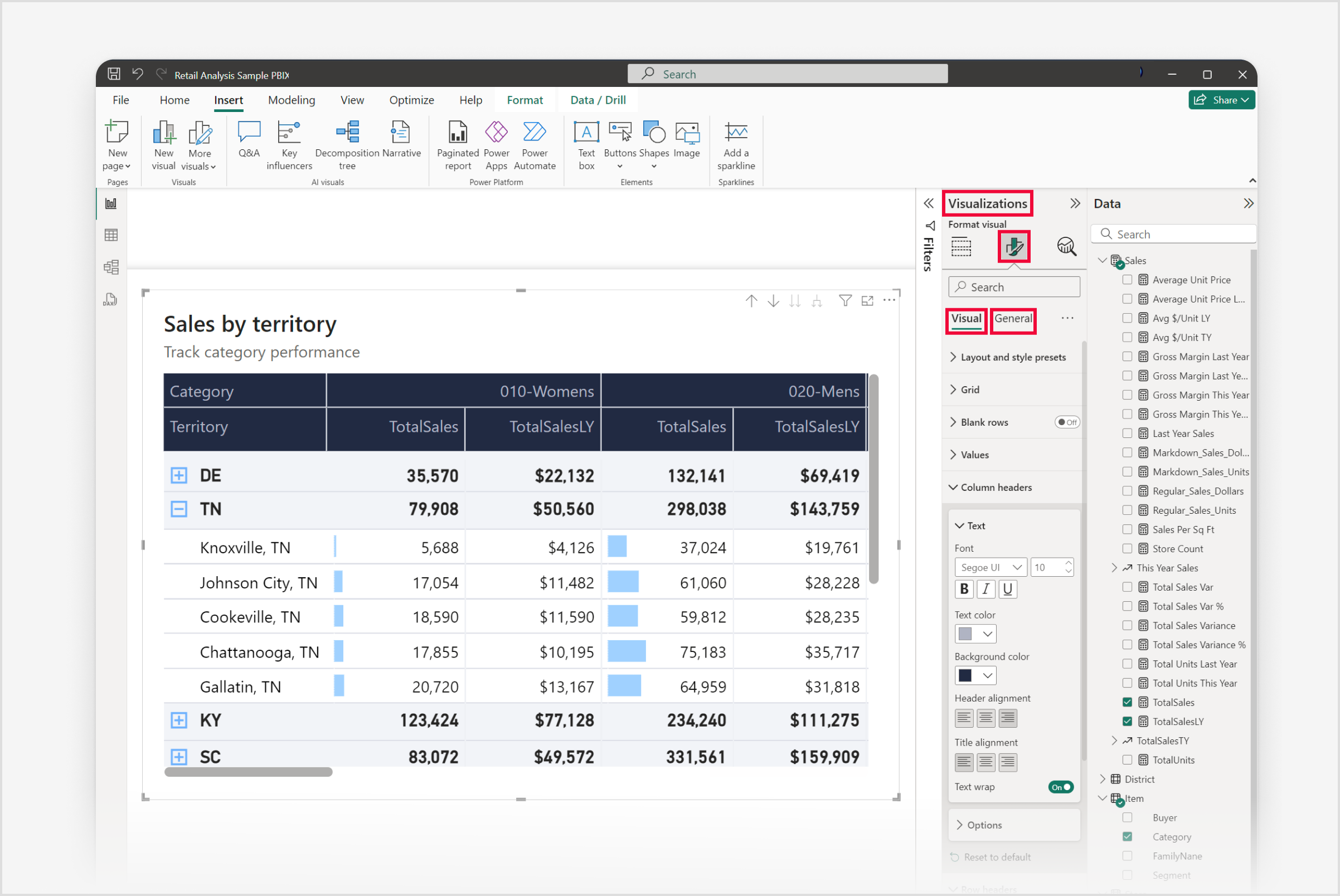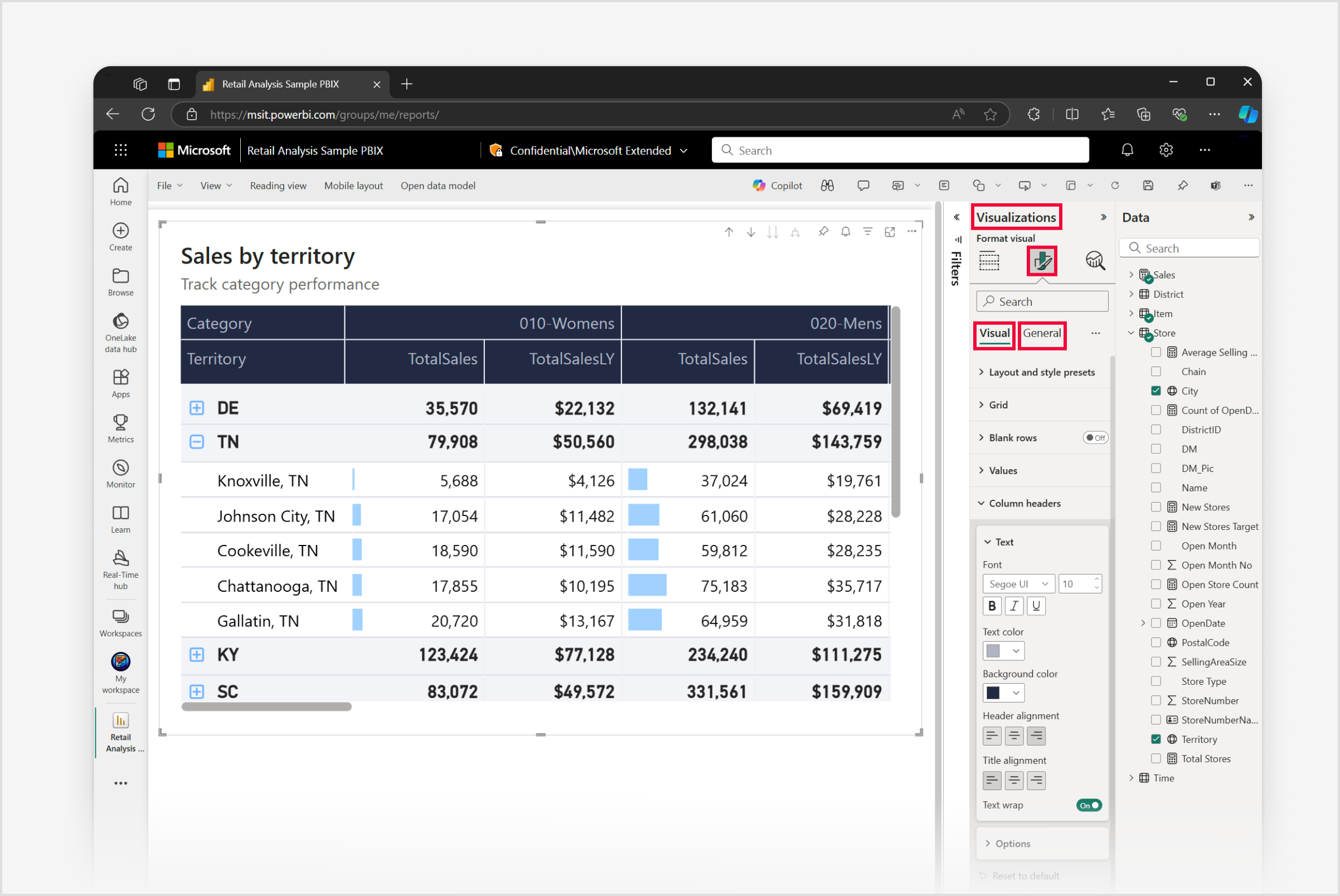Matrix visual format settings
APPLIES TO:
Power BI Desktop
Power BI service
This detailed guide explores all the format settings available for the matrix visual in Power BI Desktop and the Power BI service. We provide a thorough explanation of the various customization options and features, enabling you to understand all the format settings of the matrix visual. So, if you’re aiming to grasp all the format controls for the matrix visual, this guide supports you in tailoring the visual to meet your specific needs.
Serving as a reference guide, we've listed the multitude of matrix visual customization options at your disposal, enabling you to tailor your data visualization to your specific needs. From layout and style presets, grid settings, and various options for values, to column and row headers, and specific column controls, this document covers every setting for matrix visual formatting, ensuring you can present your data in the most effective and visually appealing way possible.
Whether you’re a seasoned Power BI user or new to data visualization, this document is an invaluable resource for understanding matrix visual formatting in Power BI Desktop and Power BI Service, providing you with a detailed explanation for each setting and control.
Prerequisites
To format and customize your matrix visual in Power BI Desktop, select the Format visual icon in the Visualizations Pane This grants access to the vast array of formatting options under the Visual and General tabs, enabling you to refine both the appearance and functionality of your matrix visuals.
Note
Sharing your report with a Power BI colleague requires that you both have an individual Power BI Pro license or that you have saved the report in Premium capacity.
Format settings for matrix visuals
Layout and style presets
Style
The Style setting allows you to choose from a set of predefined styles with unique combinations of colors and formatting that can be applied with a single click to change the overall look of your matrix visual. These styles include:
- Default
- None
- Minimal
- Bold header
- Alternating rows
- Contrast alternating rows
- Flashy rows
- Bold header flashy rows
- Sparse
- Condensed
Layout
The Layout menu offers three options for customizing the presentation of your data:
- Compact: The default space-saving layout where row labels are displayed in a single column, and the hierarchy is represented through indentation, useful for displaying more data in less space.
- Outline: Separates each level of the hierarchy into its own column, similar to the way a traditional pivot table displays data, making it easier to read and understand the hierarchy at a glance.
- Tabular: Similar to the outline layout but without indentation. Each hierarchy level is still in its own column, but the data is presented in a flat structure.
Repeat row headers
This toggle controls whether the row headers are repeated on each page of a paginated report. When enabled, the row headers will appear at the top of each page, which can be particularly useful when you have a matrix that spans multiple pages, ensuring that the context of the data is not lost when moving between pages.
Grid settings
Horizontal gridlines
The Horizontal gridlines toggle, when enabled, allows you to add lines horizontally across the chart to improve readability and to visually separate data points, while allowing you to also adjust line color and width.
Color
This setting allows you to customize the color by selecting colors from the color palette.
Width
The Width setting allows you to define the thickness in pixels, offering a range from 1 to 10 (widest).
Vertical gridlines
The Vertical gridlines toggle, when enabled, allows you to add lines vertically across the chart to improve readability and to visually separate data points, while allowing you to also adjust line color and width.
Color
This setting allows you to customize the color by selecting colors from the color palette.
Width
The Width setting allows you to define the thickness in pixels, offering a range from 1 to 10 (widest).
Border
The Border settings allow you to customize the appearance of the borders around the matrix and its individual sections, working with the settings as shown here.
Selection
This menu allows you to define the borders for different sections of the matrix. Here’s what each option in the Section menu means:
- All: This option applies the border settings to the entire matrix, including column headers, row headers, and the values section
- Column header: Selecting this option will apply the border settings only to the column headers of the matrix.
- Row header: This option will apply the border settings exclusively to the row headers of the matrix.
- Values section: This option will apply the border settings only to the area of the matrix where the data values are displayed.
Border position
This setting offers four options to specify the position of the Border:
- Top
- Bottom
- Left
- Right
Color
This setting allows you to customize the color by selecting colors from the color palette.
Width
The Width setting allows you to define the thickness in pixels, offering a range from 1 to 10 (widest).
Options
The Options menu includes options for row padding and global font size, to adjust the spacing and text size within the matrix visual.
Row padding
This setting controls the amount of space between rows, often making the matrix easier to read by adding more white space, while decreasing it can make the matrix more compact.
Global font size
This setting changes the font size for all text within the matrix visual. Increasing the font size can improve readability, especially when presenting to an audience or for users with visual impairments, while decreasing it can allow more data to be displayed on the screen.
Blank rows settings
The Blank rows toggle is a feature that allows you to insert blank rows within the matrix to separate higher-level row header categories, potentially enhancing the readability and organization of the report. When enabled, you can further customize the appearance of these rows with the settings as shown here.
Color
This setting allows you to customize the color by selecting colors from the color palette.
Transparency
The Transparency setting allows you to adjust the transparency level, ranging from 0% for full opacity to 100% for complete transparency, enabling you to achieve either a subtle or a more pronounced effect.
Border
The Border settings allow you to customize the appearance of the borders around the matrix and its individual sections, working with the settings as shown here.
Border position
This setting offers four options to specify the position of the Border:
- Top
- Bottom
- Top and bottom
Color
This setting allows you to customize the color by selecting colors from the color palette.
Transparency
The Transparency setting allows you to adjust the transparency level, ranging from 0% for full opacity to 100% for complete transparency, enabling you to achieve either a subtle or a more pronounced effect.
Width
The Width setting allows you to define the thickness in pixels, offering a range from 1 to 10 (widest).
Values settings
Values
Font
The font’s appearance is determined by three distinct controls:
- Font family: Select from preset font families.
- Font size: Font size can be adjusted within a range of 8 to 60 points.
- Font style: With normal being the default, you can also choose bold, italic, or underlined.
Text color
This setting allows you to customize the color by selecting colors from the color palette.
Background color
This setting allows you to customize the color by selecting colors from the color palette.
Alternate text color
This setting allows you to customize the color for alternating rows by selecting colors from the color palette.
Alternate background color
This setting allows you to customize the color for alternating rows by selecting colors from the color palette.
Text wrap
This toggle, when enabled, allows longer text to be displayed on multiple lines within a cell, preventing it from being cut off.
Options
Show values in row groups rather than columns
Enabling this toggle will switch the display of your values from columns to rows within the matrix.
Column headers settings
Text
Font
The font’s appearance is determined by three distinct controls:
- Font family: Select from preset font families.
- Font size: Font size can be adjusted within a range of 8 to 60 points.
- Font style: With normal being the default, you can also choose bold, italic, or underlined.
Text color
This setting allows you to customize the color by selecting colors from the color palette.
Background color
This setting allows you to customize the color by selecting colors from the color palette.
Header alignment
This setting controls the header alignment, allowing you to choose between left, center, or right.
Title alignment
This setting controls the title alignment, allowing you to choose between left, center, or right.
Text wrap
This toggle, when enabled, allows longer text to automatically continue, or wrap, onto the next line when it reaches the limit of the space allocated.
Options
Auto-size width
This toggle, when enabled, automatically adjusts the column widths based on the content within each column header.
Row headers settings
Text
Font
The font’s appearance is determined by three distinct controls:
- Font family: Select from preset font families.
- Font size: Font size can be adjusted within a range of 8 to 60 points.
- Font style: With normal being the default, you can also choose bold, italic, or underlined.
Text color
This setting allows you to customize the color by selecting colors from the color palette.
Background color
This setting allows you to customize the color by selecting colors from the color palette.
Banded row color
This toggle, when enabled, extends the color settings from the Values section, and applies the same color format settings to the row headers in your matrix.
Alignment
This setting controls the alignment, allowing you to choose between left, center, or right.
Text wrap
This toggle, when enabled, allows longer text to automatically continue, or wrap, onto the next line when it reaches the limit of the space allocated.
+/- icons
Color
This setting allows you to customize the color by selecting colors from the color palette.
Size
With this setting, you can customize the size, offering a range of 8 to 60 pixels.
Column subtotals settings
The Column subtotals toggle allows you to control whether subtotals are displayed for columns in your matrix. When turned on, Power BI calculates and displays subtotals for each column based on the underlying data. Turn off this toggle if you want to hide column subtotals.
Apply settings to
Per column level
This toggle, when enabled, lets you customize subtotals for individual columns.
Column level
Use this menu to set subtotal options for the entire column.
Columns
Show subtotal
This toggle controls whether subtotals are visible. When enabled, subtotals are calculated based on the underlying data.
Subtotal label
This toggle controls whether subtotals are visible. When enabled, subtotals are calculated based on the underlying data.
Values
Font
The font’s appearance is determined by three distinct controls:
- Font family: Select from preset font families.
- Font size: Font size can be adjusted within a range of 8 to 60 points.
- Font style: With normal being the default, you can also choose bold, italic, or underlined.
Text color
This setting allows you to customize the color by selecting colors from the color palette.
Background color
This setting allows you to customize the color by selecting colors from the color palette.
Apply to labels
This toggle, when enabled, extends the formatting settings (font, text color, and background color) to the labels.
Row subtotals settings
The Row subtotals toggle allows you to control whether subtotals are displayed for rows in your matrix. When turned on, Power BI calculates and displays subtotals for each row based on the underlying data. Turn off this toggle if you want to hide row subtotals.
Apply settings to
Per row level
This toggle, when enabled, lets you customize subtotals for individual rows.
Row level
Use this menu to set subtotal options for the entire row hierarchy.
Rows
Show subtotal
This toggle controls whether subtotals are visible. When enabled, subtotals are calculated based on the underlying data.
Subtotal label
This toggle controls whether subtotals are visible. When enabled, subtotals are calculated based on the underlying data.
Position
This setting allows you to specify the position of the Subtotal labels:
- Top
- Bottom
Values
Font
The font’s appearance is determined by three distinct controls:
- Font family: Select from preset font families.
- Font size: Font size can be adjusted within a range of 8 to 60 points.
- Font style: With normal being the default, you can also choose bold, italic, or underlined.
Text color
This setting allows you to customize the color by selecting colors from the color palette.
Background color
This setting allows you to customize the color by selecting colors from the color palette.
Apply to labels
This toggle, when enabled, extends the formatting settings (font, text color, and background color) to the labels.
Column grand total settings
Values
Font
The font’s appearance is determined by three distinct controls:
- Font family: Select from preset font families.
- Font size: Font size can be adjusted within a range of 8 to 60 points.
- Font style: With normal being the default, you can also choose bold, italic, or underlined.
Text color
This setting allows you to customize the color by selecting colors from the color palette.
Background color
This setting allows you to customize the color by selecting colors from the color palette.
Apply to labels
This toggle, when enabled, extends the formatting settings (font, text color, and background color) to the labels.
Row grand total settings
Values
Font
The font’s appearance is determined by three distinct controls:
- Font family: Select from preset font families.
- Font size: Font size can be adjusted within a range of 8 to 60 points.
- Font style: With normal being the default, you can also choose bold, italic, or underlined.
Text color
This setting allows you to customize the color by selecting colors from the color palette.
Background color
This setting allows you to customize the color by selecting colors from the color palette.
Apply to labels
This toggle, when enabled, extends the formatting settings (font, text color, and background color) to the labels.
Specific column settings
Apply settings to
Series
This menu allows you to select individual columns (series) within your matrix, and apply specific formatting, allowing you to customize colors, font sizes, or conditional formatting rules for each column separately.
Apply to header
When this toggle is enabled, any formatting settings you apply will affect the column headers (the labels at the top of each column). You can adjust font styles, alignment, and other visual properties for the headers.
Apply to subtotals
Enabling this toggle will apply formatting settings to the subtotal rows within your matrix. Customize how subtotals are displayed, including font colors, background colors, and font sizes.
Apply to total
Similar to subtotals, this option lets you format the total row (if you have one) in your matrix. You can control font styles, colors, and other visual aspects for the total row.
Apply to values
When turned on, this toggle applies formatting rules to the actual data values within the matrix cells. You can set up conditional formatting, color scales, or other visual cues based on the data values.
Values
Text color
This setting allows you to customize the color by selecting colors from the color palette.
Background color
This setting allows you to customize the color by selecting colors from the color palette.
Alignment
This setting controls the alignment, allowing you to choose between left, center, or right.
Display units
Display units
The menu offers several options for defining the Display units:
- None: Displays the value as is, without any unit.
- Thousands: Divides the value by 1,000 and appends a "K" suffix.
- Millions: Divides the value by 1,000,000 and appends an "M" suffix.
- Billions: Divides the value by 1,000,000,000 and appends a "B" suffix.
- Trillions: Divides the value by 1,000,000,000,000 and appends a "T" suffix.
Value decimal places
Allows you to specify the number of decimal places for values, with a selectable range from 0 to 15.
Cell elements settings
Apply settings to
Series
Allows you to select which data series that you want to apply formatting options to.
Background color
This toggle, when enabled, allows you to customize the background color using conditional formatting.
Font color
This toggle, when enabled, allows you to customize the font color using conditional formatting.
Data bars
This toggle, when enabled, lets you use conditional formatting to create horizontal bars that reflect the magnitude of data points. For example, longer bars for higher values.
Icons
This toggle, when enabled, lets you use conditional formatting to add visual indicators from a predefined set of icons or custom icons. For example, an up arrow for positive growth and a down arrow for negative growth.
Web URL
This toggle, when enabled, lets you use conditional formatting to embed web URLs, creating clickable links that lead to external websites or internal resources. For instance, link a product name to its detailed page on an internal or external website.
URL icon settings
Values
This toggle, when enabled, lets you to create hyperlinks within individual cells. You can associate a URL field with specific data points for users to navigate to external web pages or resources.
Column headers
This toggle, when enabled, lets you replace the column header text with a clickable hyperlink icon. This is useful when you want to link to additional information related to the column or provide context-specific URLs.
Row headers
This toggle, when enabled, lets you replace the row header text with a clickable hyperlink icon. Users can click on the icon to access relevant URLs associated with each row.
Image size settings
Height
This setting allows you to define the height of the image, offering a range of 8 to 512 pixels.
Width
This setting allows you to define the width of the image, offering a range of 8 to 512 pixels.