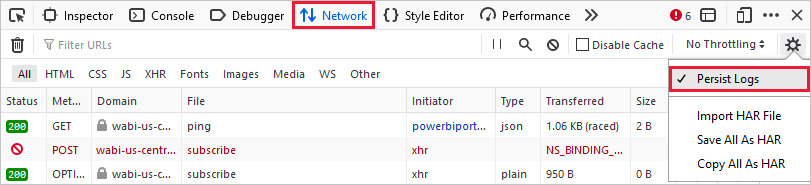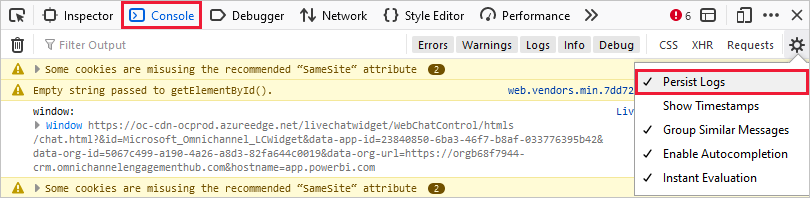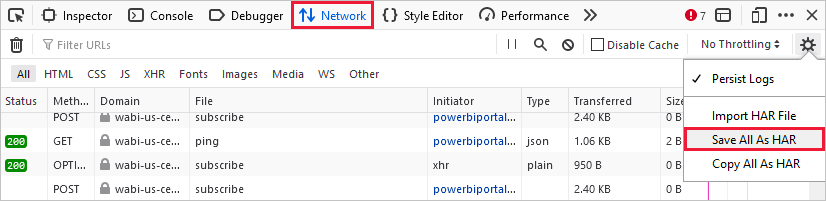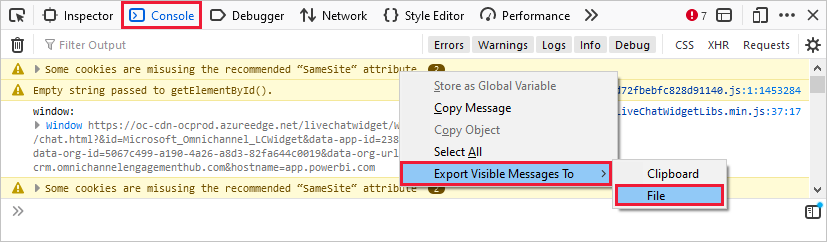Capture diagnostic information from the Power BI service
Before you contact Microsoft Support for help with a problem you're having with the Power BI service, you can collect files that will help us solve your problem. We recommend you get a browser trace from your browser session. A browser trace is a diagnostic file that can provide important details about what is happening in the Power BI service when the problem occurs.
Power BI admins can use the Help + support experience in the Power Platform admin center to get self-help solutions and to contact Support. The diagnostic files that you collect by using the following steps can be attached to your support request to help with troubleshooting. For more support options, see Power BI support options.
To collect a browser trace and other session information, use the proceeding steps for the browser you use. If you need to collect diagnostic information from Power BI Desktop, follow the instructions in Power BI Desktop diagnostics collection.
Collect a browser trace
Important
Sign in to the Power BI service before you start to collect browser trace information, no matter which browser you use. This step is important to make sure that the trace information doesn't include sensitive information related to your sign-in.
Google Chrome and Microsoft Edge (Chromium) are both based on the Chromium open source project. The following steps show how to use the developer tools, which are similar in the two browsers. For more information, see Chrome DevTools and Microsoft Edge (Chromium) Developer Tools. The following reference images are taken from Google Chrome.
After signing in, press F12 on your keyboard. Or, in Microsoft Edge select Settings and more (...) > More tools > Developer tools. In Google Chrome, select Customize and control Google Chrome
 > More tools > Developer tools.
> More tools > Developer tools.Prepare to collect the browser trace by setting trace options. You'll also stop and clear any information that was collected before you start to reproduce the problem. By default, the browser keeps trace information only for the page that's currently loaded. Follow these steps to set up the browser to keep all trace information, even if your repro goes to more than one page:
In the Developer tools window, select the Network tab. Then, select Preserve log.

Select the Console tab, then select Settings > Preserve log.
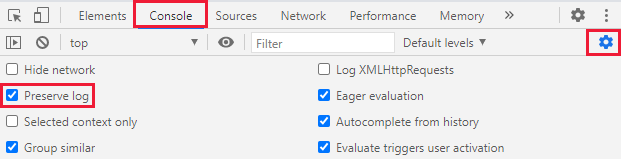
Select Settings again to close the Console settings.
Next, stop and clear any recording in progress. Select the Network tab, select Stop recording network log, then Clear.

Now, you'll reproduce the problem that you were having in the Power BI service. To start, in Developer tools select the Network tab. Select Record network log.
Important
Refresh the browser page in the Power BI service before you start to reproduce the problem so that traces are correctly captured.
Reproduce the steps that resulted in the problem you need help with.

As you reproduce the problem, you'll see output similar to the following image in the Developer tools window.
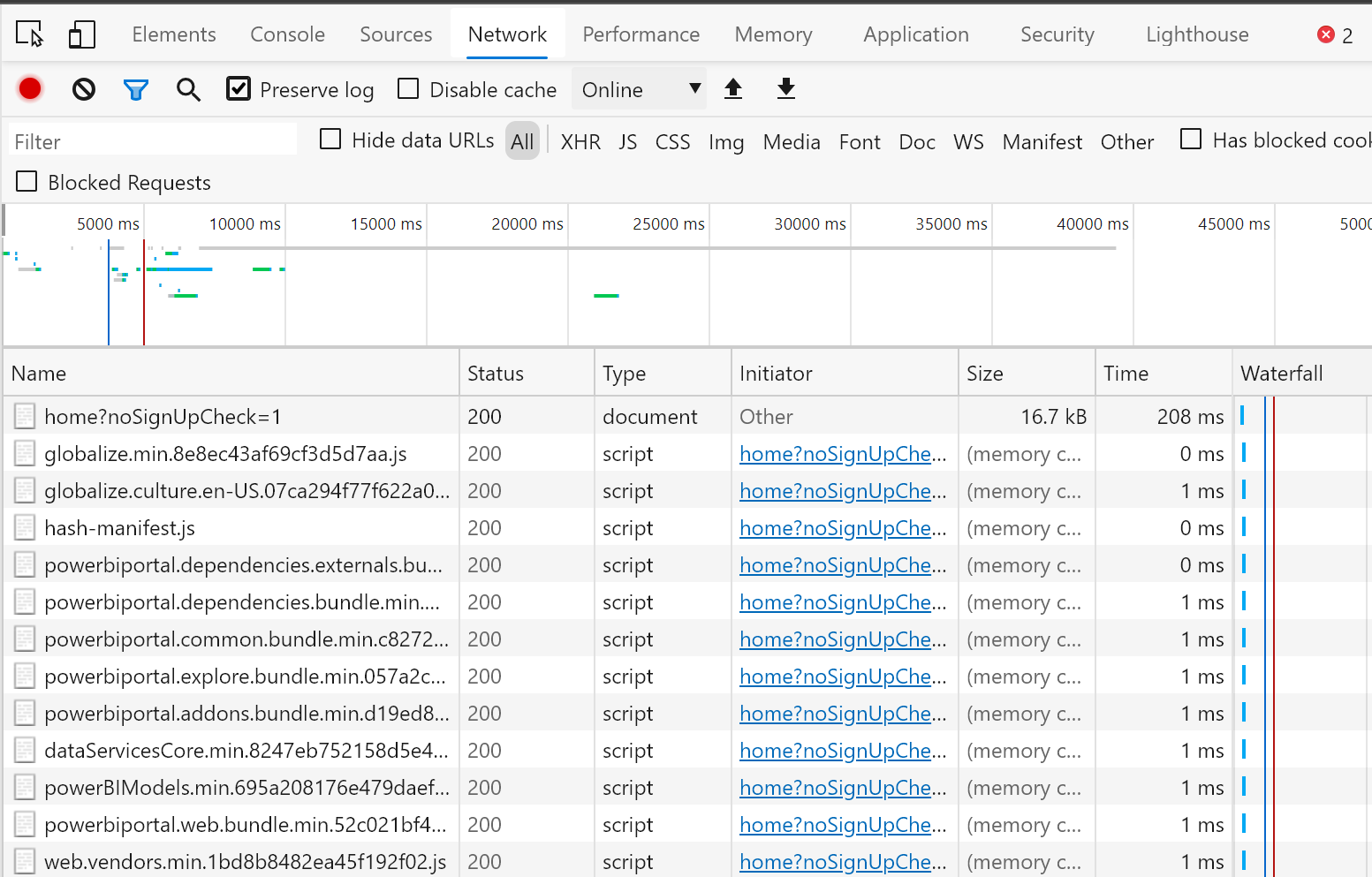
After reproducing the problem behavior, you need to save the log files and attach them to your support request.
To export the network log, in Developer tools select the Network tab. Select Stop recording network log. Then, select Export HAR... and save the file.

To export the console output, in Developer tools select the Console tab. Right-click on a displayed message, then select Save as..., and save the console output to a text file.
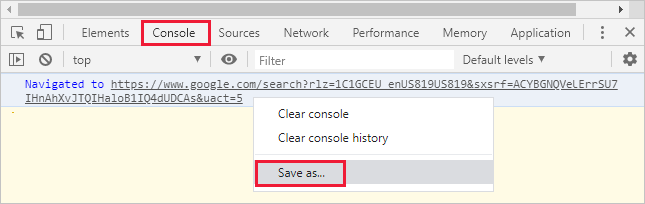
Package the saved HAR file, console output, and screen recording in a compressed format, such as .zip, and attach the file to your support request.
After you collect the diagnostic files, attach them to your support request to help the support engineer solve your problem. The HAR file will contain all the information about network requests between the browser window and the Power BI service, including:
The activity IDs for each request.
The precise timestamp for each request.
Any error information returned to the client.
This trace will also contain the data used to populate the visuals shown on the screen.
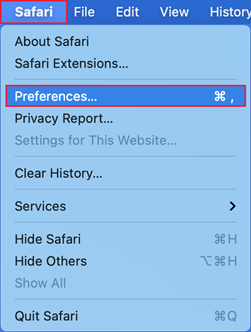
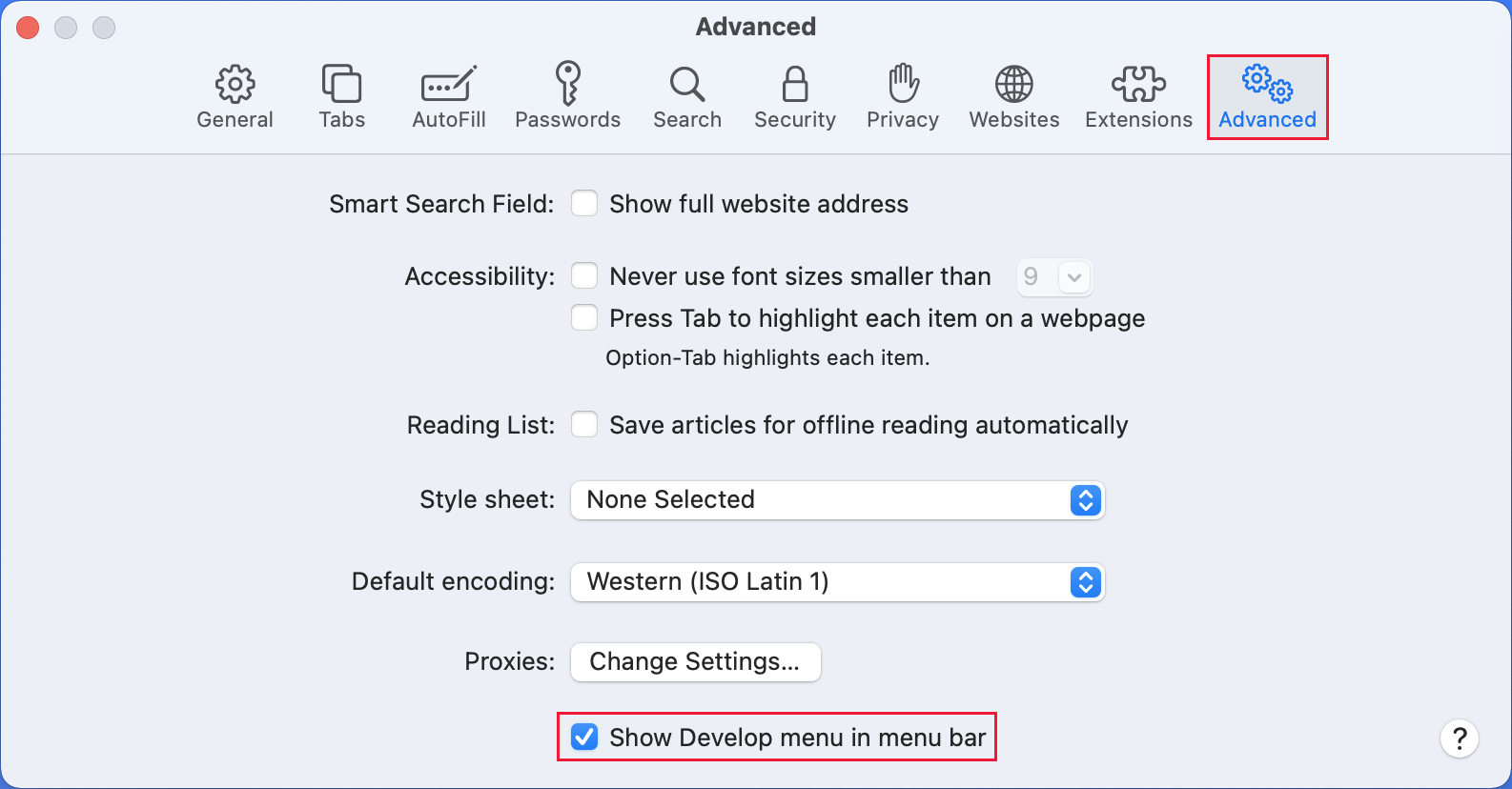
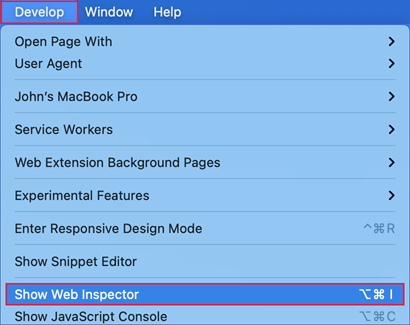



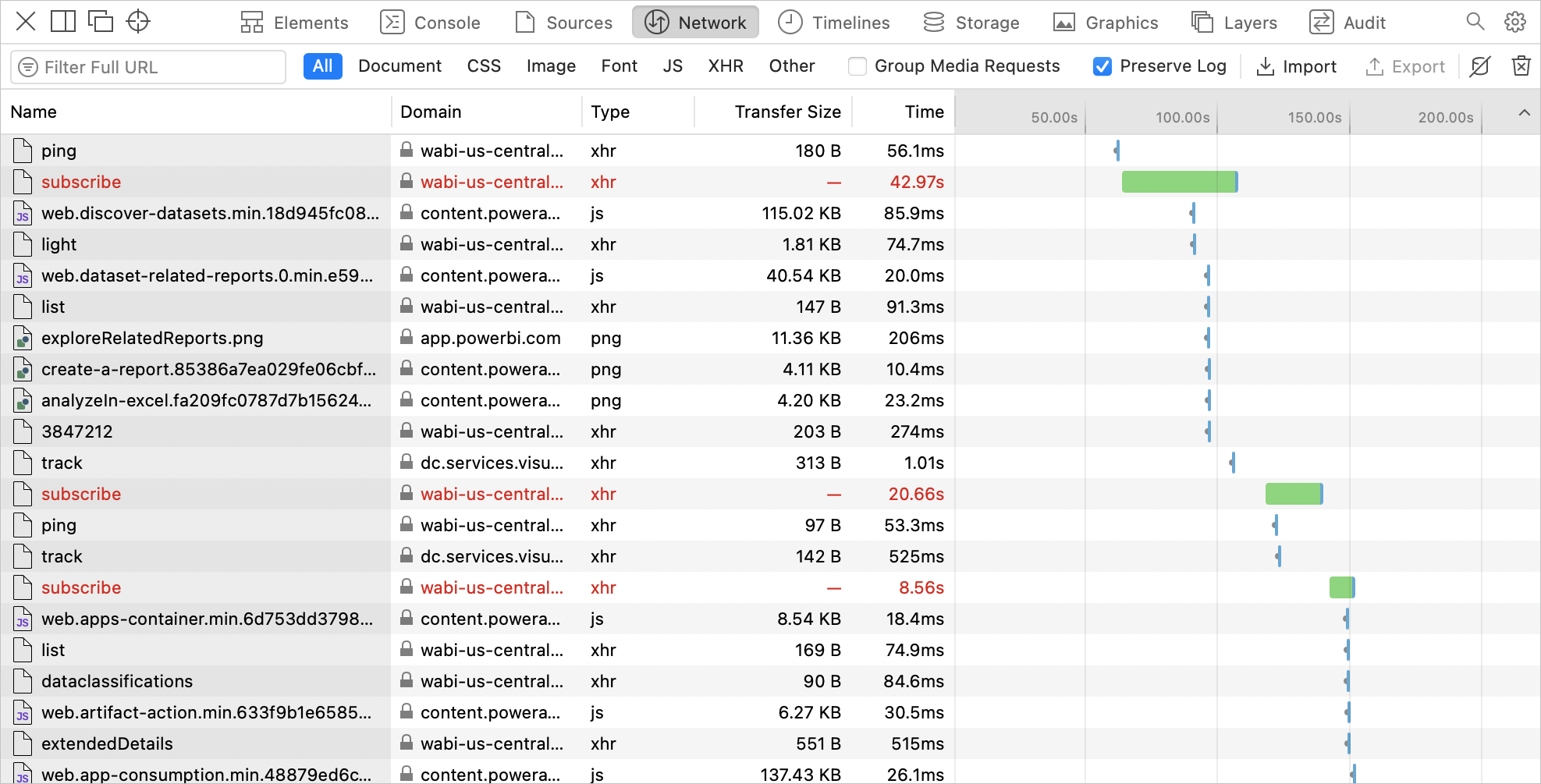

 > Web Developer > Toggle Tools. The tools appear at the bottom of your screen.
> Web Developer > Toggle Tools. The tools appear at the bottom of your screen.