Test semantic model scale-out
This article describes how you can test the semantic model scale-out feature.
Step 1 - Create a scale-out query
Open Power BI Desktop and sign into your account.
Select Transform data to open the Power BI Power Query Editor.
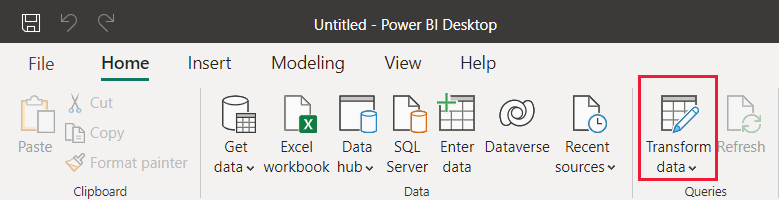
In the Power BI Power Query Editor, select New Source.
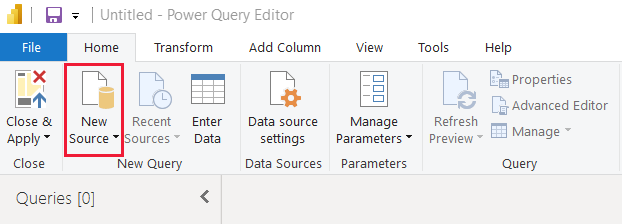
In the Get Data pop-up window, select Blank Query and select Connect.
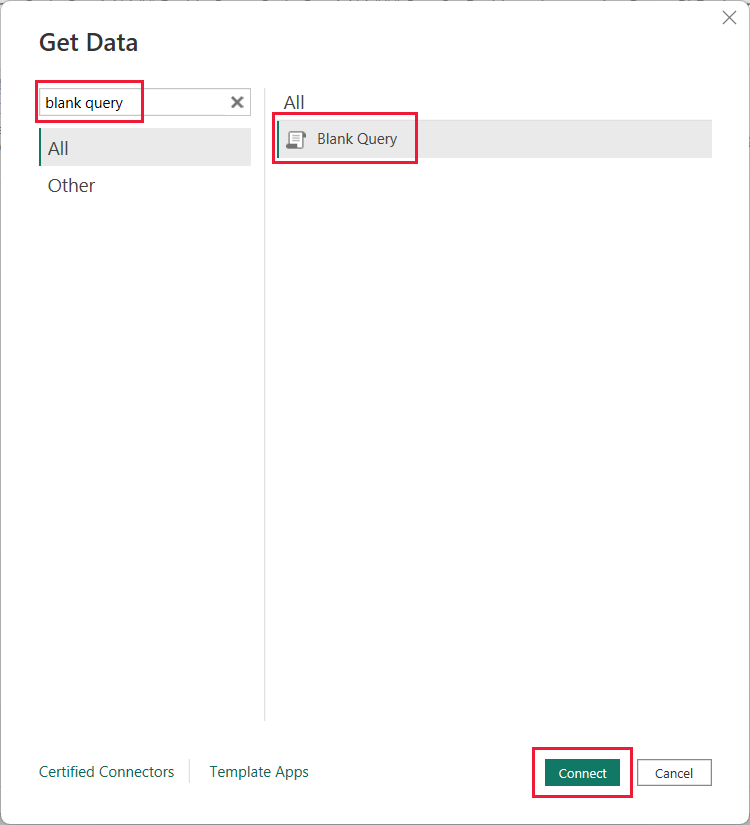
Select Query 1, and then select Advanced editor.
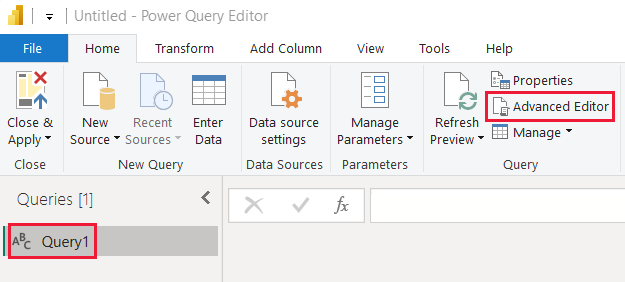
Enter the following M Formula language code.
let Source = "Dataset last refreshed:", #"Converted to Table" = #table(1, {{Source}}), #"Renamed Columns" = Table.RenameColumns(#"Converted to Table",{{"Column1", "RefreshInfo"}}) in #"Renamed Columns"Select Done.
In the Power Query Editor select Close & Apply.
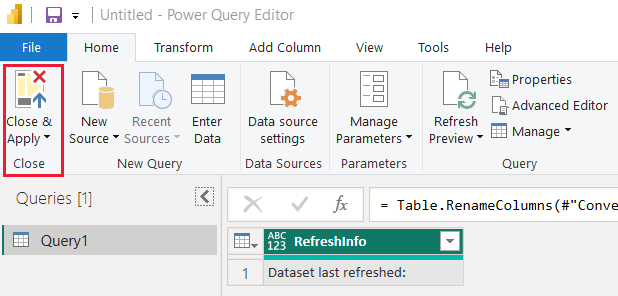
Step 2 - Create a time column
In Power BI Desktop select Data.
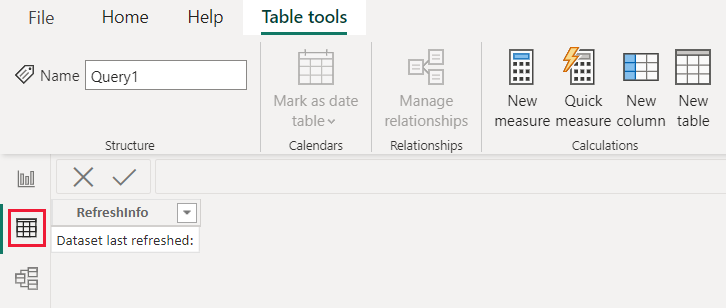
In the Fields pane, select Query 1.
Select New column.
Enter the following DAX expression to define a new calculated column.
Time = NOW()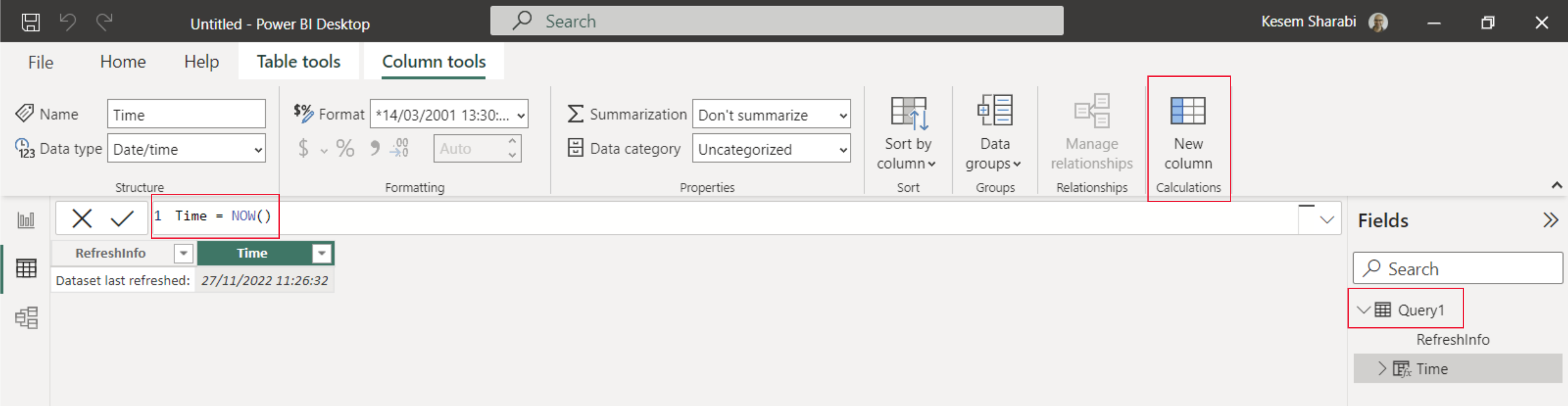
Select Report.
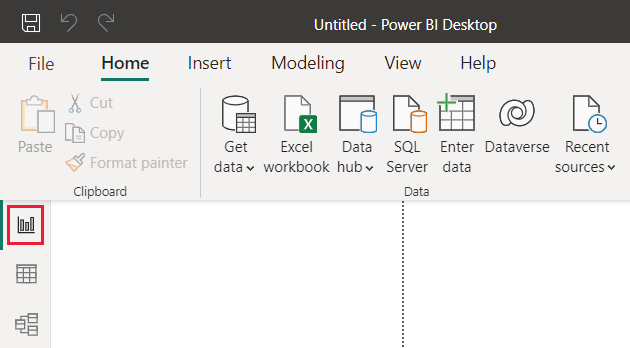
Select Publish and in the Microsoft Power BI Desktop pop-up window, select Save.
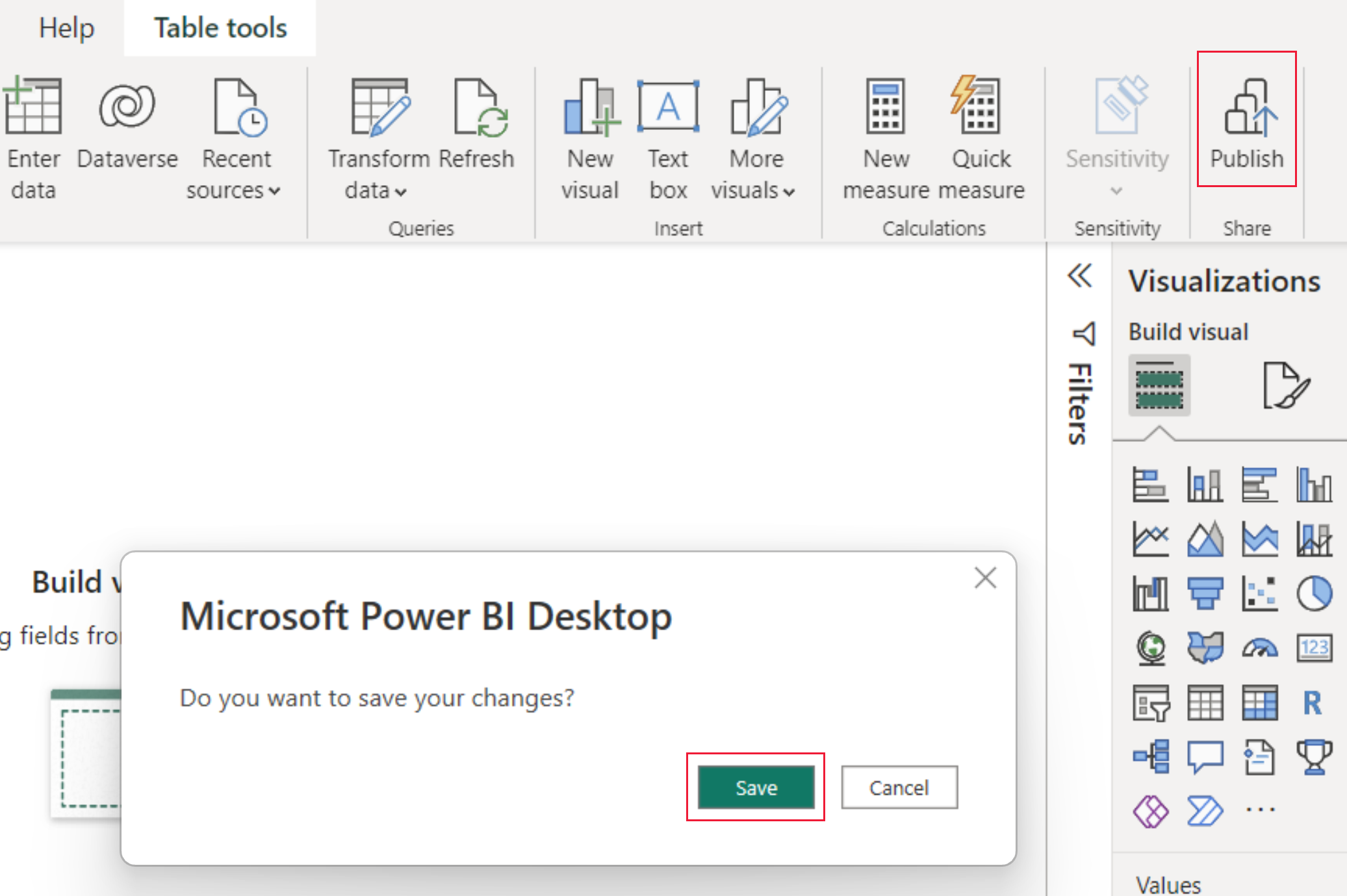
in the Publish to Power BI pop-up window, select the workspace you want to enable scale-out for, and then select Select.
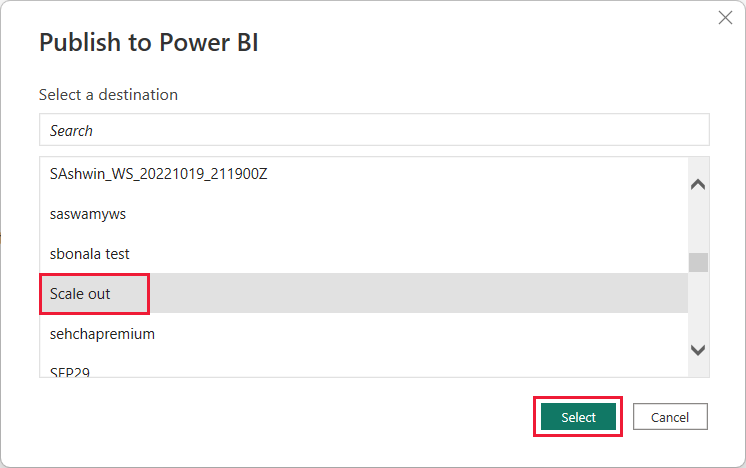
Step 3 - Connect to the read-write semantic model (optional)
By default, Power BI Desktop connects to a read-only replica. To connect to the read-write semantic model, follow these steps:
In SQL Server Management Studio (SSMS), expand Databases and select the uploaded Power BI semantic model.
Run a simple DAX query such as:
Evaluate Query1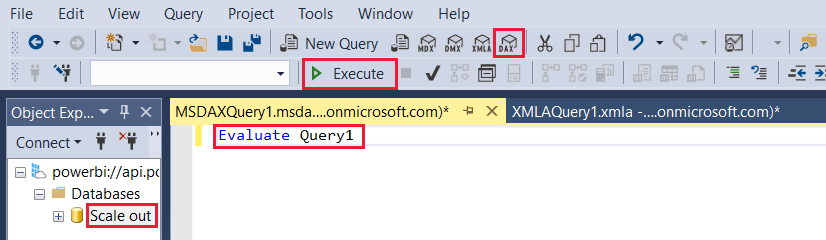
Step 4 - Validate the read/write connection (optional)
If you followed step 3, you're connected to the read-write semantic model. You can validate this connection by following these steps:
In SQL Server Management Studio (SSMS), right-click your semantic model, select Process Database.
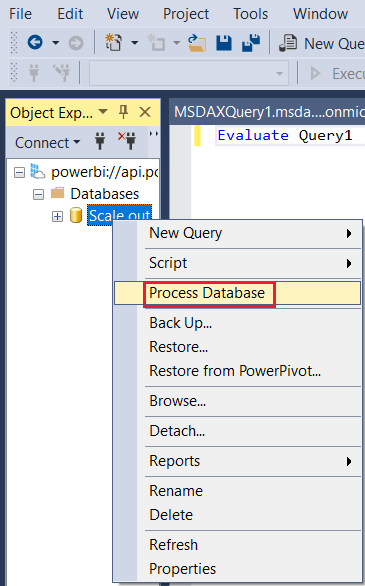
In the Process Database dialog box, select OK.

Once the process completes successfully, select Close and close the Process Database window.
In the DAX query window, execute the query Evaluate Query1 again. SQL Server Management Studio (SSMS) shows the latest refresh time because it's connected to the read/write replica.