Manage your data source - Oracle
Note
We've split the on-premises data gateway docs into content that's specific to Power BI and general content that applies to all services that the gateway supports. You're currently in the Power BI content. To provide feedback on this article, or the overall gateway docs experience, scroll to the bottom of the article.
After you install the on-premises data gateway, you can add data sources to use with the gateway. This article looks at how to work with the on-premises gateway and Oracle data sources either for scheduled refresh or for DirectQuery.
Connect to an Oracle database
To connect to an Oracle database with the on-premises data gateway, download and install the 64-bit Oracle Client for Microsoft Tools (OCMT) on the computer running the gateway.
Supported Oracle versions are:
- Oracle Database Server 12c (12.1.0.2) and later
- Oracle Autonomous Database - all versions
After you install and configure OCMT properly, you can use Power BI Desktop or another test client to verify the correct installation and configuration on the gateway.
Add a data source
On the New connection screen for your on-premises data gateway, select Oracle for Connection type.
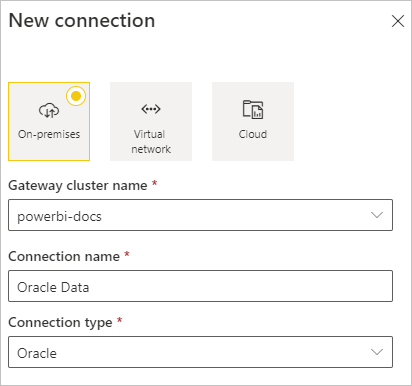
In Server, enter the name for the data source, such as your Oracle net service name (for example, myADB_high) or Easy Connect Plus connection string.
Under Authentication method, choose either Windows or Basic. Choose Basic if you plan to log in as an Oracle database user. Then enter the credentials to use for this data source. Choose Windows when using Windows operating system authentication and with both the Oracle client and server running on Windows.
Note
All queries to the data source run with these credentials. To learn more about credential storage, see Store encrypted credentials in the cloud.
Configure the Privacy level for your data source. This setting controls how data can combine for scheduled refresh. The privacy-level setting doesn't apply to DirectQuery. To learn more about privacy levels for your data source, see Privacy levels (Power Query).
Select Create.
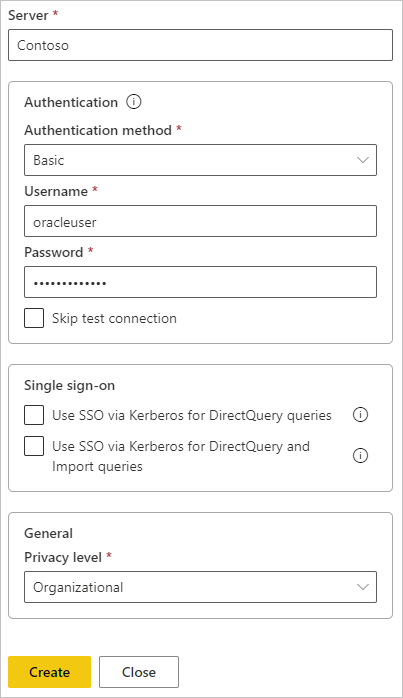
If the creation succeeds, you see Created <Data source name>. You can now use this data source for scheduled refresh or DirectQuery with the Oracle database server.
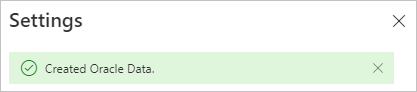
Use the data source
After you create the data source, it's available to use with either DirectQuery or scheduled refresh.
Important
The server and database names must match between Power BI Desktop and the data source within the on-premises data gateway.
The link between your dataset and the data source within the gateway is based on your server name and database name. These names must match exactly. For example, if you supply an IP address for the server name within Power BI Desktop, you must use the IP address for the data source within the gateway configuration. This name also has to match a net service name or alias that the tnsnames.ora file defines. This requirement is the case for both DirectQuery and scheduled refresh.
Use the data source with DirectQuery connections
Make sure that the server and database names match between Power BI Desktop and the configured data source for the gateway. Also, to be able to publish DirectQuery datasets, your users must appear under Users in the data source listing.
After you publish reports, either from Power BI Desktop or by getting data in Power BI service, your database connection should work. It might take several minutes after you create the data source in the gateway to be able to use the connection.
Use the data source with scheduled refresh
If you're in the Users list of a data source you configure within the gateway, and the server and database names match, you see the gateway as an option to use with scheduled refresh.
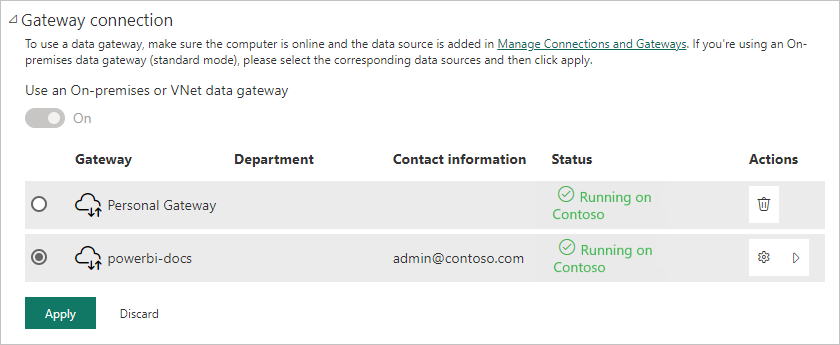
Troubleshooting
You might get one of the following Oracle errors when the naming syntax is either incorrect or improperly configured:
ORA-12154: TNS:could not resolve the connect identifier specified.ORA-12514: TNS:listener does not currently know of service requested in connect descriptor.ORA-12541: TNS:no listener.ORA-12170: TNS:connect timeout occurred.ORA-12504: TNS:listener was not given the SERVICE_NAME in CONNECT_DATA.
These errors might occur if the Oracle tnsnames.ora database connect descriptor is misconfigured, the net service name provided is misspelled, or the Oracle database listener is not running or not reachable, such as a firewall blocking the listener or database port. Be sure you are meeting the minimum installation prerequisites.
Visit the Oracle Database Error Help Portal to review common causes and resolutions for the specific Oracle error you encounter. Enter your Oracle error in the portal search bar.
To diagnose connectivity issues between the data source server and the gateway machine, install a client like Power BI Desktop on the gateway machine. You can use the client to check connectivity to the data source server.
For more gateway troubleshooting information, see Troubleshoot the on-premises data gateway.
Related content
More questions? Try asking the Power BI Community.