Process approval requests
There are multiple options to process approval requests and multiple results to choose from.
The approvals kit has standard approve and decline options and several other options to accommodate complex approval scenarios. Review this content to understand how the system handles the approval request based on results.
Approve from Microsoft Teams
You can respond directly to an approval request from Microsoft Teams. A notification is sent in Teams if you receive a request. You can also respond by checking the Teams Approvals app.
More information: Respond to an approval in Microsoft Teams
Approve from Outlook
You can approve requests directly from Outlook or Outlook online. When an approval request is received, a request is sent to the approver.
Approve from Power Automate mobile app
If you would like to make approvals while you are on the go, you can use Power Automate mobile app. To install, go to the Power Automate mobile website.
Once you download the app:
Open Power Automate mobile app.
Select Activity.
Select Approvals.
Select the approval request you would like to address.
Note
The screens on Android, iOS and Windows Phone may differ slightly; however, the functionality is the same on all devices.
Approve from Power Automate approvals center
You can approve a request from Power Automate approvals center. To make an approval, following the following steps:
Go to Power Automate website.
Select Action items.
Select Approvals.
Select the approval request you would like to address.
Choose your response.
Select Confirm.
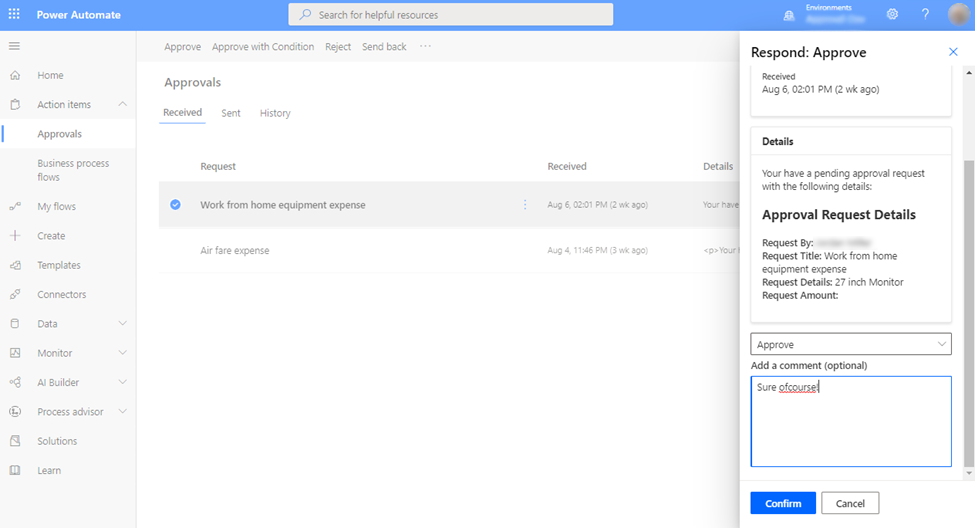
Approvals status reference
The Business Approval Management app uses icons as a visual guide to approval status.
| Icon | Status | Description |
|---|---|---|

|
Approve | Approves the request. Approvals Kit will automatically request the next approval for approval, or will complete the approval with status set to Approved. |

|
Approve with condition | Approves the request with condition. Approvals Kit will automatically request the next approval for approval, or will complete the approval with status set to Approved with condition. |

|
Reject | Declines the request. The Approvals Kit automatically terminates the approval request, and sets the approval statues to Declined |

|
Send back | Sends back the request to the previous approver. Approvals Kit sets the current approval request status back to Not Started, and look up the previous approval request to override existing result to Pending again for the previous approval to look at the request again. If two or more requests occur in the previous step simultaneously, all of the previous steps are processed in the same way. |
| Reassign | Reassigns the approval request to whoever you specify. Approval request remains to be Pending |
In addition to your decisions, there are also three other statuses that can be shown in the approval status.
| Icon | Status | Description |
|---|---|---|

|
Not Started | This status means that the approval request hasn't started, and is awaiting previous request to complete. |

|
Pending | The approval status shows as pending if the approval request is pending decision from the approver. |

|
Pending (Timeout) | This status means that the approval request hasn't responded by the approver with in the first 30 days, and the Power Automate cloud flow run that is managing this request is restarted automatically. Once restarted, the status changes back to Pending again. |

|
System Processing | This status shows if the cloud flow is still processing the results. |