Install Power Automate browser extensions
To automate web-related tasks, Power Automate provides a built-in Automation browser that's set up for you and works out of the box.
Power Automate also supports the four most popular browsers: Microsoft Edge, Internet Explorer, Google Chrome, and Mozilla Firefox. These browsers need extra setup and extensions to work with Power Automate.
Install browser extensions
When installation of Power Automate for desktop is complete, the installer prompts you to install the Power Automate extension for your browser. The links in the installer send you to the appropriate extension store.
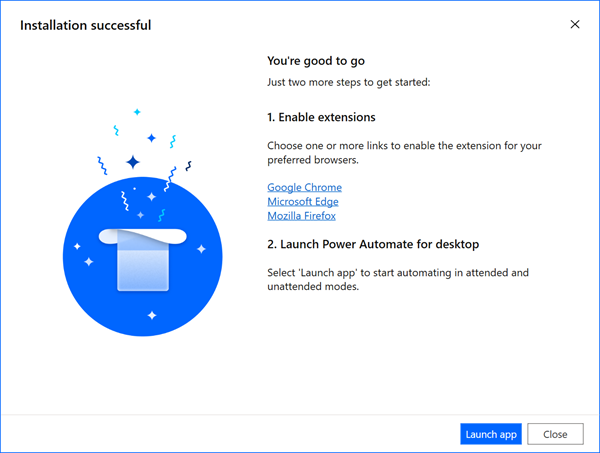
If you skip the automatic installation of the browser extension, you can do it yourself later. Use the following links or go through the Tools > Browser extensions options in the flow designer.
For Power Automate for desktop v2.27 or later:
For Power Automate for desktop v2.26 or earlier (legacy):
Alternative ways to install browser extensions
After Power Automate for desktop version 2.27, the Microsoft Edge, Google Chrome, and Mozilla Firefox browser extensions are part of the installation. Find the extension files in the following path: C:\Program Files (x86)\Power Automate Desktop\BrowserExtensions.
Install extension for Microsoft Edge
Go to Edge extensions through the browser's settings or enter edge://extensions/ in the address bar.
Make sure that Developer mode is turned on.
While you are on the Edge extension page, drag and drop the extension file in the area.
Install extension for Google Chrome
Go to Chrome extensions through the browser's settings or enter chrome://extensions/ in the address bar.
Make sure that Developer mode is turned on.
While you are on the Chrome extension page. drag and drop the extension file in the area.
Install extension for Mozilla Firefox
Go to the Firefox Add-ons Manager through the browser's settings or enter about:addons in the address bar.
Select the gear icon, and then select Install Add-on From File….
Browse to the browser extension folder of your Power Automate installation.
Select Open, and then select Add.
Alternatively, you can launch Mozilla Firefox and drag the extension file to the browser window.
Set up browsers
To make sure that your browser works as expected with Power Automate, you'll need to turn off a couple of features.
Microsoft Edge: Go to Settings > System and turn off Continue running background apps when Microsoft Edge is closed.
Google Chrome: Go to Settings > Advanced > System and turn off Continue running background apps when Google Chrome is closed.
Mozilla Firefox: Firefox alerts that freeze the browser and prevent users from switching to other tabs or windows may affect your desktop flows. Turn off this feature.
- Enter about:config in the address bar.
- Search for the prompts.tab_modal.enabled preference in the list and change it to false.
Internet Explorer: By default, Internet Explorer works in protected mode to prevent any external application from controlling it. While Power Automate can still work with this setting turned on, it won't be able to clear the browser's cache or cookies. Turn off protected mode.
Select the gear icon, and then select Internet options.
Navigate to Security > Internet and turn off Enable Protected Mode. Repeat the same step for the Local intranet and Trusted sites zones.
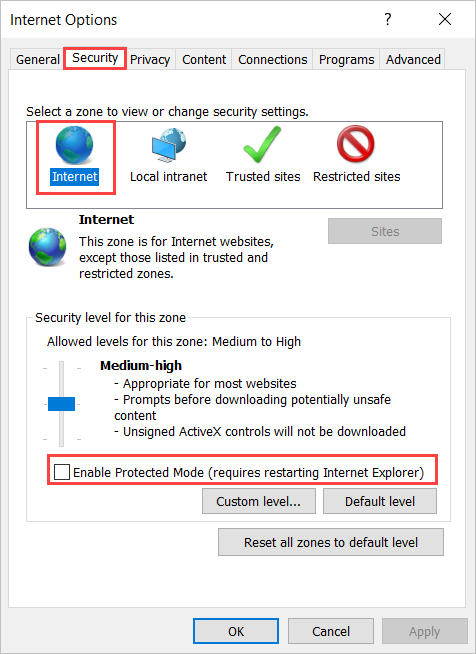
Select OK.
Internet Explorer for servers: To use Internet Explorer in Windows Servers, you must turn off Internet Explorer Enhanced Security Configuration. This feature prohibits all desktop flows from properly launching an Internet Explorer or Automation browser instance through the Launch new Internet Explorer action. Additionally, it prevents web helpers from working as expected.
Launch Server Manager and select the Local Server tab.
Select Internet Explorer Enhanced Security Configuration.
Turn off IEESC for both administrators and users.
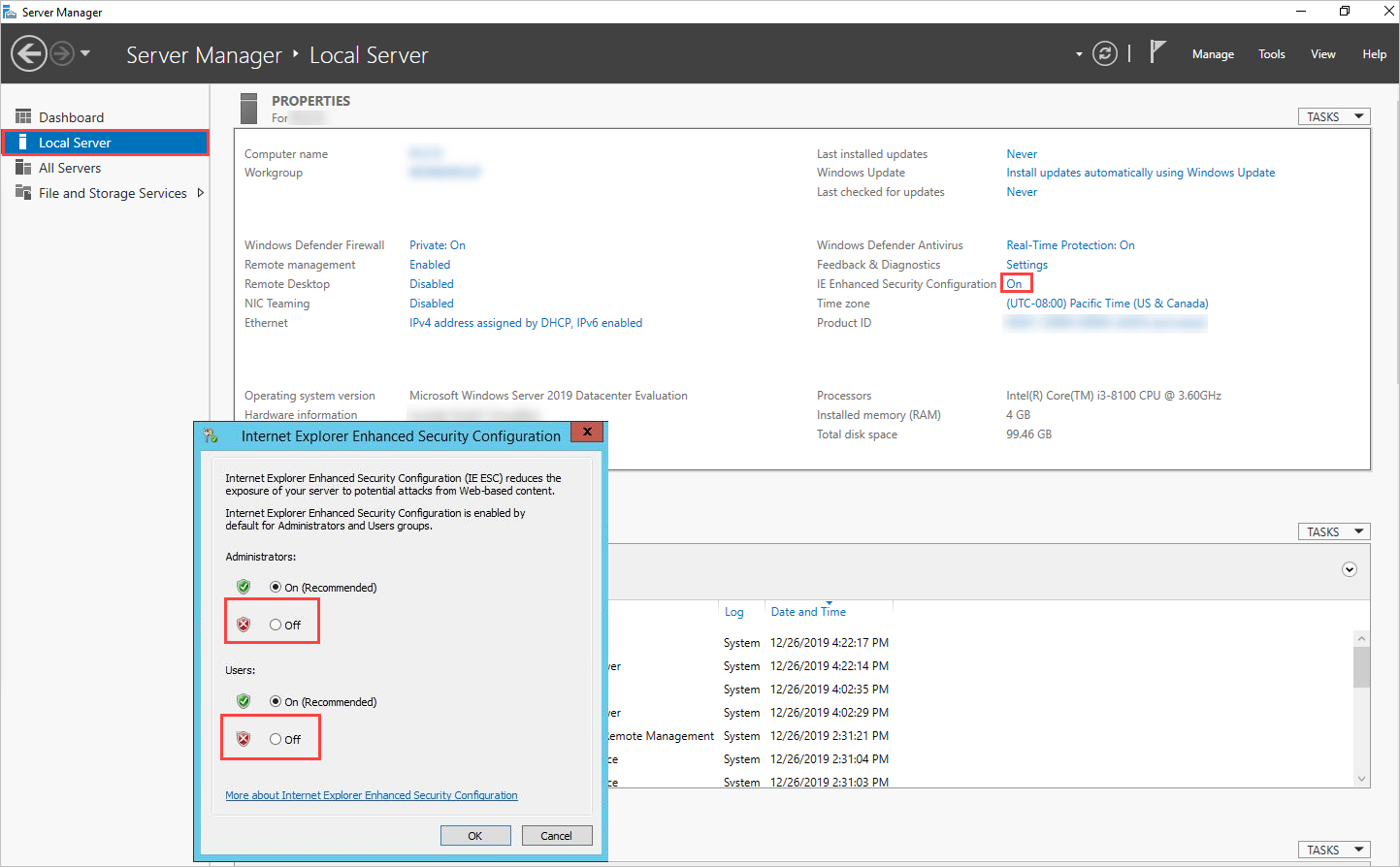
Select OK.