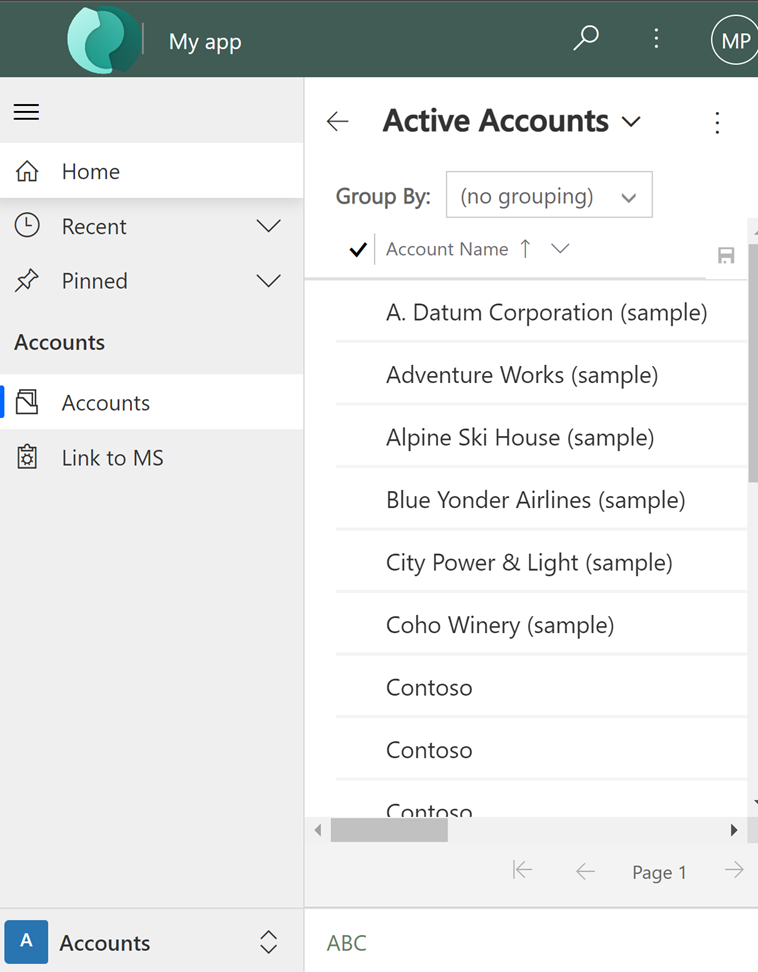Use a theme to create a custom look for your app
You can create a custom look and feel (a theme), for your app by making changes to the default colors and visual elements provided in the uncustomized system. For example, you can create your personal product branding by adding a company logo and providing table-specific coloring. A theme can be created by using the Themes area, without requiring a developer to write code. You can create, clone, change, or delete themes that are used in your environment.
Note
There's newer way to create themes in model-driven apps for customizing the model-driven app header. More information: Use modern themes
You can define multiple themes, but only a single theme can be active in an environment and is identified as the default theme. To make a theme active, you publish it.
Use themes to enhance the user interface and create your product branding
Theming is used to enhance the app user interface, not drastically alter it. The theme colors are applied globally throughout your model-driven apps. For example, you can enhance the following visual elements in the UI:
Change navigation colors to create product branding.
Adjust accent colors, such as hover or selection colors.
Provide table-specific coloring.
Logo. (Use an existing or add a new image file as a web resource.)
Logo tooltip.
Navigation bar color.
Title text color.
Selected link color.
Hover link color.
Legacy accent color (primary background for process controls).
Default color for tables.
Default custom tables color.
Control fill color.
Control border color.
Solution awareness
Themes aren't solution aware. The changes made for an organization's theme aren’t included in solutions exported from the organization. The data is stored in the theme table that can be exported and reimported in another environment. The imported theme must be published to take effect.
Copy and alter the existing theme
The easiest and quickest way to create a new theme is to clone and alter an existing theme. Then save, preview, and publish it.
- Sign in to Power Apps, select Settings
 (upper right), and then select Advanced settings.
(upper right), and then select Advanced settings. - On the classic settings page, select Settings > Customizations > Themes.
- Under All themes, select the theme you want to clone, such as the CRM Default Theme. Select Clone on the command bar.
- Open the cloned theme, and then replace an existing UI item's hexadecimal number, such as the Title Text Color, with the hexadecimal value that represents the color you want.
For example, the CRM Default Theme was cloned and changed using mostly varying shades of green color. The following screenshots show the new colors for navigation and highlighting. A custom logo was also added that appears in the upper left corner of an app.
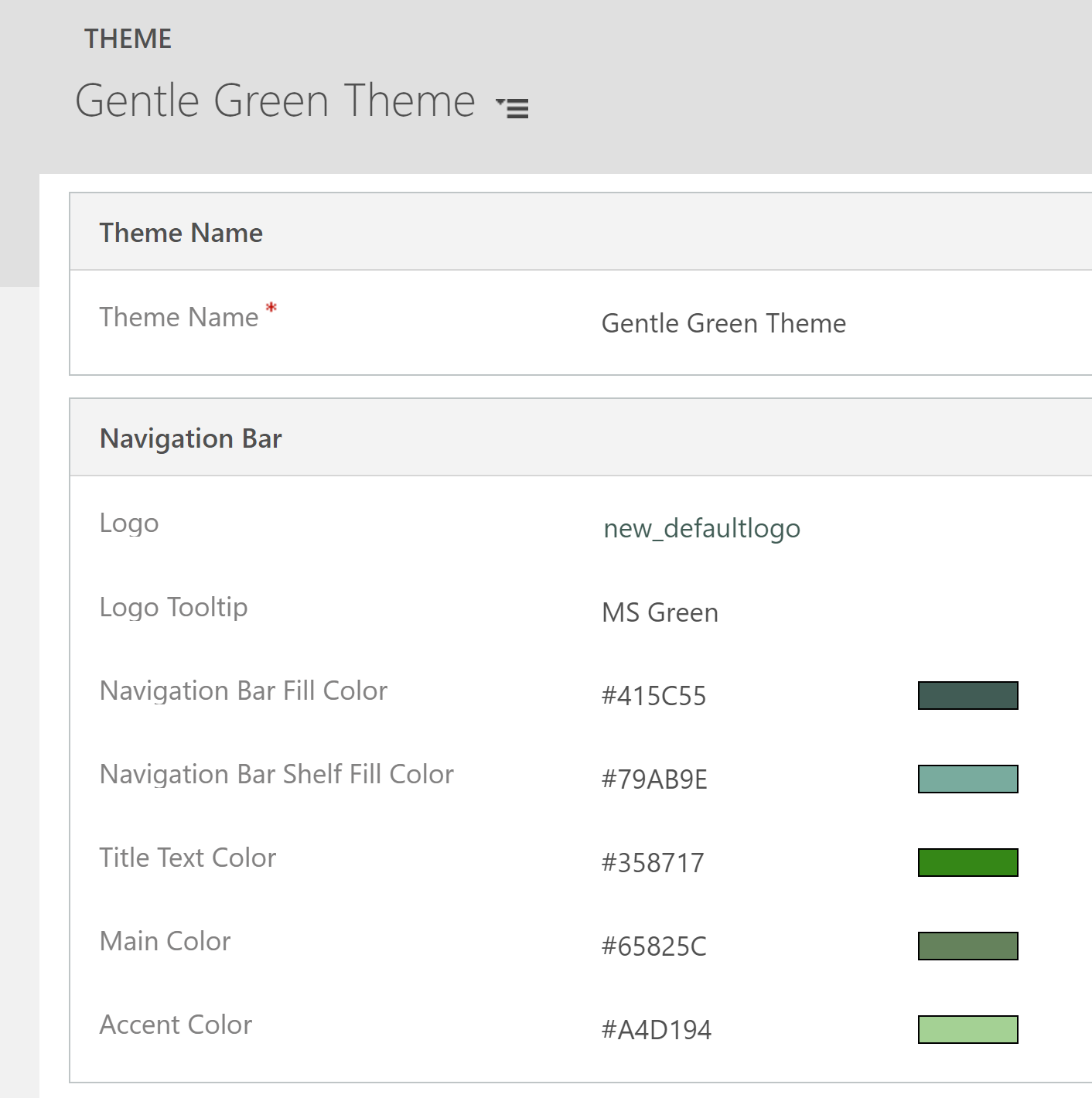
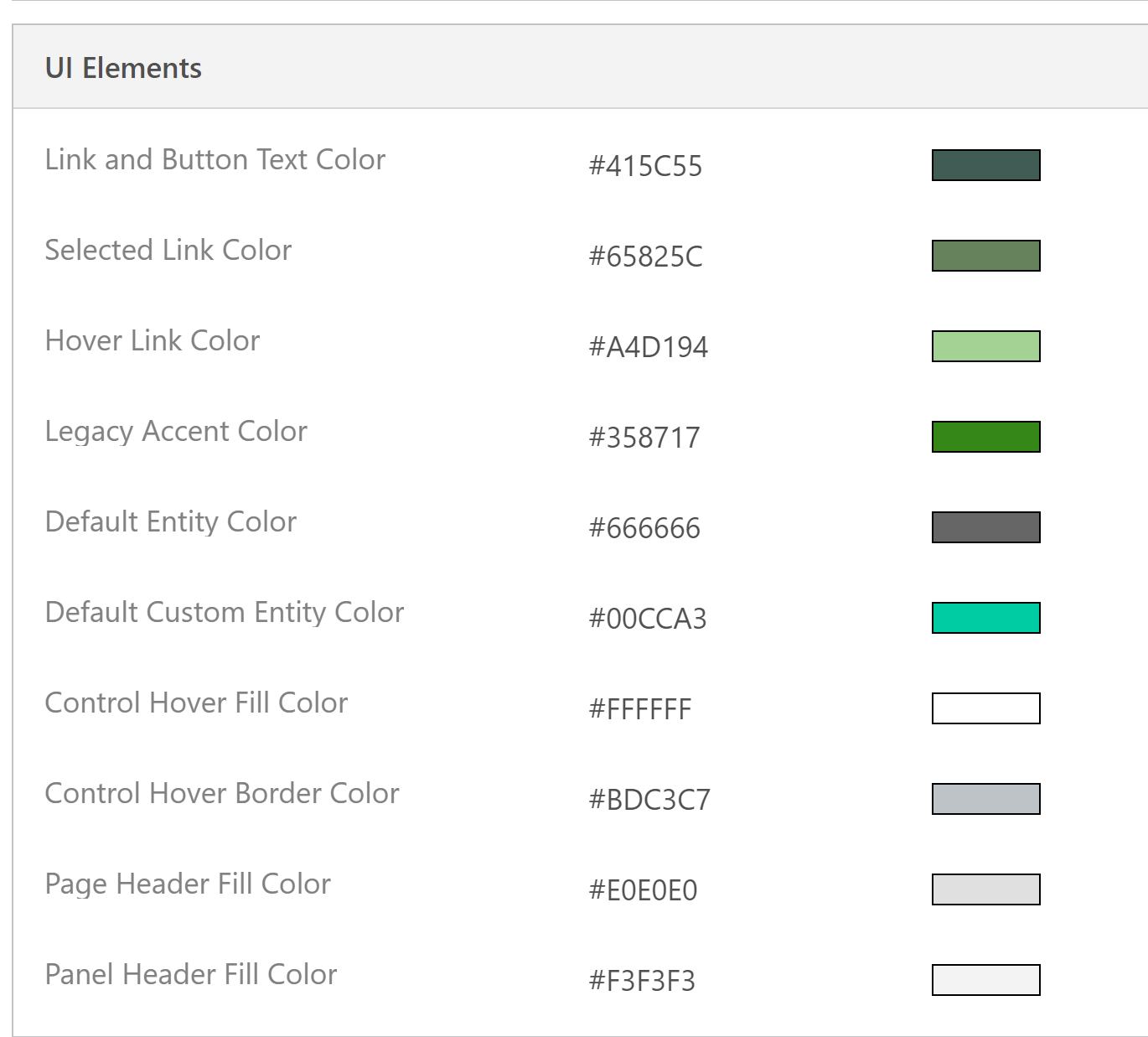
The following image shows an app account view with the new colors and logo.
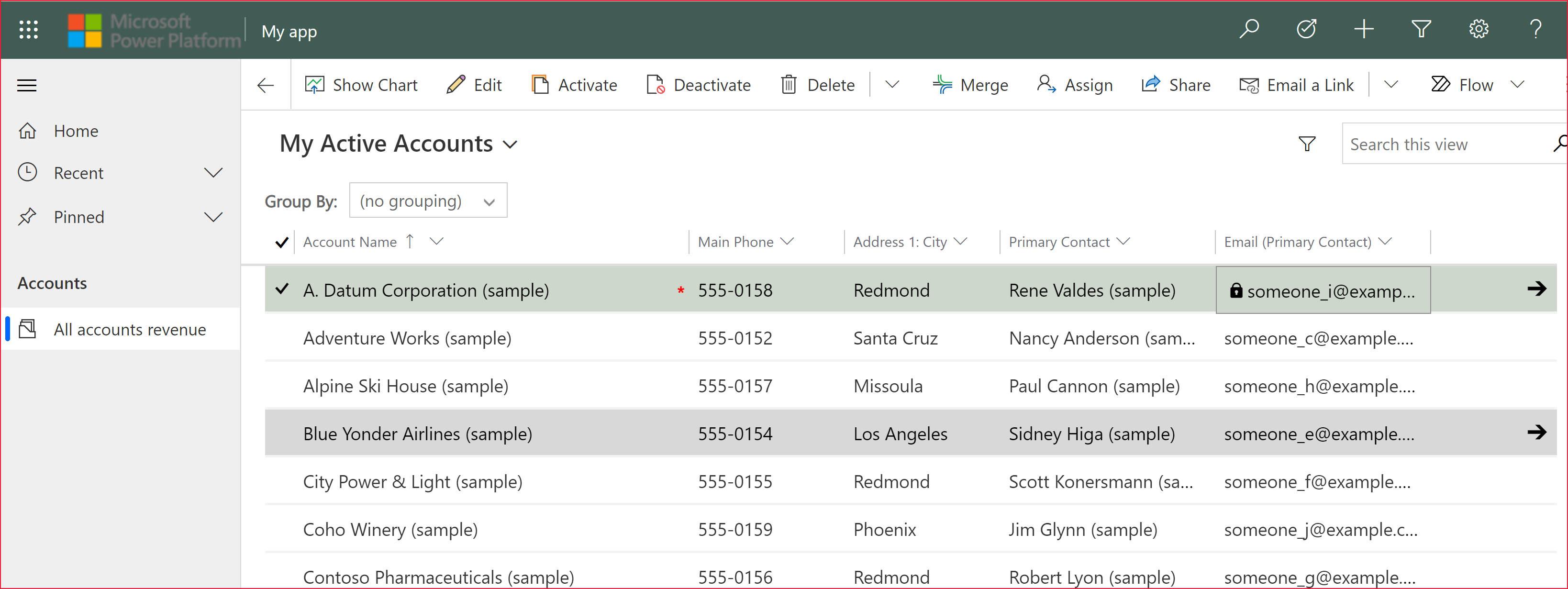
Important
Logos that are too large don't display. The image used in the example is 156 pixels wide x 48 pixels height.
Preview and publish a theme
To preview and publish a theme, do the following steps:
- Create a New theme from scratch or Clone an existing one.
- Preview the new theme. To exit the preview mode, choose Exit Preview on the command bar.
- Publish the theme. Select Publish Theme on the command bar to make it the active (default) theme in the environment.
The following screenshot shows the buttons on the command bar for preview and publishing.

Best practices
Following are the recommendations for designing theme contrasts and choosing colors.
Theme contrast
We recommend the following approach to providing contrast colors:
Carefully choose the contrasting colors. The Microsoft Dataverse out-of-the-box default theme has the correct contrast ratios to ensure optimal usability. Use similar contrast ratios for your new themes.
For high contrast mode, use the default color settings.
Theme colors
We recommend that you don’t use a large number of different colors. Although you can set a different color for every table, we recommend one of two patterns:
Make all tables in neutral colors and highlight the key tables.
Use the same color for similar tables or related tables, such as queue and queue item, or product catalog tables. Keep the total number of groups low.
Custom theme considerations
You should consider the following when planning on using custom themes:
Most updated user interface (UI) areas will be displayed in the custom theme colors.
Even though the theme colors are applied globally throughout the application, some legacy UI areas, such as gradient buttons, retain the default colors.
Certain areas must use dark or light colors to contrast with the default icon colors. The icon color isn’t customizable.
A table can’t be displayed in different colors under different Sitemap nodes.
The Sitemap nodes colors aren’t customizable.
Known issues with mobile devices and themes
The custom theme isn’t applied on devices running the Power Apps mobile app
When you run the Power Apps mobile app with an environment that is using a custom theme as the default theme, the mobile device displays the system CRM Default Theme.
Card forms aren’t displayed in table views in a web browser
On a mobile device running the app in a web browser, the view is displayed in the standard view, which isn’t optimized for small screens and is displayed similar to the image here. For more information about card forms, see Create a card form.