Types of columns
The names used for types depend on the designer used. Power Apps uses a convention that includes the way the data is formatted. The solution explorer type uses a name aligned with the database data type with a format modifier.
Watch this video for a quick overview about data types in Dataverse:
The following table includes the corresponding AttributeTypeDisplayName API type.
| Power Apps data type | Solution Explorer type | API type |
|---|---|---|
| Big | Time Stamp | BigIntType |
| Choice | Option Set | PicklistType |
| Choices | MultiSelect Field | MultiSelectPicklistType |
| Currency | Currency | MoneyType |
| Customer | Customer | CustomerType |
| Date and Time | Date and Time Date and Time Format |
DateTimeType |
| Date Only | Date and Time Date Only Format |
DateTimeType |
| Decimal Number | Decimal Number | DecimalType |
| Duration | Whole Number Duration Format |
IntegerType |
| Single Line of Text Email Format |
StringType |
|
| File | File | FileType |
| Floating Point Number | Floating Point Number | DoubleType |
| Image | Image | ImageType |
| Language | Whole Number Language Format |
IntegerType |
| Lookup | Lookup | LookupType |
| Multiline Text | Multiple Lines of Text | MemoType |
| Owner | Owner | OwnerType |
| Phone | Single Line of Text Phone Format |
StringType |
| Status | Status | StateType |
| Status Reason | Status Reason | StatusType |
| Text | Single Line of Text Text Format |
StringType |
| Text Area | Single Line of Text Text Area Format |
StringType |
| Ticker Symbol | Single Line of Text Ticker Symbol Format |
StringType |
| Timezone | Whole Number Time Zone Format |
IntegerType |
| Unique Identifier | Unique Identifier or Primary Key | UniqueidentifierType |
| URL | Single Line of Text URL Format |
StringType |
| Whole Number | Whole Number None Format |
IntegerType |
| Yes/No | Two Options | BooleanType |
For more descriptions for each type you can add or edit, see the article for the corresponding designer:
- Create and edit columns for Microsoft Dataverse using Power Apps portal: Column Data types
- Create and edit columns for Dataverse using Power Apps solution explorer: Column Data types
For more information about how column data types are defined in the API, see Attribute metadata
Column types used by the system
There are some columns used by the system that you can't add using the designer.
| Type | Description |
|---|---|
| Time Stamp | A Big Integer type used by the system to capture a version number for managing updates to a table. |
| Customer | A lookup column that you can use to specify a customer, which can be an account or contact. Note: This attribute can be added using solution explorer designer. |
| Owner | A system lookup column that references the user or team that is assigned a user or team owned table row. |
| Status Reason | A system column that has options that provide additional detail about the Status column. Each option is associated with one of the available Status options. You can add and edit the options. You can also include custom state transitions to control which status options are available for certain tables. More information: Define status reason transitions for custom tables |
| Status | A system column that has options that generally correspond to active and inactive status. Some system attributes have additional options, but all custom attributes have only Active and Inactive status options. |
| Unique Identifier | A system column stores a globally unique identifier (GUID) value for each row. |
Text columns
Text columns can contain text characters. This column type has several format options that change the presentation of the text.
Watch this video for a quick overview about text columns:
There are three basic text column types. All values indicated here are in number of characters.
| Column type name | Default value | Maximum value | Description |
|---|---|---|---|
| Text | 100 | 4000 | Accepts a single line of text. |
| Text Area | 100 | 4000 | Accepts multiple lines of text. The number of rows displayed for the column can be configured. Use for smaller amounts of text. |
| Multiline Text | 150 | 1048576 | Accepts multiple lines of text. The number of rows displayed for the column can be configured. Use when large amounts of text are needed. |
Choices
You can customize forms (main, quick create, and quick view) and email templates by adding multi-select columns that are called Choices. When you add a choices column, you can specify multiple values that are available for users to select. When users fill out the form they can select one, multiple, or all the values displayed in a drop-down list.
For example, if an organization operates in multiple areas or countries/regions, you can include multiple locations or countries/regions in an 'Area of operation' column. A user can then select one or more locations from the list of available values.
Choices can be used with read-only grids, editable grids, and most forms. Multi-select choices can't be used with:
- Workflows, business process flows, actions, dialogs, business rules, charts, rollup columns, or calculated columns.
- Reports, SLA1, and routing rules1.
1Table requires Dynamics 365 Customer Service.
Forms
Choices multi-select columns are supported in the following types of forms:
| Form Type | Availability |
|---|---|
| Turbo form | Yes |
| Refresh form | Read-only (column is available but can't be edited) |
| Legacy form | No |
| Bulk Edit form | No |
You can use global choices that are defined in your organization to configure values for the multi-select choices.
Using the right type of number
When choosing the correct type of number column to use, the decision to use a Whole Number or Currency type should be straightforward. The choice between using Floating Point or Decimal numbers requires more thought.
Watch this video to help you decide what number column type to use:
Decimal numbers are stored in the database exactly as specified. Floating point numbers store an extremely close approximation of the value. Why choose extremely close approximation when you can have the exact value? The answer is that you get different system performance.
Use decimals when you need to provide reports that require very accurate calculations, or if you typically use queries that look for values that are equal or not equal to another value.
Use floating point numbers when you store data that represents fractions or values that you'll typically query comparing to another value using greater than or less than operators. In most cases, the difference between decimal and float isn't noticeable. Unless you require the most accurate possible calculations, floating point numbers should work for you.
Large integers (Big or BigInt) are large numbers with a max value of 9,223,372,036,854,775,807. It's used to store very large numbers that exceed the capabilities of Whole Number and Decimal. Some uses for this include storage of time stamp values and as unique IDs, as well as numbers larger than 100 billion.
Note
The precision and limits of number types described here apply to database capabilities. If you're working with currency and numbers in Power Apps apps, other limitations might apply.
- Up to 15 digits can be handled precisely. For example, the 15-digit number 99999.0000000089 can be entered in the app and stored in the database as is. However, the 16-digit number 999999.0000000089 is processed imprecisely as 999999.0000000088 by the app. Longer numbers might be truncated, even if they haven't reached Dataverse limits. This is an inherent limitation of number processing in web browsers.
BigandBigIntaren't supported in canvas and model-driven apps.- Canvas apps don't currently support decimal type numbers.
Using currency columns
Currency columns allow for an organization to configure multiple currencies that can be used for rows in the organization. When organizations have multiple currencies, they typically want to be able to perform calculations to provide values using their base currency. When you add a currency column to a table that has no other currency columns, two additional columns are added:
A lookup column called Currency that you can set to any active currency configured for your organization. You can configure multiple active currencies for your organization in Settings > Business Management > Currencies. There you can specify the currency and an exchange rate with the base currency set for your organization. If you have multiple active currencies, you can add the currency column to the form and allow people to specify which currency should be applied to money values for this row. This changes the currency symbol that is shown for the currency columns in the form.
Individuals can also change their personal options to select a default currency for the rows they create.
A decimal column called Exchange Rate that provides the exchange rate for a selected currency associated with the table with respect to the base currency. If this column is added to the form, people can see the value, but they can't edit it. The exchange rate is stored with the currency.
For each currency column you add, another currency column is added with the suffix _Base on the name. This column stores the calculation of the value of the currency column you added and the base currency. Again, if this column is added to the form, it can't be edited.
When you configure a currency column, you can choose the precision value. There are three options as shown in the following table.
| Option | Description |
|---|---|
| Pricing Decimal Precision | This is a single organization precision to be used for prices found in Settings > Administration > System Settings > General Tab. |
| Currency Precision | This option applies the precision defined for the currency in the row. |
| Specific precision values | These settings allow for defining a specific set precision using values between 0 and 4. |
Different types of lookups
When you create a new lookup column, you're creating a new Many-to-One (N:1) table relationship between the table you're working with and the Target Row Type defined for the lookup. There are additional configuration options for this relationship that are described in Create and edit relationships between tables. But all custom lookups can only allow for a reference to a single row for a single target row type.
However, you should be aware that not every lookup behaves this way. There are several different types of system lookups as shown here.
| Lookup type | Description |
|---|---|
| Simple | Allows for a single reference to a specific table. All custom lookups are this type. |
| Customer | Allows for a single reference to either an account or a contact row. |
| Owner | Allows for a single reference to either a team or a user row. All team or user-owned tables have one of these. More information: Add a table as a lookup option in your app |
| PartyList | Allows for multiple references to multiple tables. These lookups are found on the Email table To and Cc columns. They're also used in the Phone and Appointment tables. |
| Regarding | Allows for a single reference to multiple tables. These lookups are found in the regarding column used in activities. |
Image columns
Use image columns to display images in your applications. Image columns are optimized for storing binary data. Dataverse doesn't save this data in the relational data store, which improves performance and reduces the capacity usage. Learn more about storage capacity
Each table can have one primary image column. With model-driven apps, you can display this image in the upper right corner of the form. Even though a table has an image column, displaying that image in a model-driven app requires that you enable two settings.
- The standard table definition Primary Image property value must be set to Default Image. Custom tables require a custom image column. Then, you can select that image column for the Primary Image value in the custom table definition.
- The table form where the image is to be displayed must have the Show image in the form property enabled.
People choose the image to upload a picture from their computer. Images must be less than 30 MB and must be in one of the following formats:
- jpg
- jpeg
- gif
- bmp
- png
When the image is uploaded, it is converted to a .jpg format and all downloaded images also use this format. If an animated .gif is uploaded, only the first frame is saved.
When an image is uploaded, it is resized as a "thumbnail" image to a maximum size of 144 pixels by 144 pixels. People should resize or crop the images before they upload them so that they display well using this size. All images are cropped to be square. If both sides of an image are smaller than 144 pixels, the image is cropped to be a square with the dimensions of the smaller side.
Note
Image columns don't work with business process flows, business rules, charts, rollup columns, or calculated columns.
Learn to work with Image column definitions using code
Create an image column and add it to a form
Go to https://make.powerapps.com, select Solutions, and then open the unmanaged solution that contains the table form where you want to add an image column.
Open the table, and then select the Columns area.
On the command bar, select Add column.
Enter or select values for the following properties, and then select Done.
- Display Name, such as Recipe image.
- Name. This is the unique name that includes the solution publisher prefix and can't be changed once saved.
- Data Type. Select Image.
- Primary Image. Image columns that are set as the primary image are displayed in the upper right corner of the form. You can have only one primary image for each table.
- Enable column security. Use to control access for specific columns. More information: Field-level security to control access
- Enable auditing. Enables the logging of changes that are made to table records and user access so you can review the activity later. More information: Administrators Guide: Manage Dataverse auditing
- Sortable in interactive experience dashboard. Specifies the column will be used to configure interactive dashboards. More information: Configure filter columns, and security roles for interactive dashboards
- Maximum image size. Default value is 10,240 KB. The minimum size is 1 KB and the maximum is 30,720 KB.
Select Save table.
Select the Form tab, and then open the form for editing, such as the table main form.
Add the image column to the form canvas.
On the form editor command bar, select Save, and then select Publish to make the image column available to users.
App users can now select the image to display on the form. When an app user opens the form for a record, they can select Choose file, select the image, and then save the record. Then, the image is displayed on the form where the image column is located.
The image column in this example is the primary image so the image also appears on the upper left of the form.
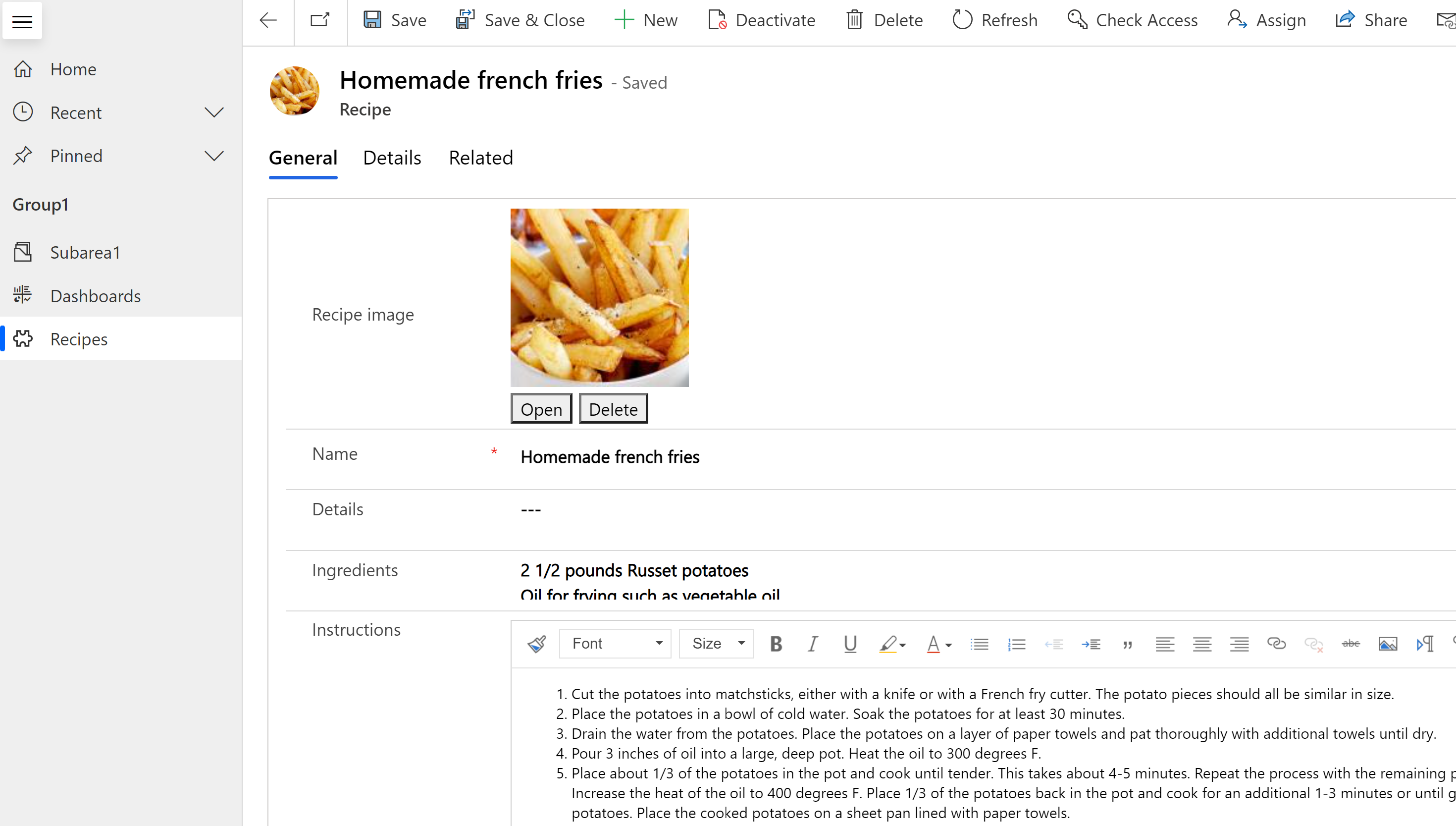
Users can select Open to display the image full size in a new browser tab or select Delete to remove the image from the record and Dataverse.
More information for developers working with image data:
File columns
The File column is used for storing binary data. File columns are optimized for storing binary data. Dataverse doesn't save this data in the relational data store, which improves performance and reduces the capacity usage. Learn more about storage capacity
The primary intended use of this column is to store a single image, note, or attachment. However, storage of other forms of binary data is also possible. One or more columns of this data type can be added to an existing standard customizable table or a custom table.
The default Maximum file size is 32 MB and the largest size you can set using the designer is 131,072 KB (131 MB). The file size limit can be set individually for each column of file type added to a table.
Note
- Once the maximum file size is saved, it can't be changed.
- File columns don't work with business process flows, business rules, charts, rollup columns, or calculated columns.
- Required field validation doesn't work with file columns.
- In model-driven apps, deleting or uploading a file on a form happens immediately, not on form save. Discarding changes when navigating away doesn't bring back the file if it's deleted.
To create a file column, on the left pane in Power Apps select Solutions, open the solution you want, open the table you want, select the Columns area, select Add Column, and then in the Column properties pane, select File as the Data type.
Learn to work with file column definitions using code
Fx Formula columns
Built on Power Fx, use a formula column to perform operations that return values during fetch operations. Formula columns use the Power Fx syntax that's similar to Office Excel. More information: Work with formula columns (preview)
Searching and sorting columns
Most columns have options to enable searching or sorting of the column's contents.
Searchable
Almost every column data type is created with the Searchable value enabled. This can be disabled at the time of creation, or later after the column is created. The following data types can't be search enabled:
- Formulas. Formulas are used to create a dynamically calculated output and because of this can't be searched.
- Image. Images are stored and retrieved using reference URLS and because of this they can't be searched.
- Multivalue lookup (PartyList). Some system lookup columns can contain multiple values. For example, the To lookup column of Email rows can contain multiple recipients. Searching multivalue lookup columns isn't supported.
The Customer datatype is search enabled by default and this can't be disabled. It's required to be searchable by the system.
Sortable
Almost every data type is created with the Sortable value disabled. The value can be changed at the time of creation or after later after the column is created. The following data types don't provide the ability to enable a sortable attribute:
- Choices. Sorting columns with multiple values isn't supported.
- Customer. Customer is a standard lookup column and can't be sorted because it's dynamically retrieved.
- File. Files are stored using reference URLS and sorting these aren't useful.
- Formulas. Formulas are used to create a dynamically calculated output and because of this can't be sorted.
- Image. There's no meaningful way to sort images.
- Multivalue lookup (PartyList). Some system lookup columns can contain multiple values. For example, the To lookup column of Email rows can contain multiple recipients. Sorting columns with multiple values isn't supported.