Understand record references and polymorphic lookups in canvas apps
When you wrote a research paper in school, you probably provided a list of your references at the end. You didn't include a copy of the actual background material you used but rather a web link, book title and author, or other information so that someone could track down the original source. You mixed different kinds of sources in a single list, newspaper articles next to audio recordings, each with their own specific details for a proper citation. For example, Wikipedia articles often include a long list of references.
In canvas apps, you often work with copies of records downloaded from data sources. You use the LookUp and Filter functions and the Gallery control's Selected property to identify the specific record that you want. All the records from Filter or Selected will be of the same table type, so you can use fields with a simple .Field notation. These copies often include reference information so you can use the Patch function to update the original source.
Canvas apps also support record references. Much like a research-paper reference, a record reference refers to a record without including a complete copy of it. Such a reference can refer to a record in any table. Also like research-paper references, you can mix records from different tables in a single column.
Many operations on record references are identical to working with records. You can compare record references to each other and to full records. You can set a record reference's value with the Patch function just as you would a lookup with a full record.
There is one important usage difference: you can't directly access the fields of a record reference without first establishing to which table it refers. This is because canvas apps require that all types be known when you write formulas. Because you don't know the type of a record reference until the app is running, you can't use the simple .Field notation directly. You must first dynamically determine the table type with the IsType function and then use .Field notation on the result of the AsType function.
Table type refers to the schema of each record in a table. Each table has a unique set of fields with different names and data types. Each record of the table inherits that structure; two records have the same table type if they come from the same table.
Note
You can choose from many different connectors to connect to different types of data sources for canvas apps. However, when working with canvas apps inside Power Apps Studio, columns in Microsoft Dataverse are referred to as fields similar to all other data sources. Column is only used when referring to a column inside Dataverse. More information: Dataverse terminology updates
Polymorphic lookups
Microsoft Dataverse supports relationships between records. Each record in the Accounts table has a Primary Contact lookup column to a record in the Contacts table. The lookup can only refer to a record in Contacts and can't refer to a record in, say, the Teams table. That last detail is important because you always know what columns will be available for the lookup.
Dataverse also supports polymorphic lookups, which can refer to a record from any table in a set. For example, the Owner column can refer to a record in the Users table or the Teams table. The same lookup column in different records could refer to records in different tables. In this case, you don't always know what columns will be available.
Canvas record references were designed for working with polymorphic lookups in Dataverse. You can also use record references outside of this context, which is how the two concepts differ.
In the next section, you'll start to explore these concepts by working with the Owner lookup.
Show the columns of a record owner
Every table in Dataverse includes an Owner column. This column can't be removed, you can't add another, and it always requires a value.
To show that column in the Account table:
Sign in to Power Apps.
In the left pane bar, select Data > Tables.
In the list of tables, select Account.
In the upper-right corner, open the filter list (which is set to Default by default), and then select All.
Scroll down until the Owner column appears.
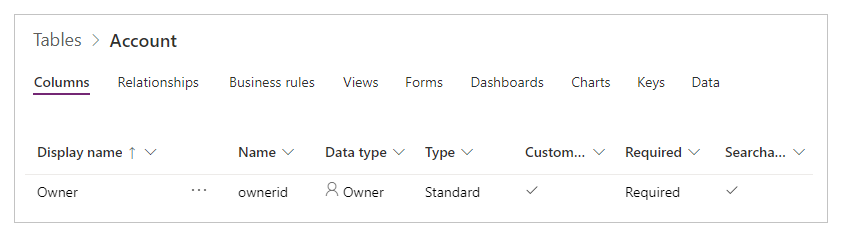
This lookup column can refer to a record from either the Teams table or the Users table. Not every record in these tables has permission to be an Owner; check the supported roles if you run into a problem.
This graphic shows a simple gallery of Accounts, where the Accounts table has been added to the app as a data source:
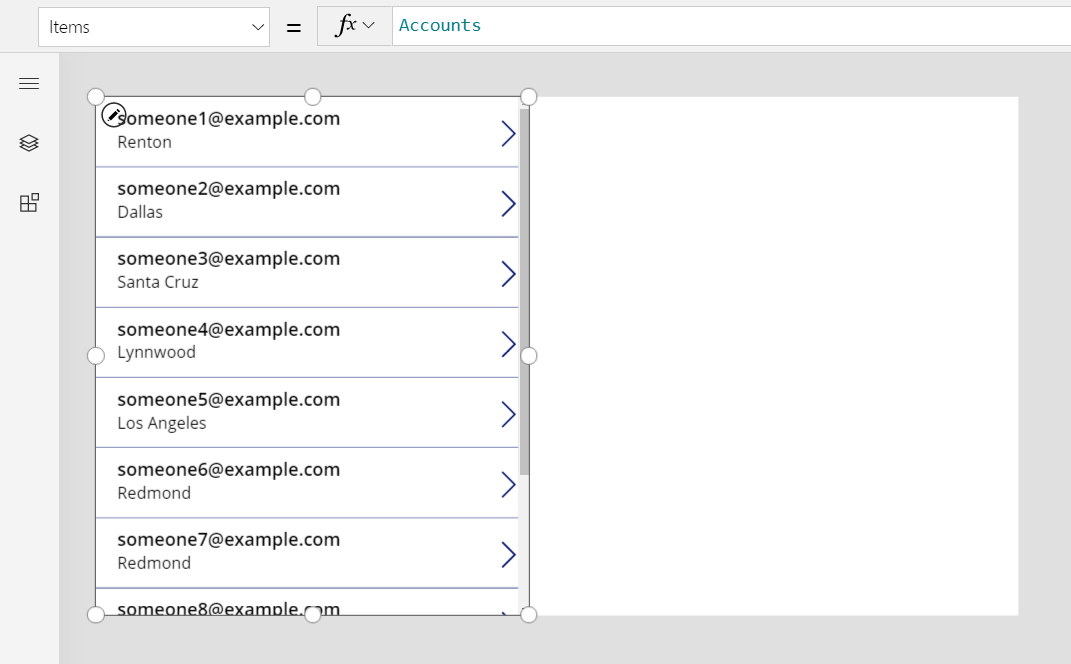
Important
Throughout this topic, the graphics show some names and other values that aren't part of the sample data that ships with Dataverse. The steps accurately demonstrate how to configure controls for a particular result, but your experience will vary based on the data for your organization.
To show the owner of each account in the gallery, you might be tempted to use the formula ThisItem.Owner.Name. However, the name field in the Team table is Team Name, and the name field in the User table is Full Name. The app can't know which type of lookup you're working with until you run the app, and it can vary between records in the Accounts table.
You need a formula that can adapt to this variance. You also need to add the data sources for the table types that Owner could be (in this case, Users and Teams). Add these three data sources to your app:
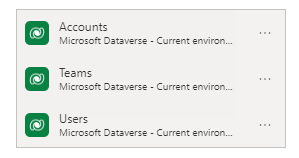
With these data sources in place, use this formula to display the name of either a user or a team:
If( IsType( ThisItem.Owner, Teams ),
"Team: " & AsType( ThisItem.Owner, Teams ).'Team Name',
"User: " & AsType( ThisItem.Owner, Users ).'Full Name' )
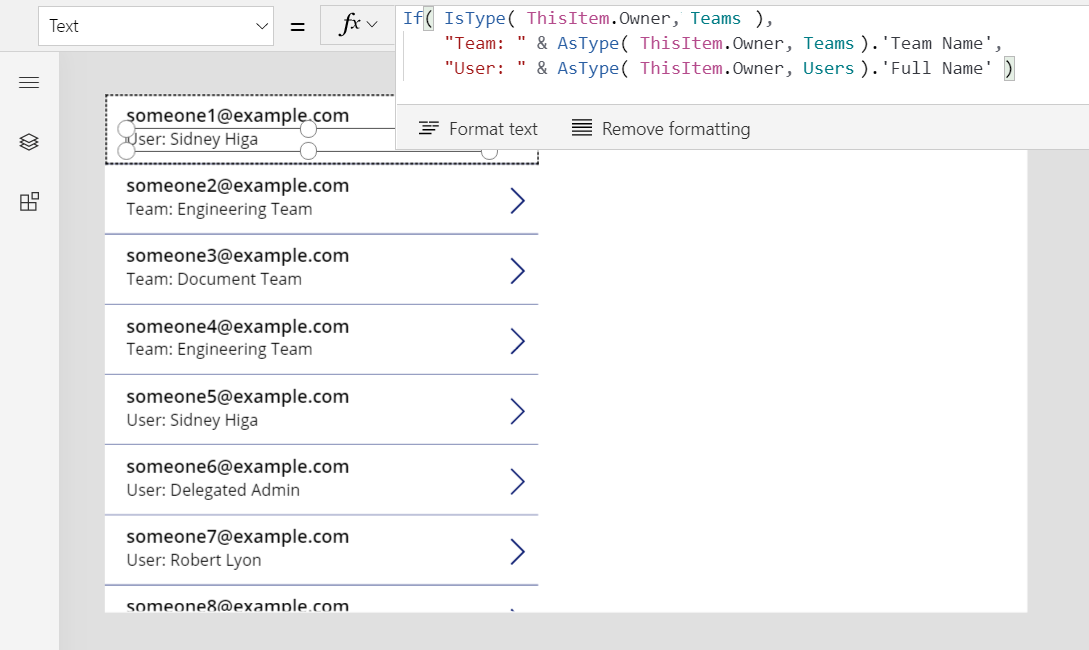
In this formula, the IsType function tests the Owner field against the Teams table. If it's of that table type, the AsType function casts it to a Team record. At this point, you can access all the fields of the Teams table, including Team Name, by using the .Field notation. If IsType determines that the Owner isn't a record in the Teams table, that field must be a record in the Users table because the Owner field is required (can't be blank).
To use any fields of a record reference, you must first use the AsType function to cast it to a specific table type. You can't access fields directly from the Owner field because the system doesn't know what table type you want to use.
The AsType function returns an error if the Owner field doesn't match the table type being requested, so you can use the IfError function to simplify this formula. First, turn on the experimental feature Formula-level error management:
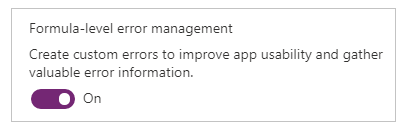
Then replace the previous formula with this one:
IfError(
"Team: " & AsType( ThisItem.Owner, Teams ).'Team Name',
"User: " & AsType( ThisItem.Owner, Users ).'Full Name' )
Filter based on an owner
Congratulations—you've finished the hardest aspect of working with a record reference. Other use cases are more straightforward because they don't access fields of the record. As a case in point, take filtering, which you'll explore in this section.
Add a Combo box control above the gallery, and set these properties of the new control:
- Items:
Users - SelectMultiple:
false
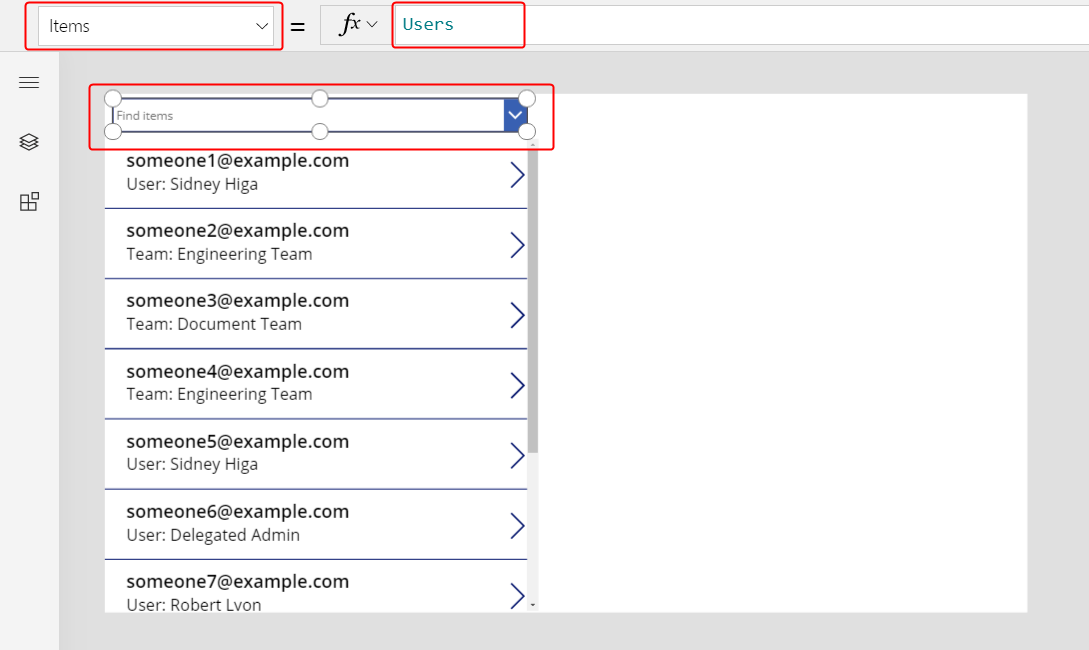
To filter the gallery by a specific user selected from this combo box, set the gallery's Items property to this formula:
Filter( Accounts, Owner = ComboBox1.Selected )
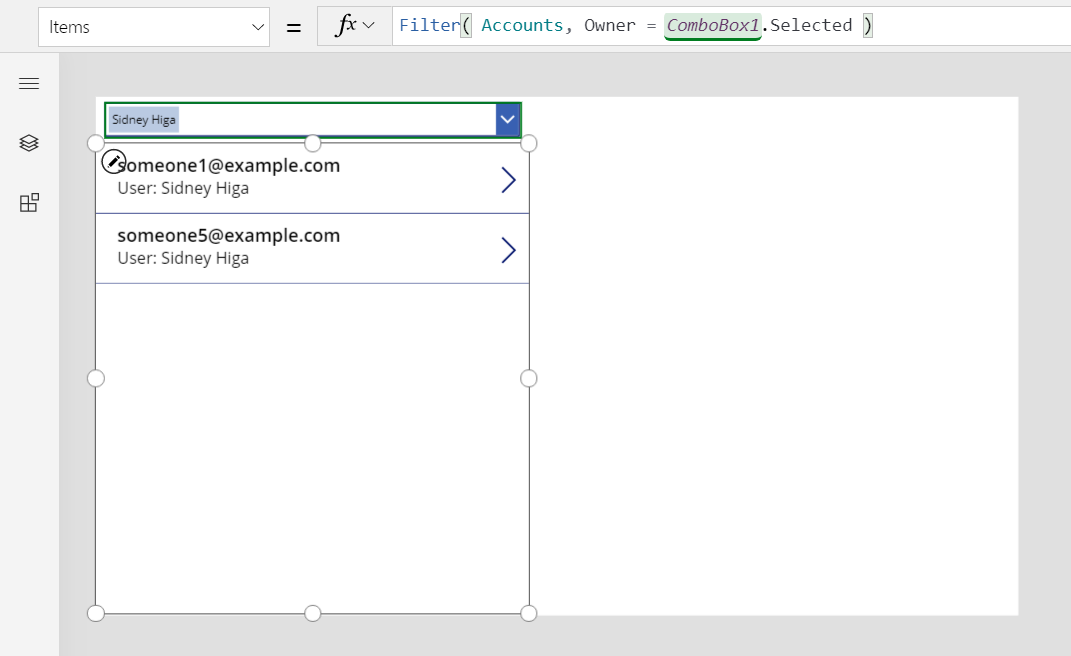
Important
The instructions in this topic are accurate if you follow the steps exactly. However, any formula that refers to a control by its name fails if the control has a different name. If you delete and add a control of the same type, the number at the end of the control's name changes. For any formula that shows an error, confirm that it contains the correct names of all controls.
You don't need to use IsType or AsType because you're comparing record references to other record references or to full records. The app knows the table type of ComboBox1.Selected because it's derived from the Users table. Accounts for which the owner is a team won't match the filter criterion.
You can get a little fancier by supporting filtering by either a user or a team.
Make some space near the top of the screen by resizing the gallery and moving the combo box, insert a Radio control above the gallery, and then set these properties for the new control:
- Items:
[ "All", "Users", "Teams" ] - Layout:
Layout.Horizontal
- Items:
For the Combo box control, set this property (if the combo box disappears, select Users in the radio control):
- Visible:
Radio1.Selected.Value = "Users"
- Visible:
Copy and paste the Combo box control, move the copy directly over the original, and then set these properties for the copy:
- Items:
Teams - Visible:
Radio1.Selected.Value = "Teams"
The app will display only one combo box at a time, depending on the state of the radio control. Because they're directly above one another, they'll appear to be the same control that changes its contents.
- Items:
Finally, set the Items property of the Gallery control to this formula:
Filter( Accounts, Radio1.Selected.Value = "All" Or (Radio1.Selected.Value = "Users" And Owner = ComboBox1.Selected) Or (Radio1.Selected.Value = "Teams" And Owner = ComboBox1_1.Selected) )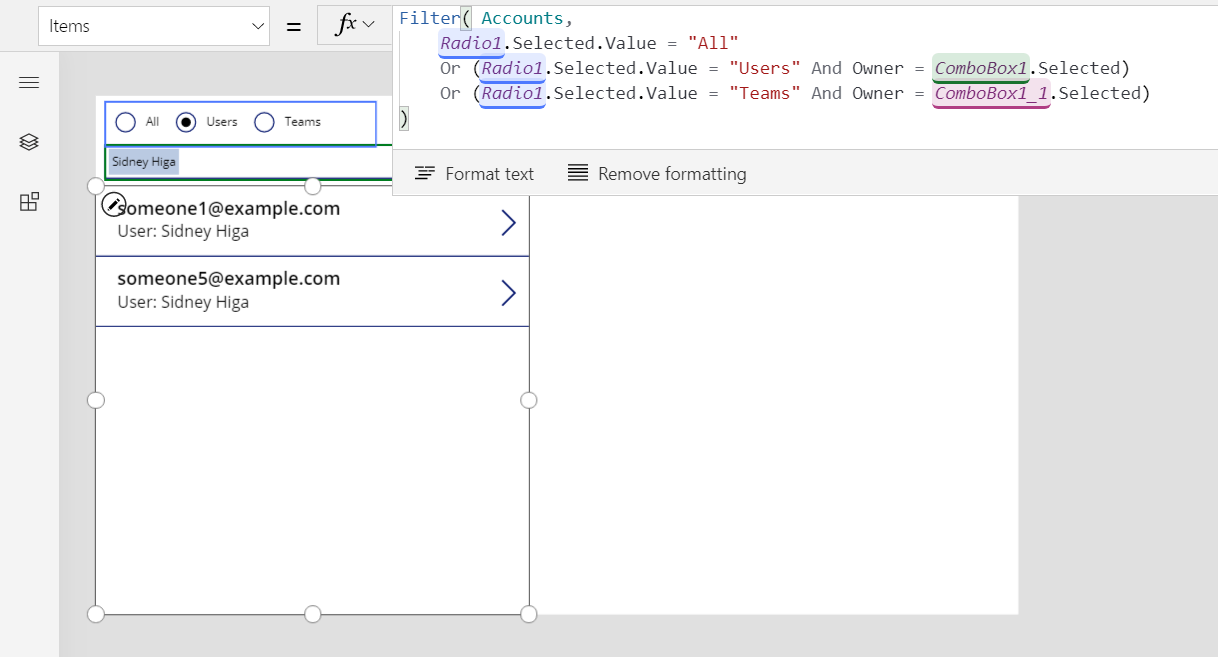
With these changes, you can show all records or filter them based on either a user or a team:
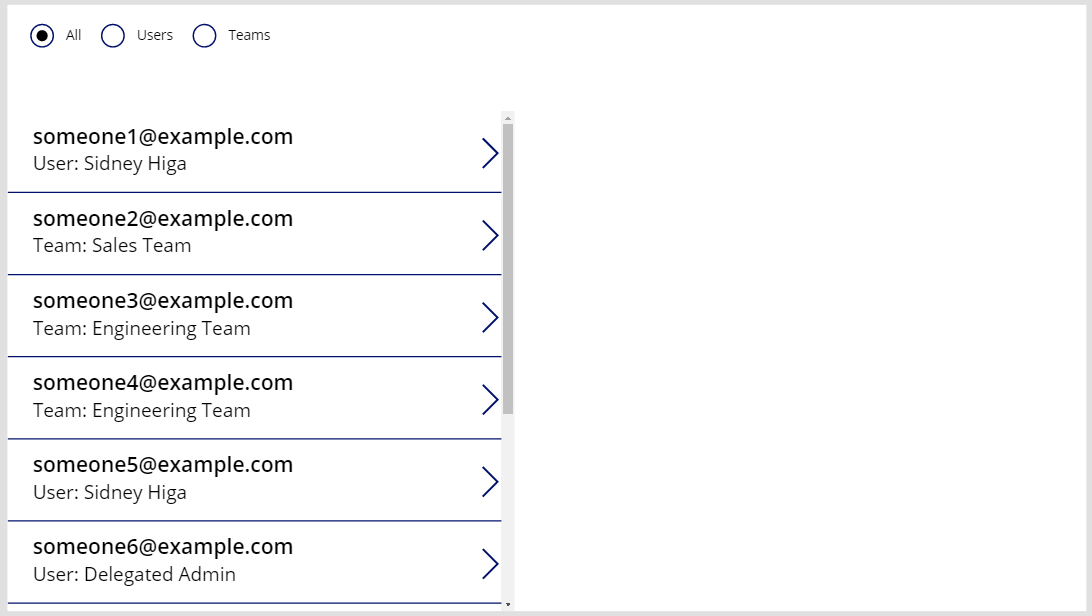
The formula is fully delegable. The portion that's comparing the radio-button values is a constant across all records and is evaluated before the rest of the filter is sent to Dataverse.
If you want to filter on the type of the owner, you can use the IsType function, but it's not yet delegable.

Update the owner by using Patch
You can update the Owner field in the same manner as any other lookup. To set the currently selected account's owner to the first team:
Patch( Accounts, Gallery1.Selected, { Owner: First( Teams ) } )
This approach doesn't differ from a normal lookup because the app knows the type of First( Teams ). If you want the first user instead, replace that portion with First( Users ). The Patch function knows that the Owner field can be set to either of these two table types.
To add this capability to the app:
In the Tree view pane, select the Radio control and the two Combo box controls at the same time.
On the ellipsis menu, select Copy these items.
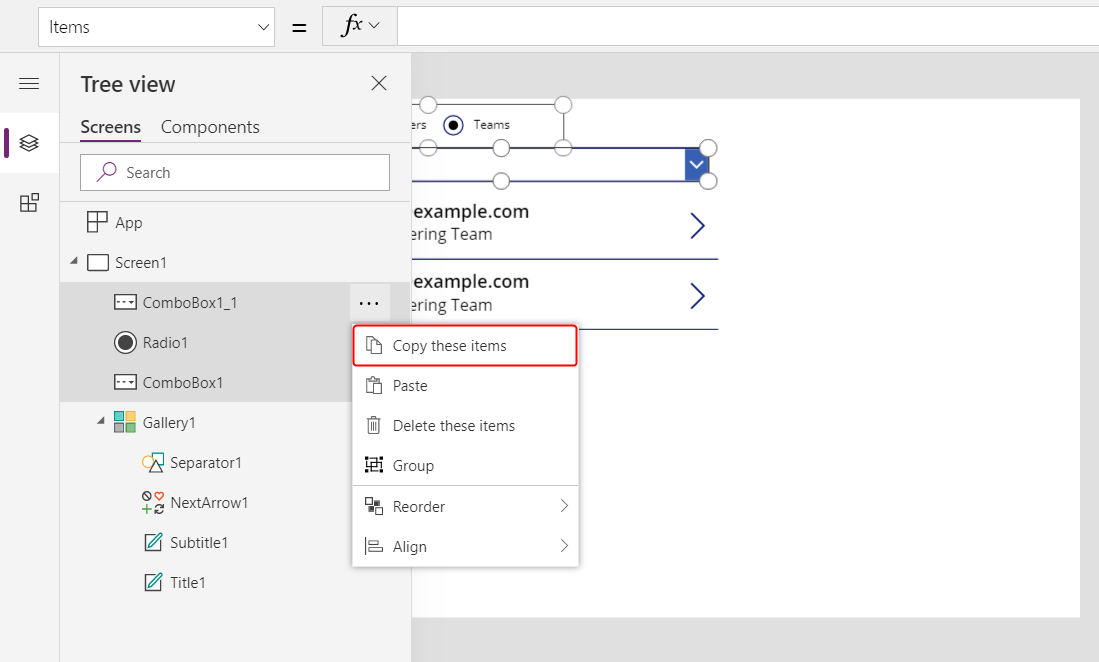
On the same menu, select Paste.
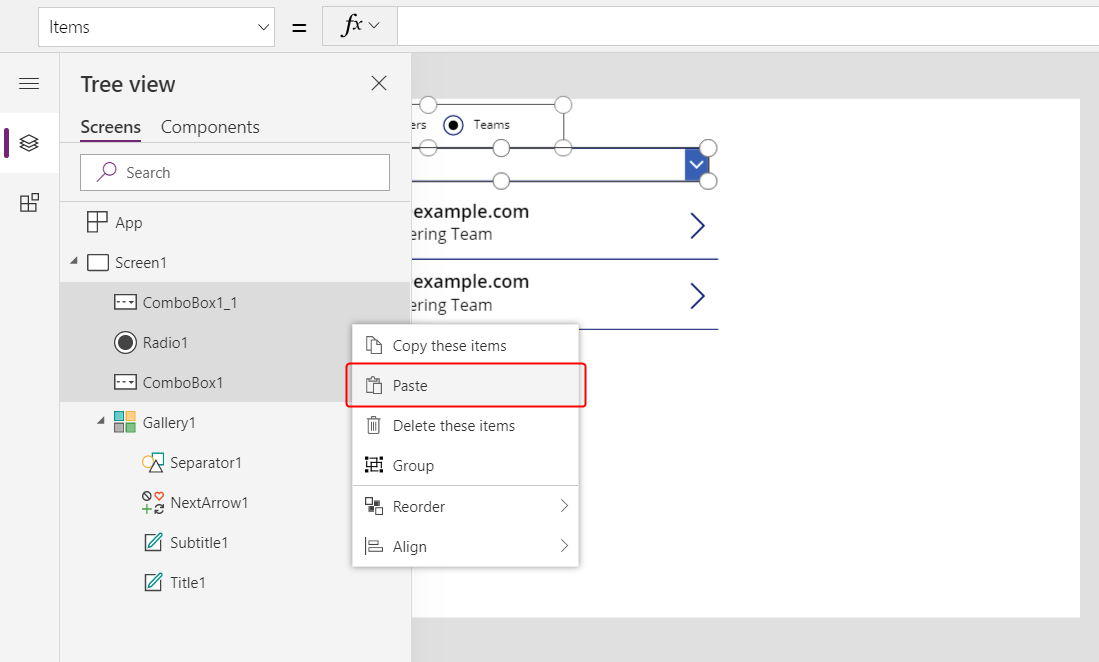
Move the copied controls to the right of the gallery.
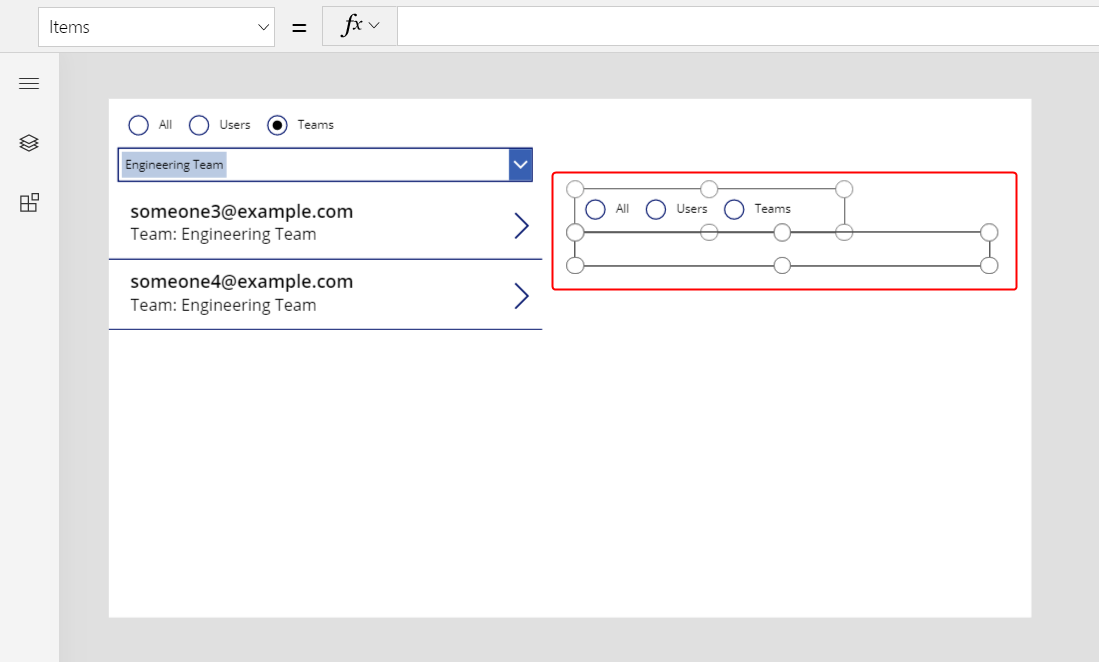
Select the copied Radio control, and then change these properties:
- Items:
[ "Users", "Teams" ] - Default:
If( IsType( Gallery1.Selected.Owner, Users ), "Users", "Teams" )
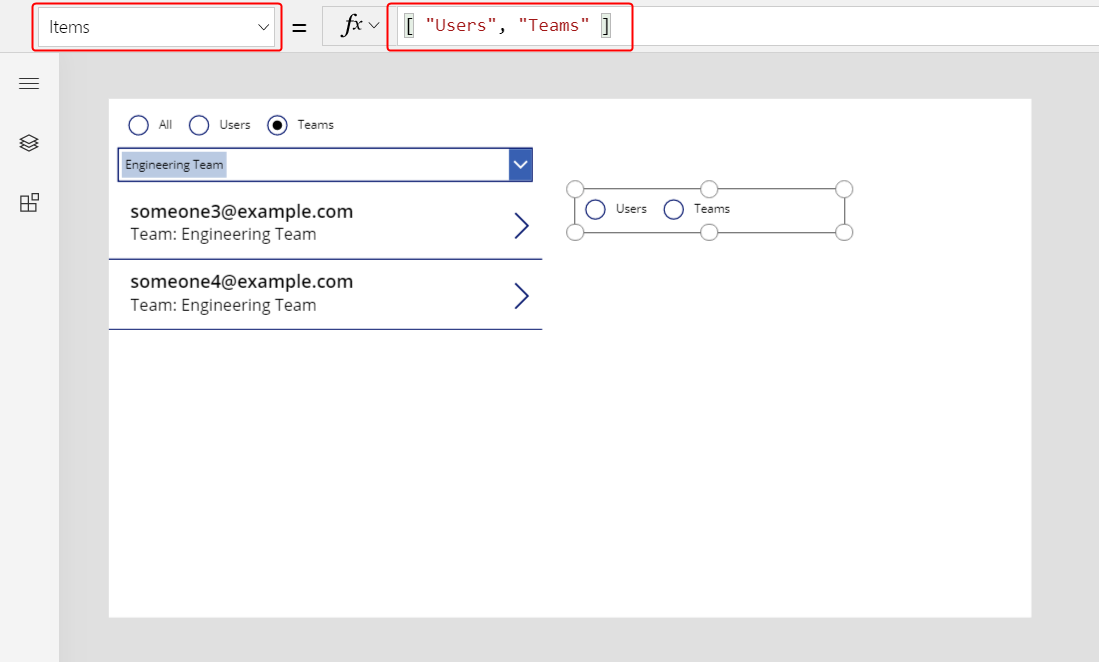
- Items:
In the Radio control, select Users so that the Combo box control that lists users is visible.
Select the visible Combo box control, and then set the DefaultSelectedItems property to this formula:
If( IsType( Gallery1.Selected.Owner, Users ), AsType( Gallery1.Selected.Owner, Users ), Blank() )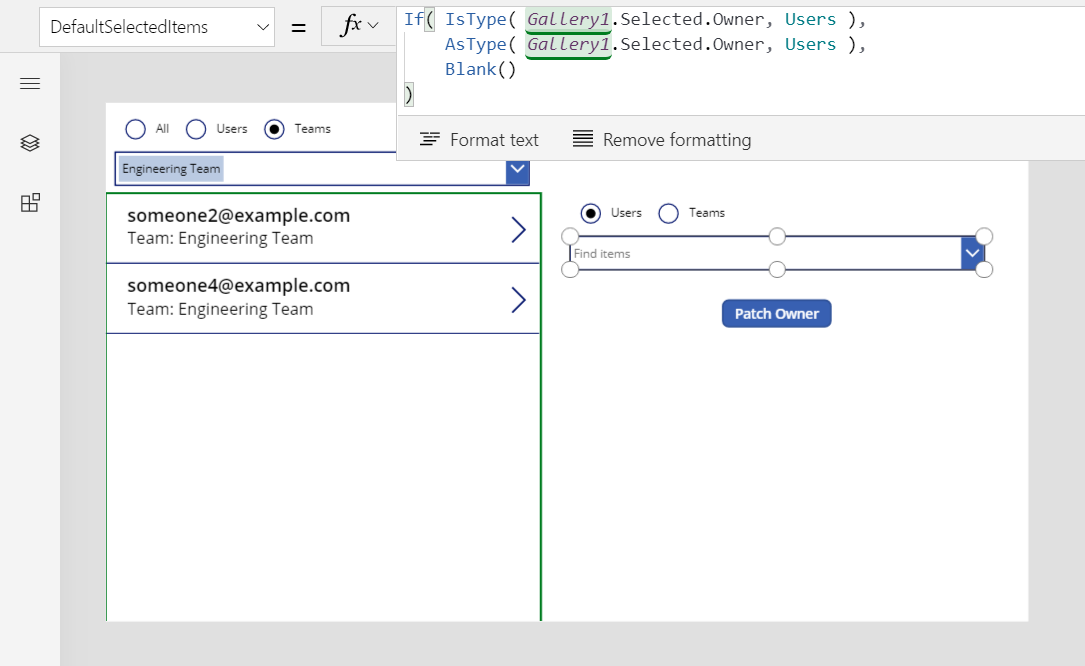
In the Radio control, select Teams so that the Combo box control that lists teams is visible.
Select the Radio control to take selection away from the now-invisible Combo box control for users.
Select the visible Combo box control for teams, and then set its DefaultSelectedItems property to this formula:
If( IsType( Gallery1.Selected.Owner, Teams ), AsType( Gallery1.Selected.Owner, Teams ), Blank() )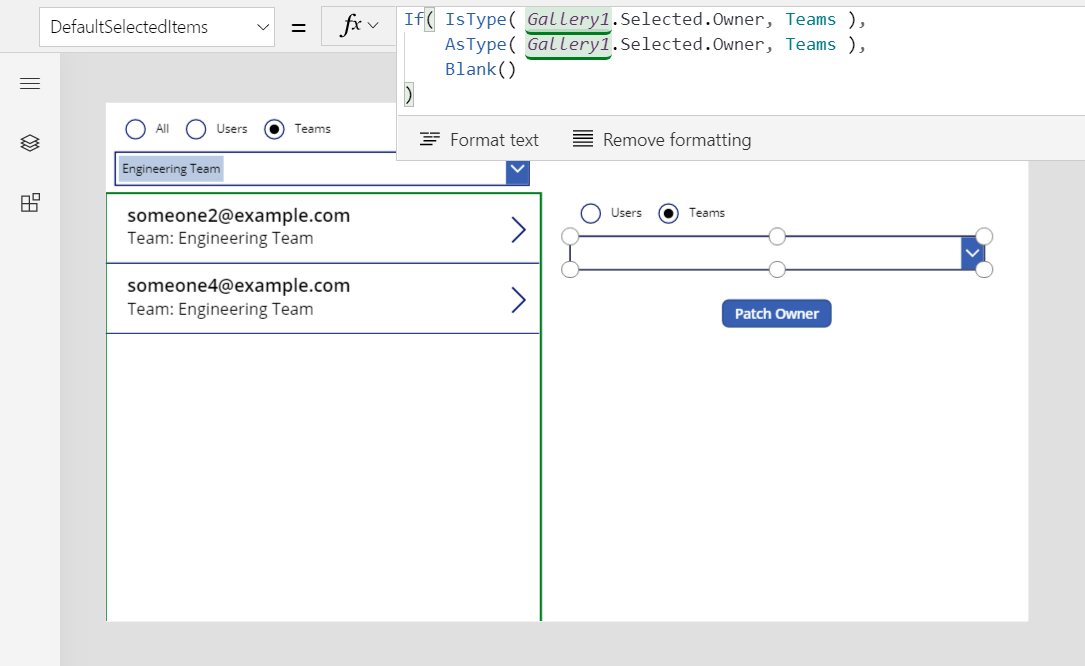
Insert a Button control, move it under the Combo box control, and then set the button's Text property to
"Patch Owner".Set the OnSelect property of the button to this formula:
Patch( Accounts, Gallery1.Selected, { Owner: If( Radio1_1.Selected.Value = "Users", ComboBox1_2.Selected, ComboBox1_3.Selected ) } )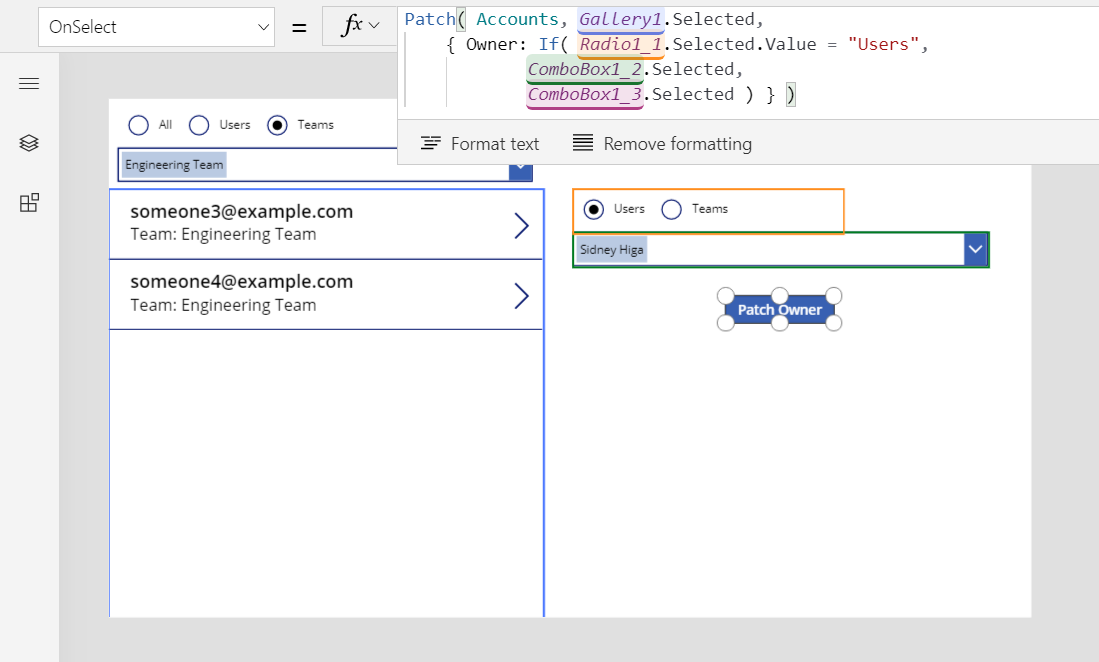
The copied Radio and Combo box controls show the owner for the currently selected account in the gallery. With the same controls, you can set the owner of the account to any team or user by selecting the button:
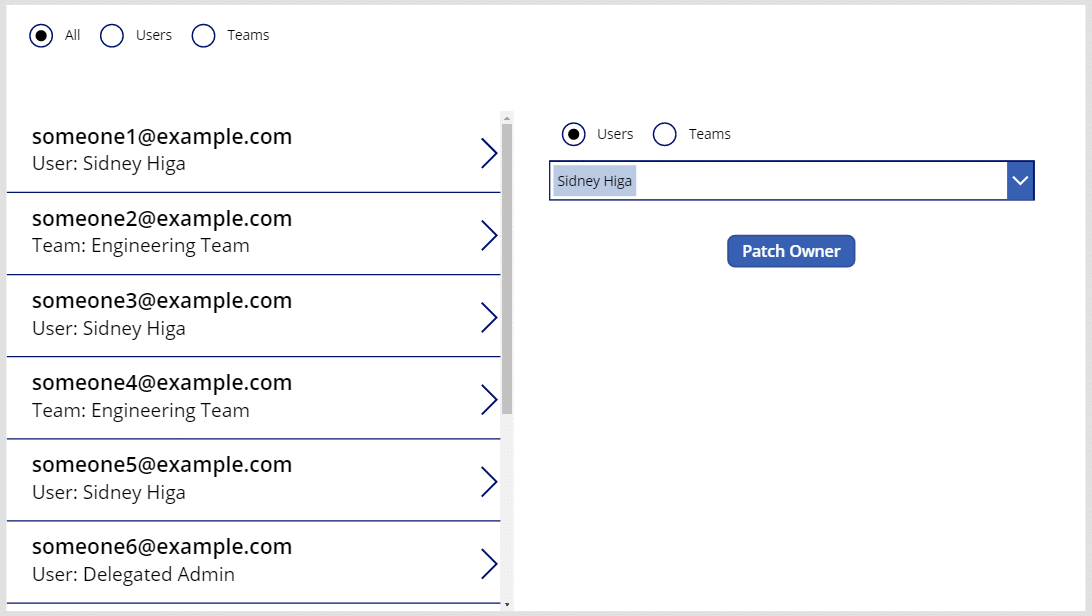
Show the owner by using a form
You can show an Owner field inside a form by adding a custom card. As of this writing, you can't change the value of the field with a form control.
Insert an Edit form control, and then resize and move it to the lower-right corner.
On the Properties tab near the right side of the screen, open the Data source list, and then select Accounts.
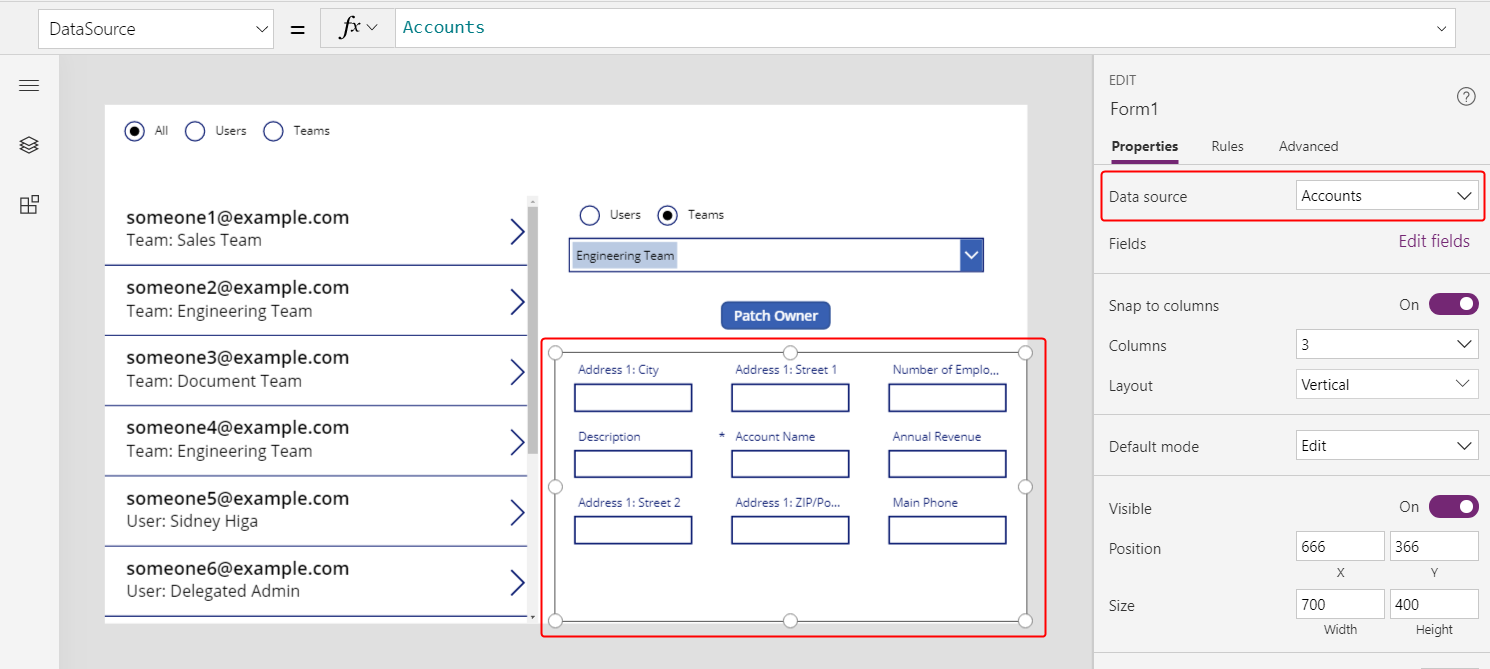
Set the form's Item property to
Gallery1.Selected.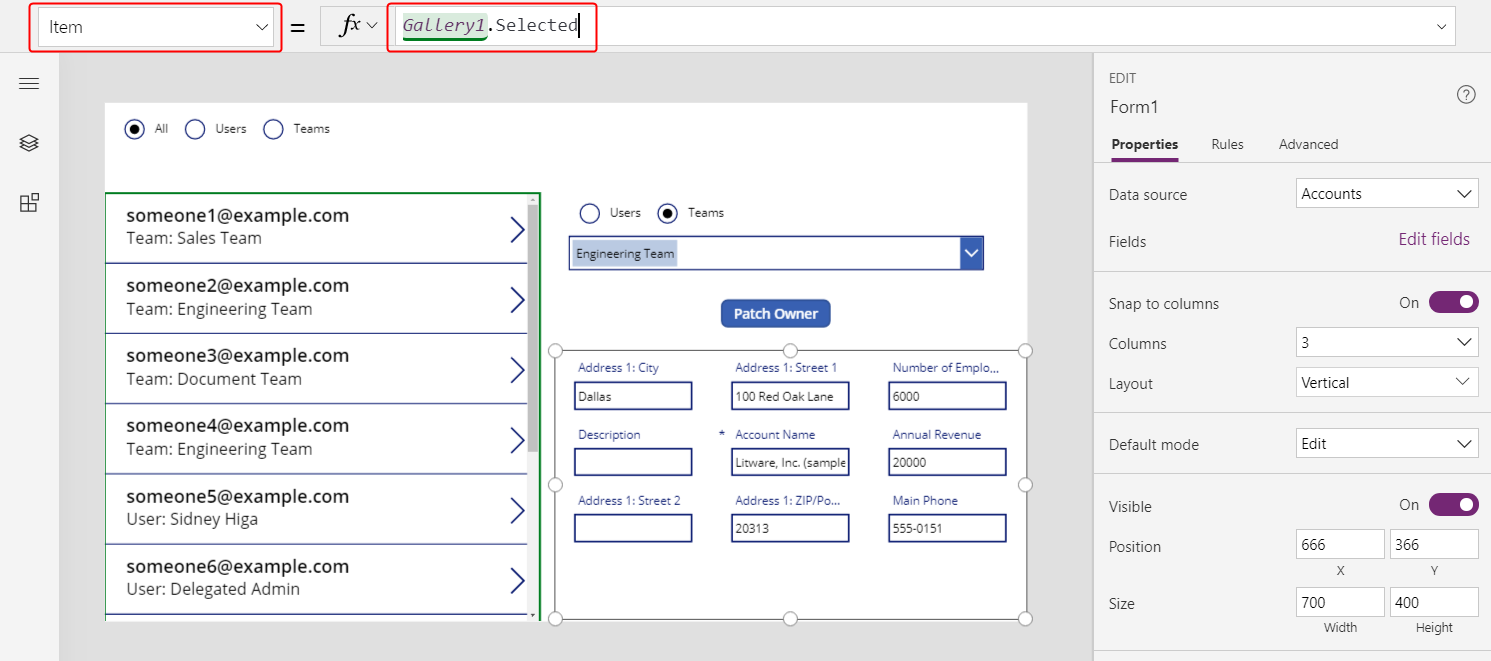
On the Properties tab near the right side of the screen, select Edit fields.
In the Fields pane, select the ellipsis, and then select Add a custom card.
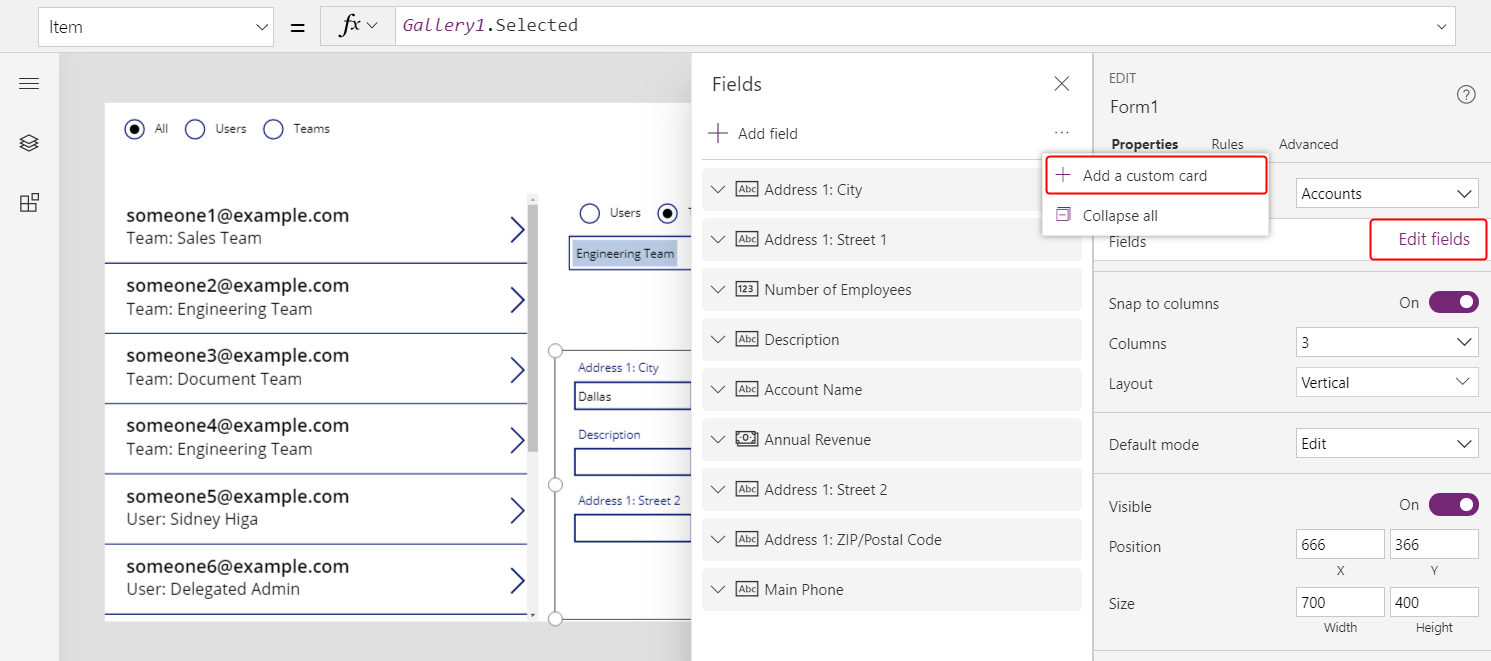
The new card appears at the bottom of the form control.
Resize the card as needed to show all the text.
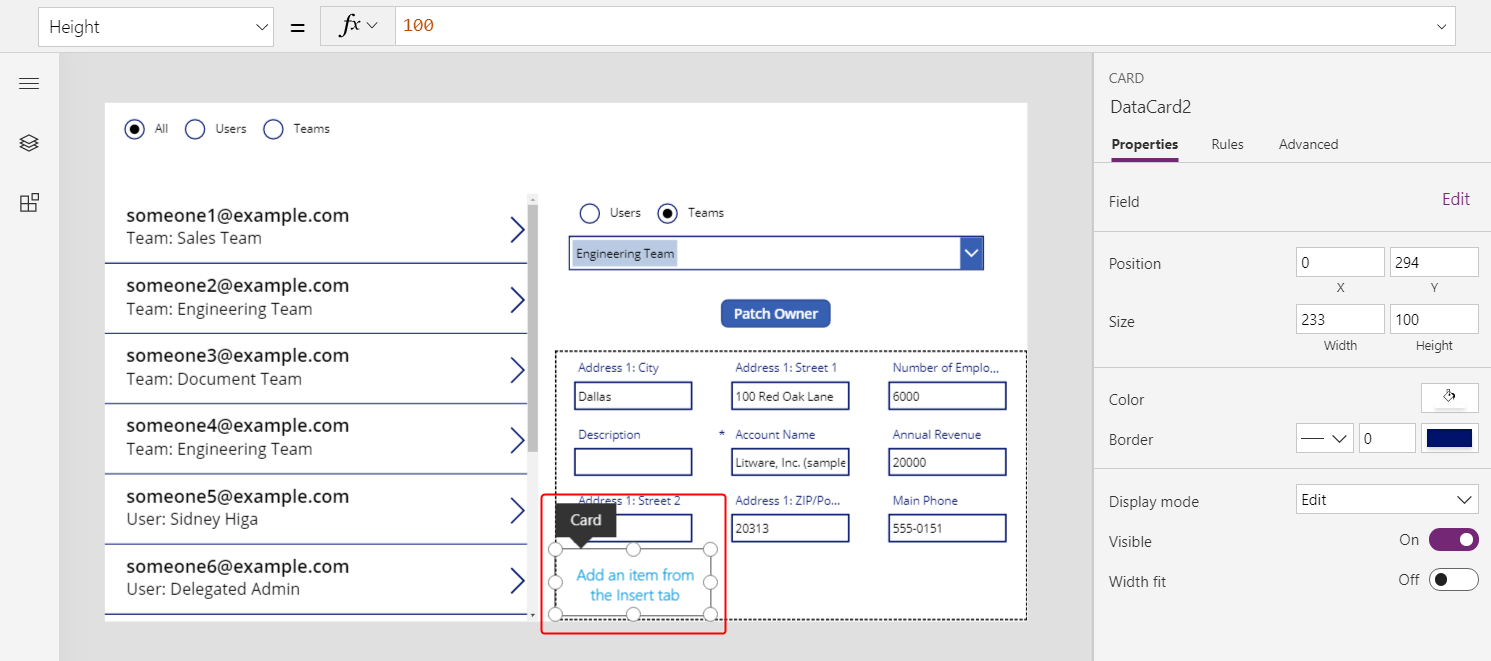
Insert a Label control into the custom card, and then set the label's Text property to the formula that you used in the gallery:
If( IsType( ThisItem.Owner, Teams ), "Team: " & AsType( ThisItem.Owner, Teams ).'Team Name', "User: " & AsType( ThisItem.Owner, Users ).'Full Name' )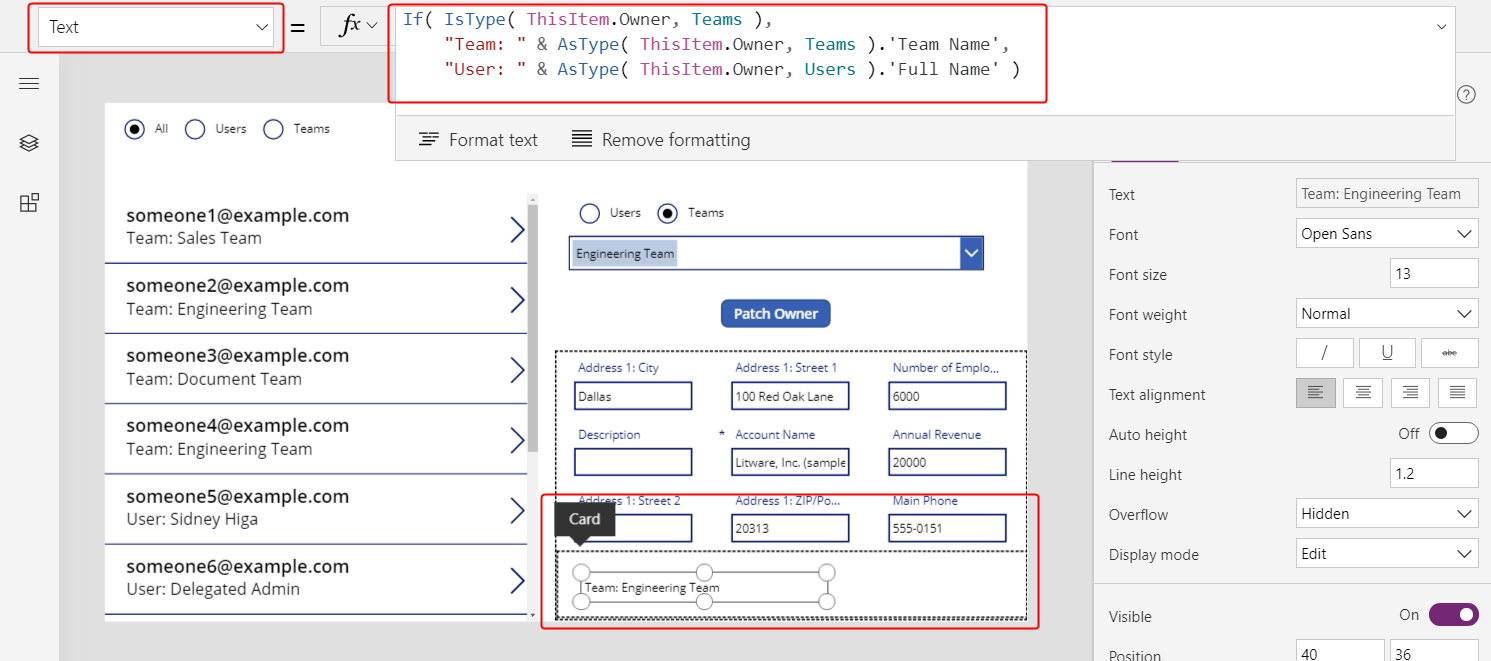
For each selection in the gallery, more fields of the account, including the record's owner, appear in the form. If you change the owner by using the Patch button, the form control also shows that change.
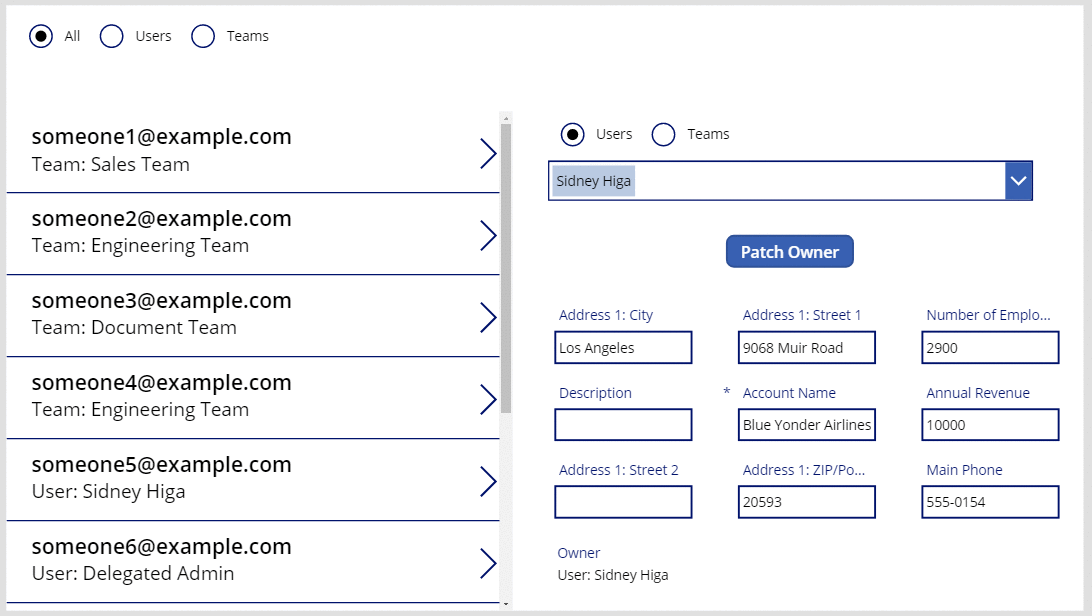
Show the columns of a customer
In Dataverse, the Customer lookup column is another polymorphic lookup that's very similar to Owner.
Owner is limited to one per table, but tables can include zero, one, or more Customer lookup column. The Contacts system table includes the Company Name column, which is a Customer lookup column.
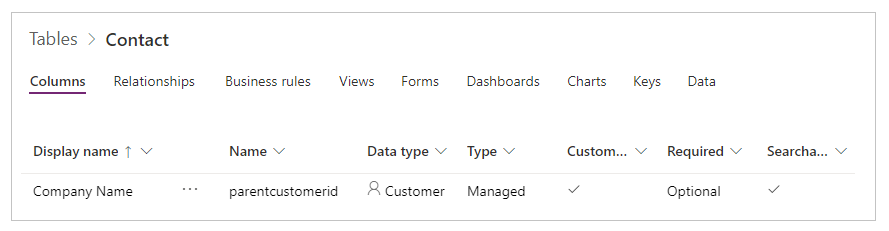
You can add more Customer lookup columns to a table by selecting the Customer data type for a new column.
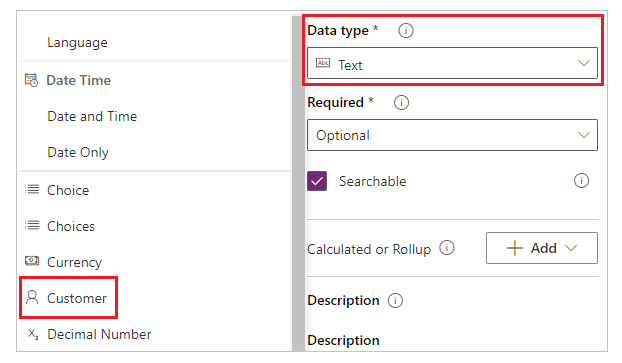
A Customer lookup field can refer to a record from either the Accounts table or the Contacts table. You'll use the IsType and AsType functions with these tables, so now is a good time to add them as data sources (you can leave Teams and Users in place).
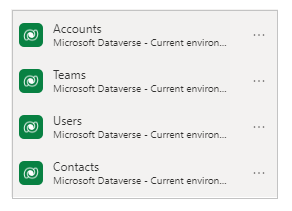
The treatment of the Customer and Owner fields is so similar that you can literally copy the app (File > Save as, and then specify a different name) and make these simple replacements:
| Location | Owner sample | Customer sample |
|---|---|---|
| Throughout | Owner | 'Customer Name' |
| Throughout | Users | Accounts |
| Throughout | Teams | Contacts |
| Gallery's Items property | Accounts | Contacts |
| Form's Items property | Accounts | Contacts |
| The first argument of Patch in the button's OnSelect property |
Accounts | Contacts |
| Filter radio's Items property | [ "All", "Users", "Teams" ] | [ "All", "Accounts", "Contacts" ] |
| Patch radio's Items property | [ "Users", "Teams" ] | [ "Accounts", "Contacts" ] |
| Combo box's Visible property | "Users" and "Teams" | "Accounts" and "Contacts" |
For example, the new gallery should have this Items property:
Filter( Contacts,
Radio1.Selected.Value = "All"
Or (Radio1.Selected.Value = "Accounts" And 'Company Name' = ComboBox1.Selected)
Or (Radio1.Selected.Value = "Contacts" And 'Company Name' = ComboBox1_1.Selected)
)
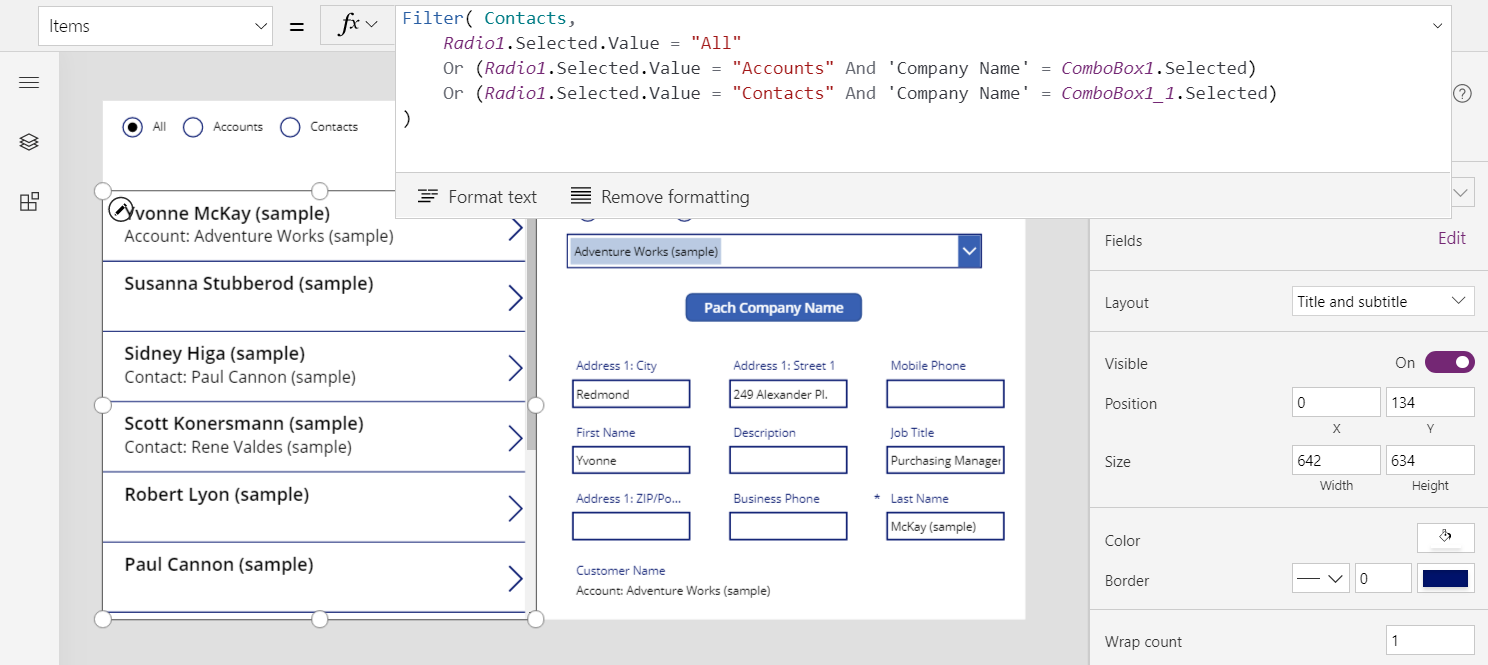
Two important differences between Customer and Owner require an update to the formulas inside the gallery and the form:
One-to-many relationships between Accounts and Contacts take precedence when you refer to these table types by name. Instead of Accounts, use [@Accounts]; instead of Contacts, use [@Contacts]. By using the global disambiguation operator, you ensure that you're referring to the table type in IsType and AsType. This problem exists only in the record context of the gallery and form controls.
The Owner field must have a value, but Customer fields can be blank. To show the correct result without a type name, test for this case with the IsBlank function, and show an empty text string instead.
Both of these changes are in the same formula, which appears in the custom card in the form, as well as in the Text property of the gallery's label control:
If( IsBlank( ThisItem.'Company Name' ), "",
IsType( ThisItem.'Company Name', Accounts ),
"Account: " & AsType( ThisItem.'Company Name', Accounts ).'Account Name',
"Contact: " & AsType( ThisItem.'Company Name', Contacts ).'Full Name'
)
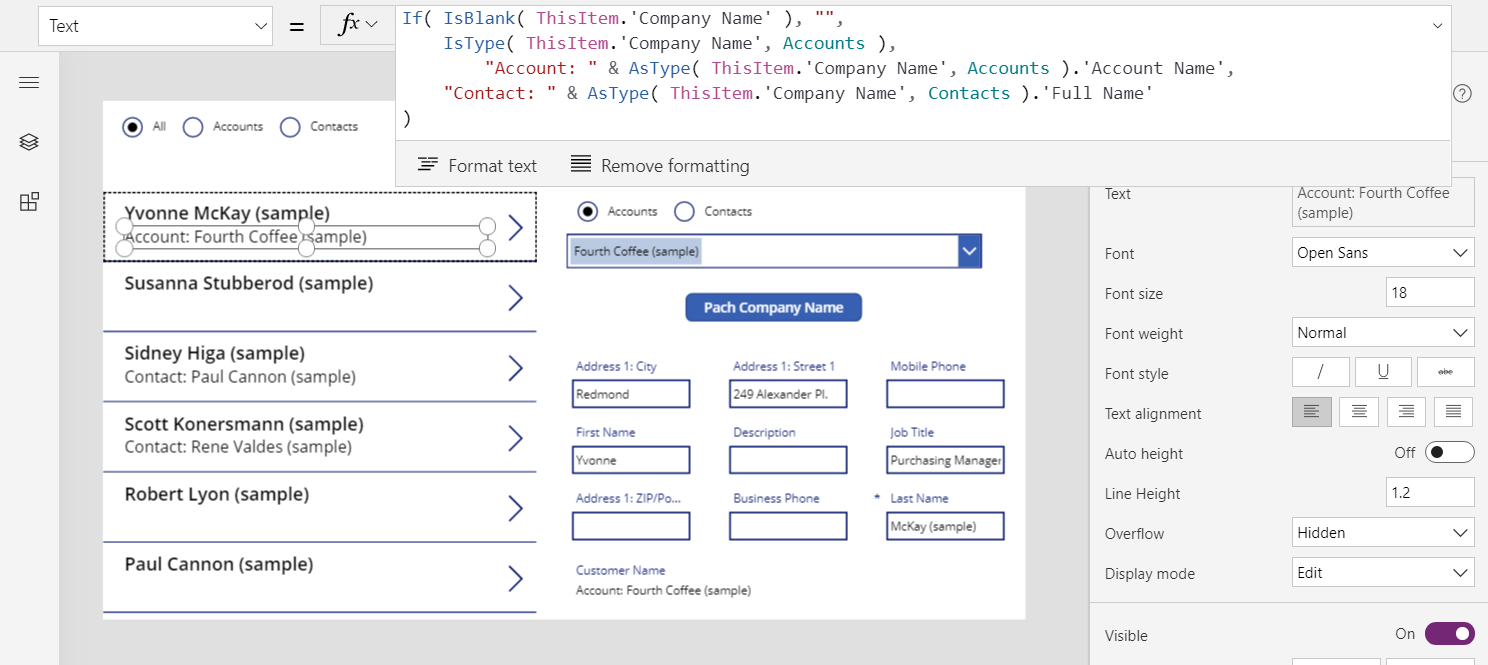
With these changes, you can view and change the Company Name field in the Contacts table.
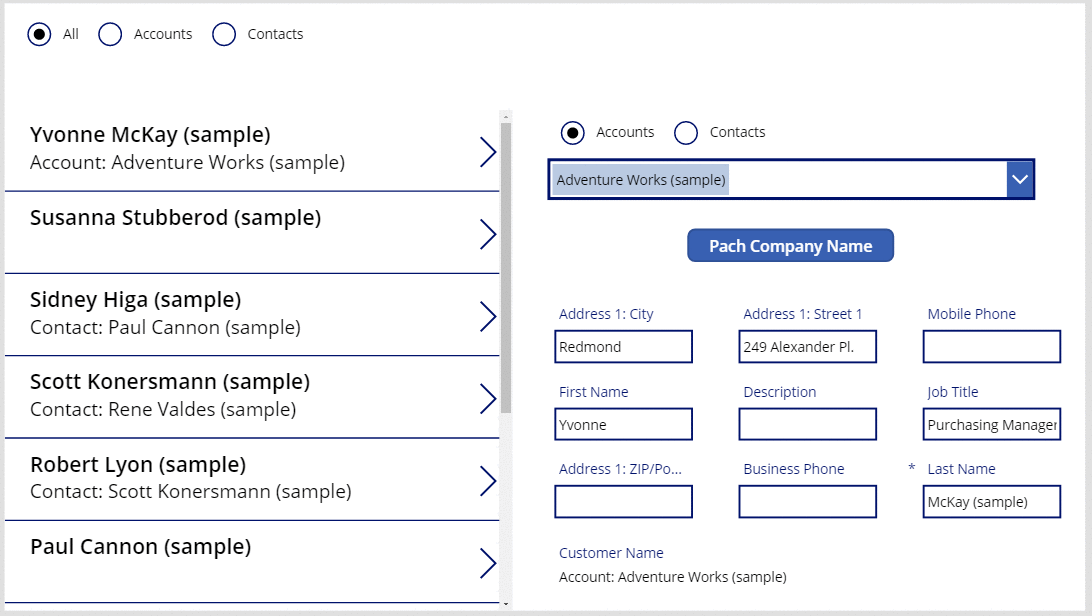
Understand Regarding lookup columns
The Regarding lookup column differs a little from those that you've already worked with in this topic. You'll start by applying the patterns that this topic described earlier, and then you'll learn other tricks.
You can start simply with the Faxes table. This table has a polymorphic Regarding lookup column, which can refer to Accounts, Contacts, and other tables. You can take the app for Customers and modify it for Faxes.
| Location | Customer sample | Faxes sample |
|---|---|---|
| Throughout | 'Customer Name' | Regarding |
| Gallery's Items property | Contacts | Faxes |
| Form's Items property | Contacts | Faxes |
| The first argument of Patch in the button's OnSelect property |
Contacts | Faxes |
Again, you'll need to add a data source: this time for Faxes. On the View tab, select Data sources:
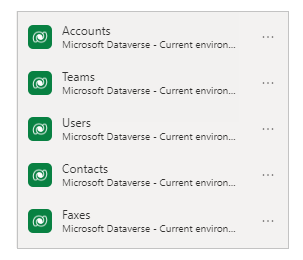
An important difference for Regarding is that it isn't limited to Accounts and Contacts. In fact, the list of tables is extensible with custom tables. Most of the app can accommodate this point without modification, but you must update the formula for the label in the gallery and the form:
If( IsBlank( ThisItem.Regarding ), "",
IsType( ThisItem.Regarding, Accounts ),
"Account: " & AsType( ThisItem.Regarding, Accounts ).'Account Name',
IsType( ThisItem.Regarding, Contacts ),
"Contacts: " & AsType( ThisItem.Regarding, Contacts ).'Full Name',
""
)
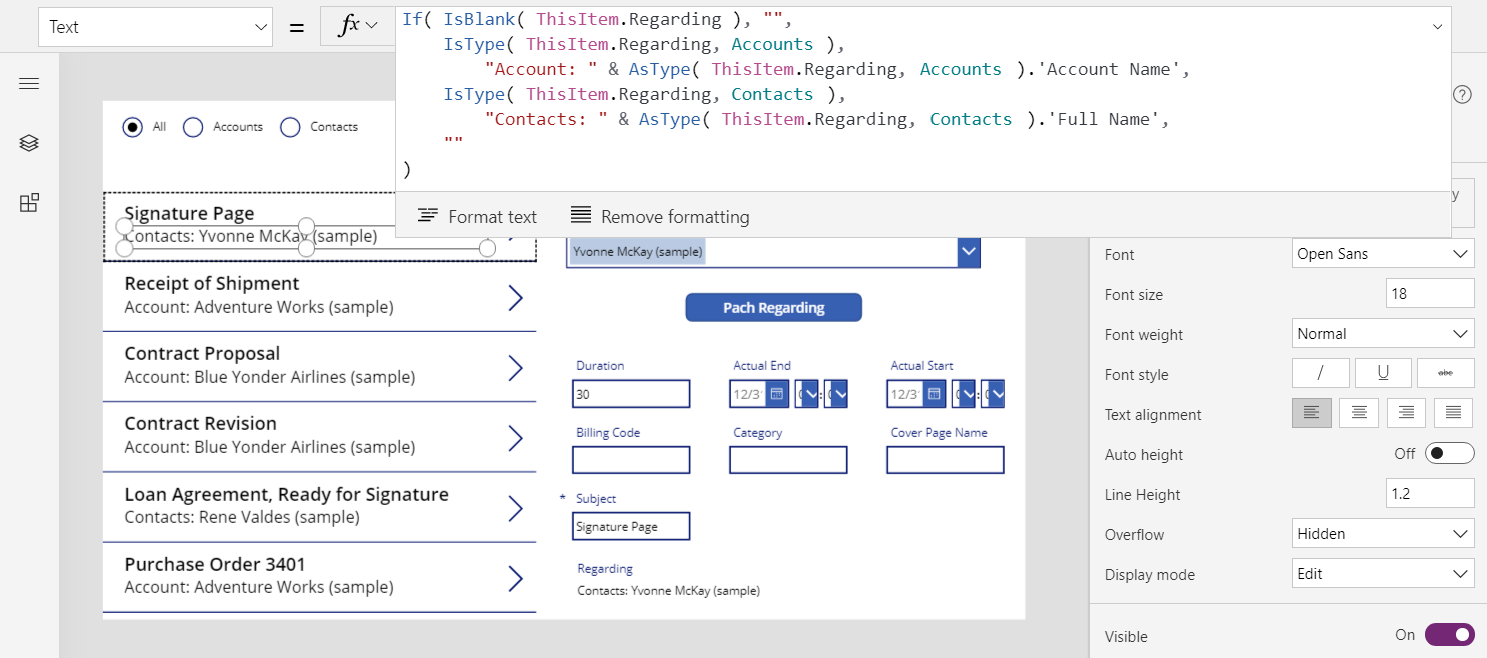
After you make these changes, you work with the Regarding lookup just as you did the Owner and Customer lookups.
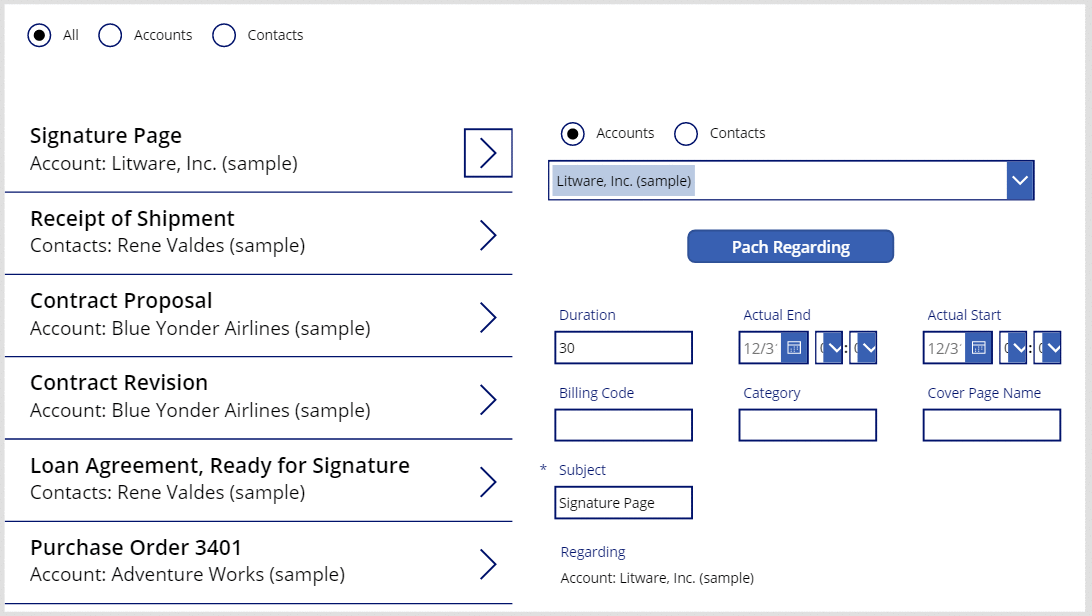
Understand Regarding relationships
Regarding differs from Owner and Customer because the former involves a many-to-one relationship. By definition, a reverse, one-to-many relationship allows you to write First( Accounts ).Faxes.
Let's back up and look at the table definitions. In Dataverse, tables such as Faxes, Tasks, Emails, Notes, Phone Calls, Letters, and Chats are designated as activities. You can also create your own custom activity tables. When you view or create an activity table, its settings appear under More settings.
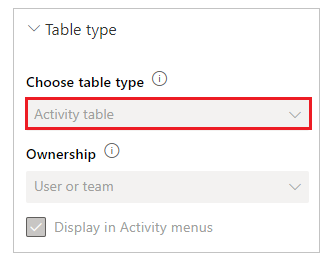
Other tables can be related to an activity table if they're enabled as an activity task in the table's settings. Accounts, Contacts, and many other standard tables are so designated (again, under More settings).
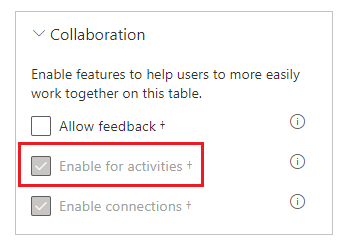
All activity tables and activity-task tables have an implied relationship. If you change the filter to All at the top of the screen, select the Faxes table, and then select the Relationships tab, all tables that can be a target of a Regarding lookup appear.
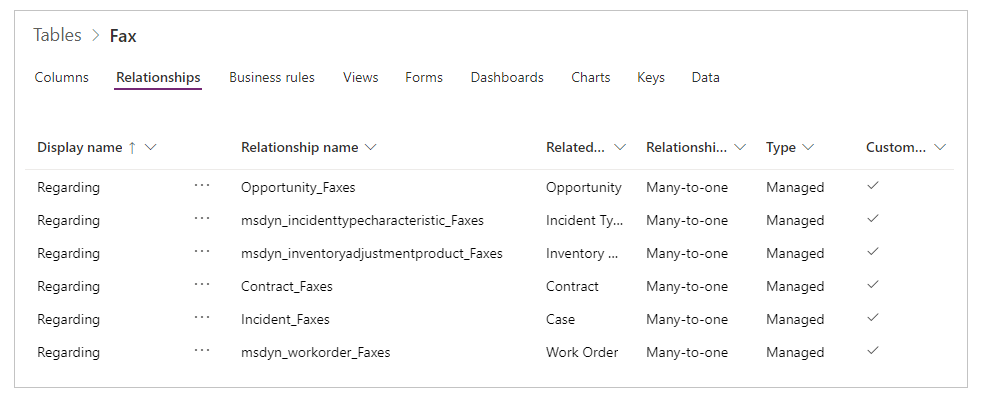
If you show the relationships for the Accounts table, all the tables that can be a source of a Regarding lookup field appear.
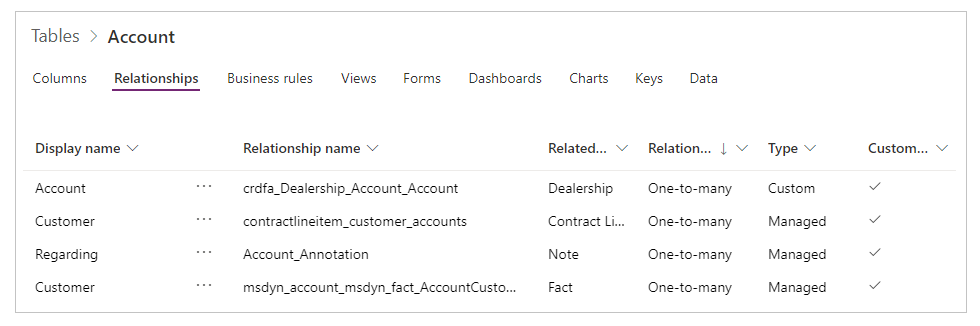
What does it all mean?
- When you write formulas, you must consider that the list of activity tables isn't fixed, and you can create your own. The formula must appropriately handle an activity table that you didn't expect.
- Activity tasks and activities have a one-to-many relationship. You can easily ask for all faxes that relate to an account.
To explore this concept in the app:
Add another screen.
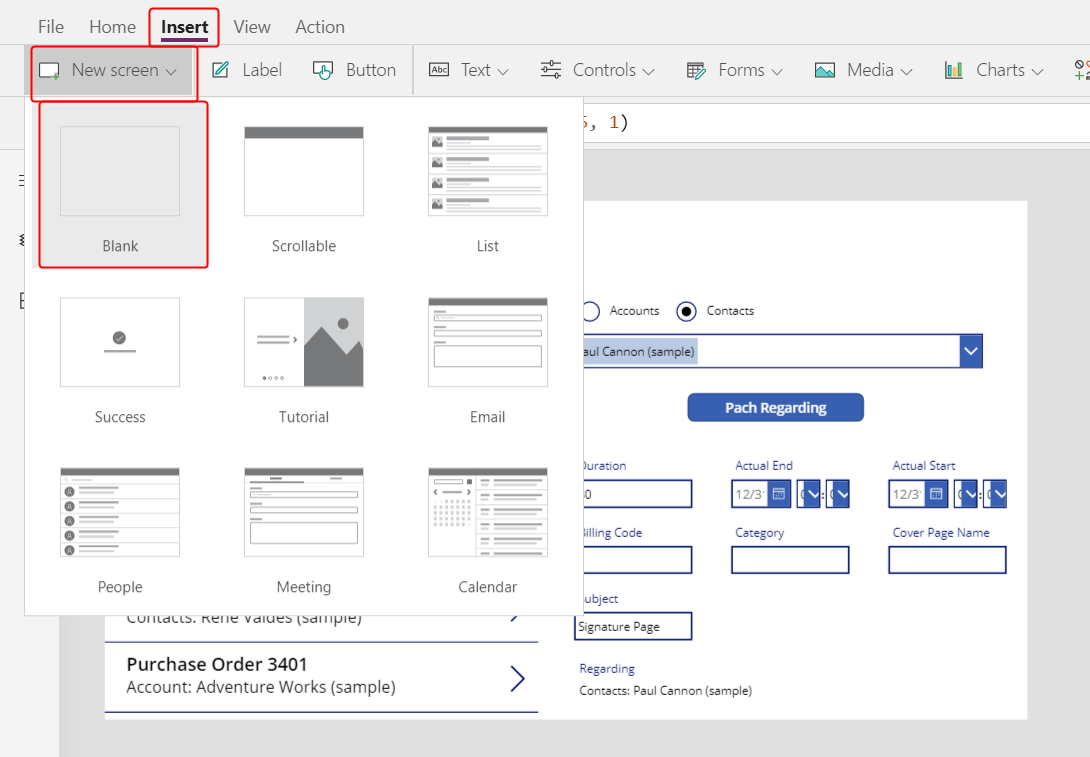
Insert a gallery control, resize it, and then move it to the left side of the screen.
On the Properties tab near the right side of the screen, set the gallery's Items to Accounts.
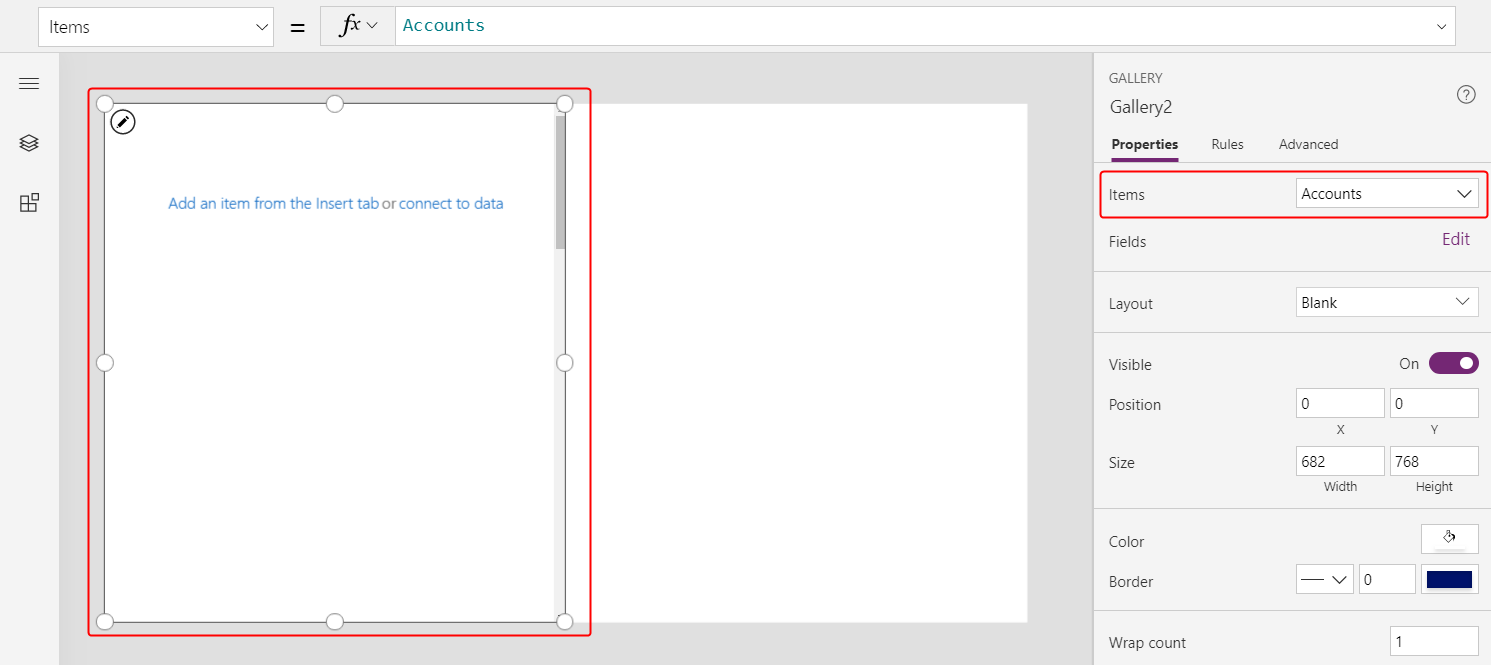
Set the gallery's layout to Title, and then set the title field to Account Name.
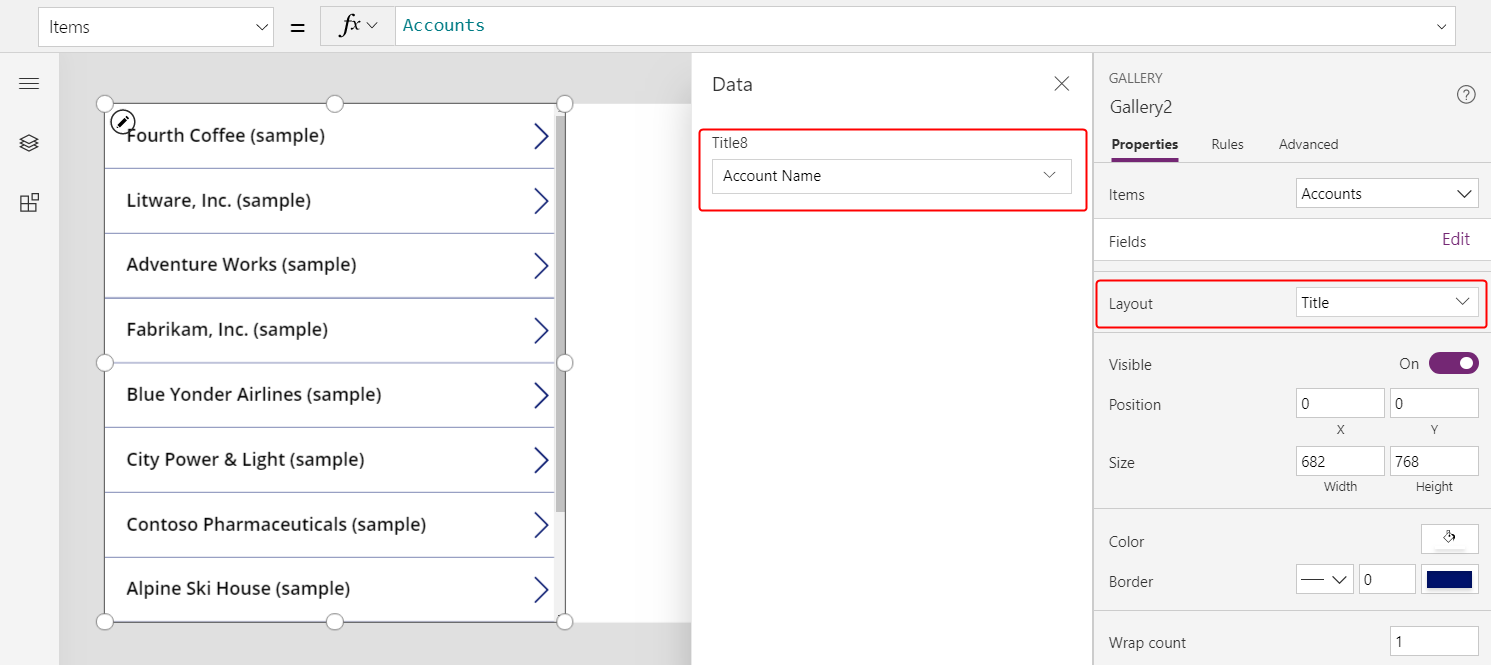
Add a second gallery, resize it, and then move it to the right side of the screen.
Set the new gallery's Items property to
Gallery2.Selected.Faxes.This step returns the filtered list of faxes for a given account.
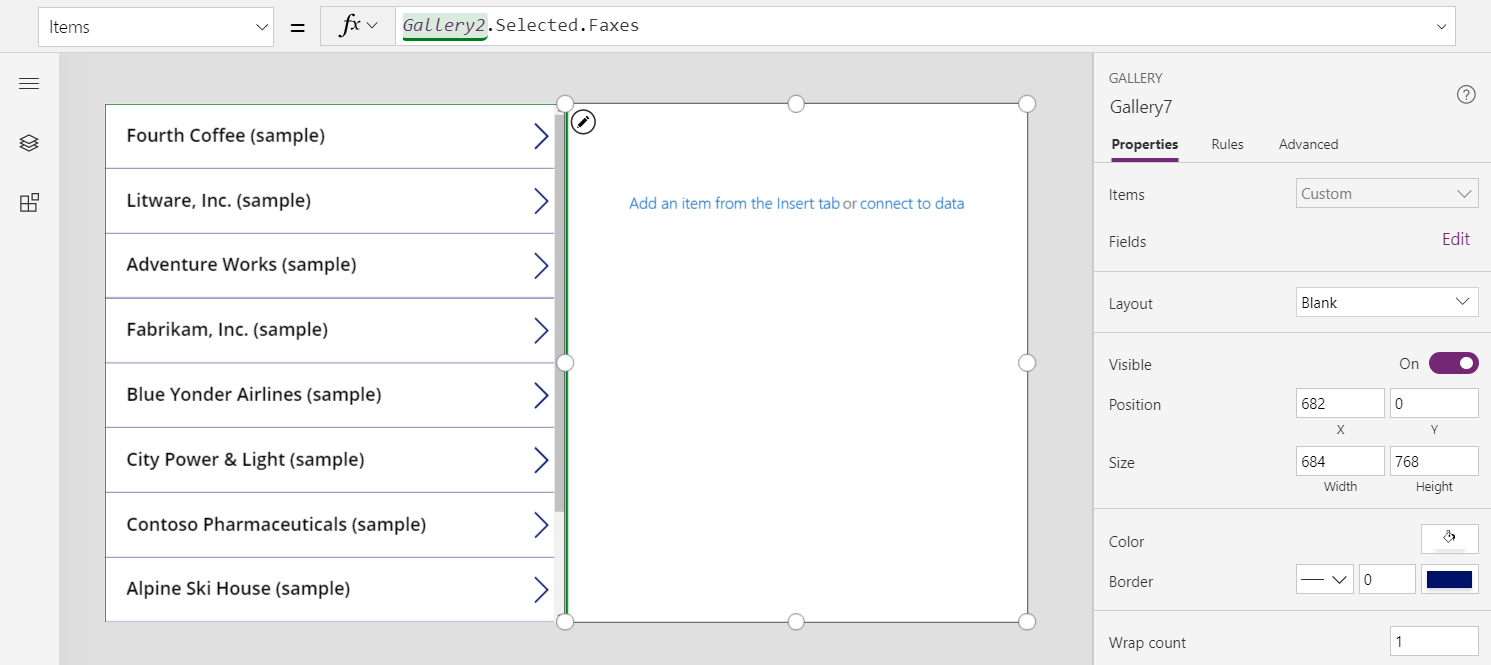
Set the gallery's layout to Title and subtitle, and then set the title field to show the Subject field (which might be lowercase subject).
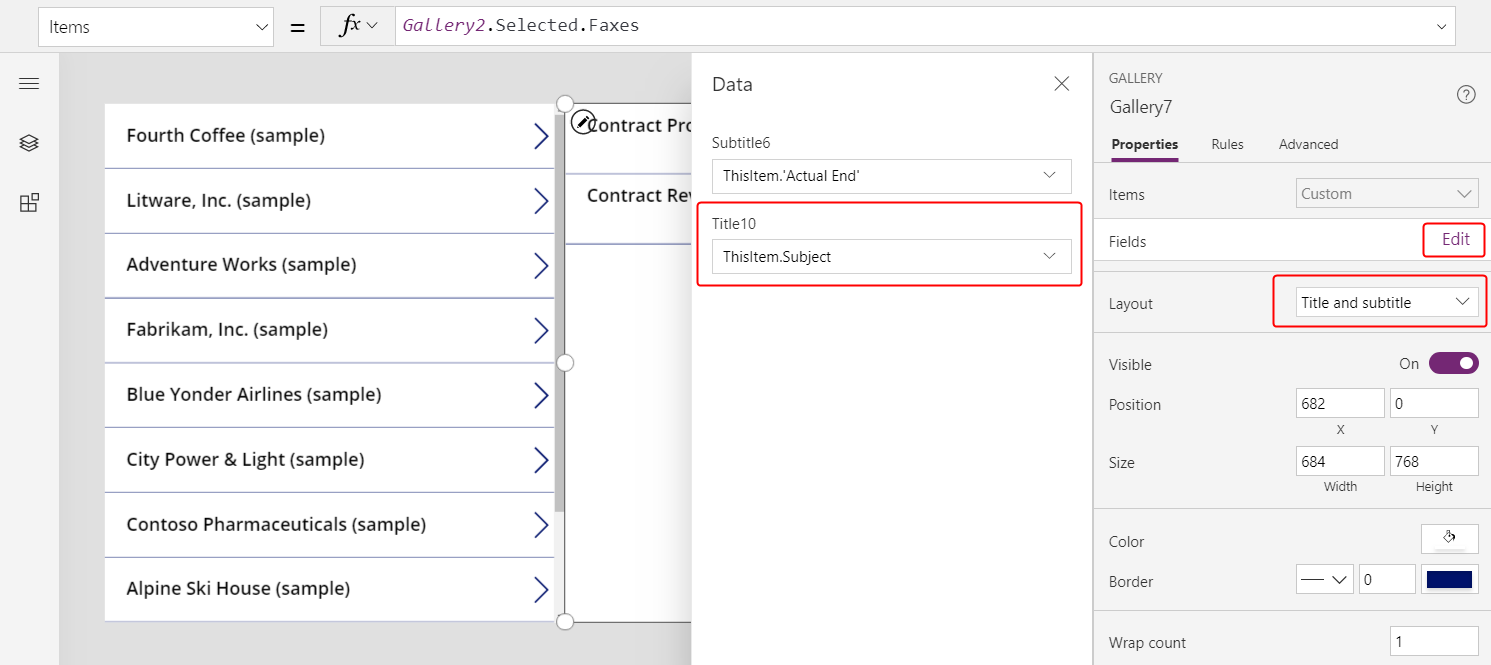
As you select an item in the list of accounts, the list of faxes shows faxes for only that account.
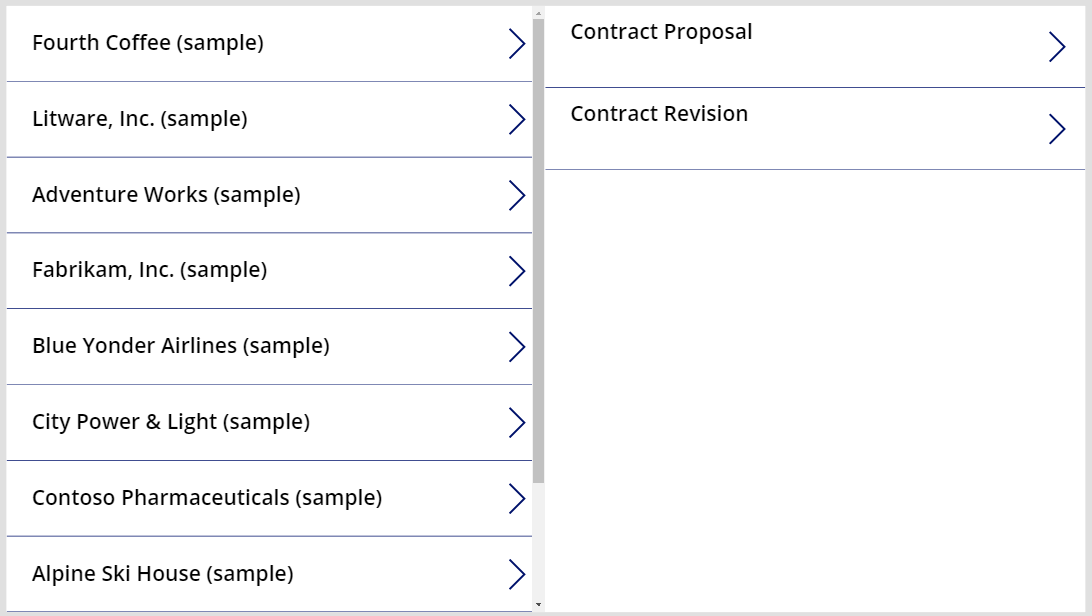
Activity table
As the previous section describes, you can show all the faxes for an account. However, you can also show all the activities for an account, including faxes, email messages, phone calls, and other interactions.
For the latter scenario, you use the Activity table. You can show this table by turning on All in the upper-right corner to remove the filter from the list of tables.
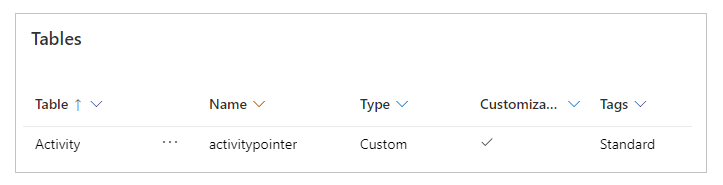
The Activity table is special. Whenever you add a record to the Faxes table, the system also creates a record in the Activity table with the columns that are common across all activity tables. Of those columns, Subject is one of the most interesting.
You can show all activities by changing only one line in the previous example. Replace Gallery2.Selected.Faxes with Gallery2.Selected.Activities.
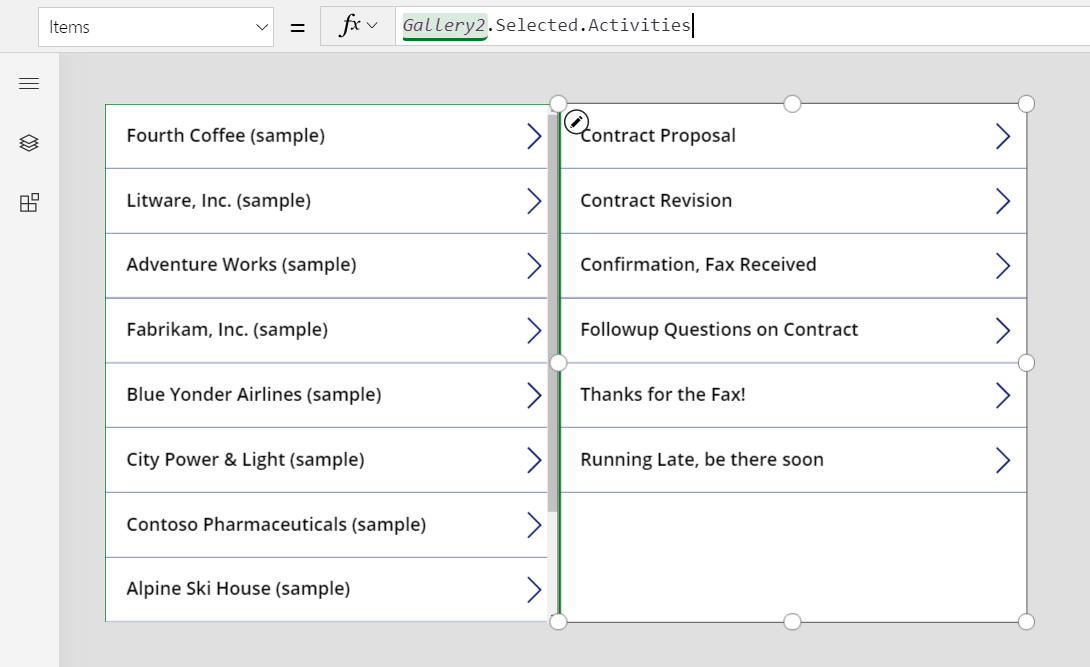
Records are coming from the Activity table, but you can nevertheless use the IsType function to identify which kind of activity they are. Again, before you use IsType with a table type, you must add the data source.
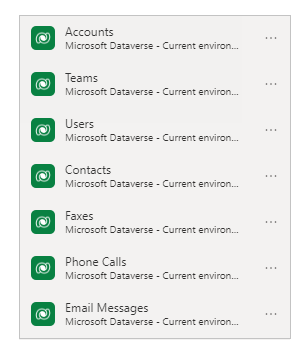
By using this formula, you can show the record type in a label control within the gallery:
If( IsType( ThisItem, Faxes] ), "Fax",
IsType( ThisItem, 'Phone Calls' ), "Phone Call",
IsType( ThisItem, 'Email Messages' ), "Email Message",
IsType( ThisItem, Chats ), "Chat",
"Unknown"
)
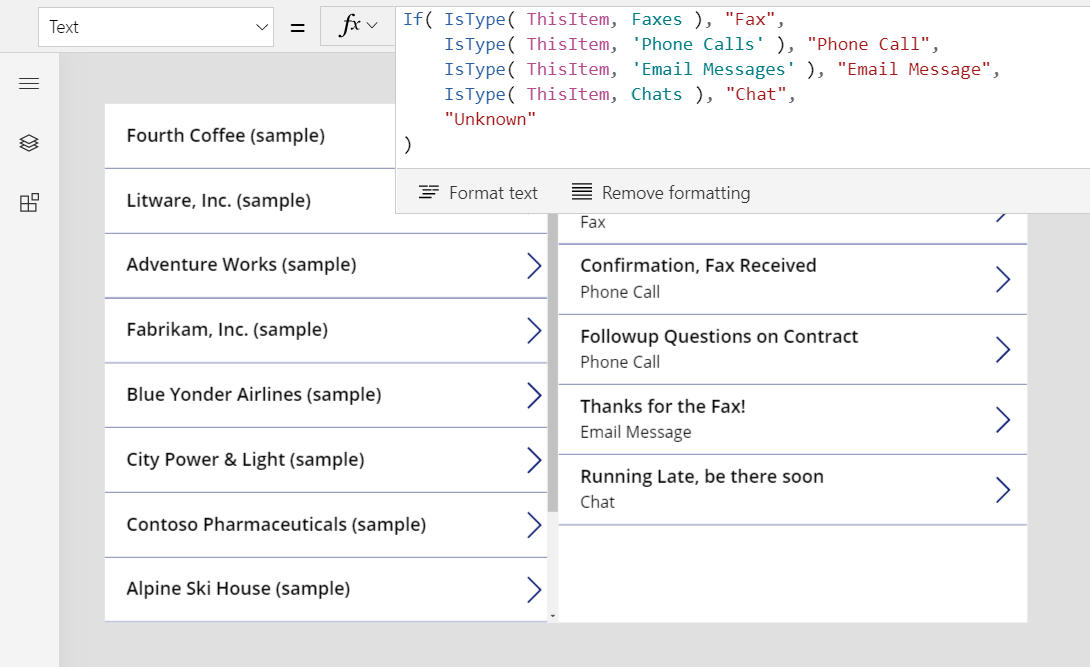
You can also use AsType to access the fields of the specific type. For example, this formula determines the type of each activity and, for phone calls, shows the phone number and call direction from the Phone Numbers table:
If( IsType( ThisItem, Faxes ), "Fax",
IsType( ThisItem, 'Phone Calls' ),
"Phone Call: " &
AsType( ThisItem, 'Phone Calls' ).'Phone Number' &
" (" & AsType( ThisItem, 'Phone Calls' ).Direction & ")",
IsType( ThisItem, 'Email Messages' ), "Email Message",
IsType( ThisItem, Chats ), "Chat",
"Unknown"
)
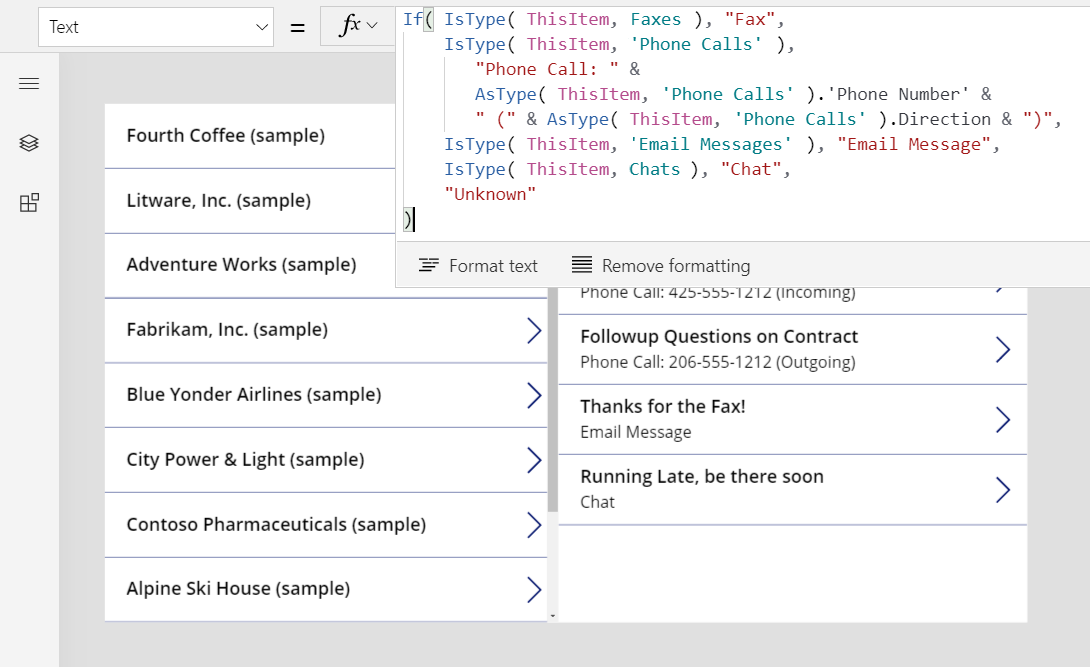
As a result, the app shows a complete list of activities. The Subject field appears for all types of activities, whether the formula takes them into account or not. For types of activities that you know about, you can show their type names and type-specific information about each activity.
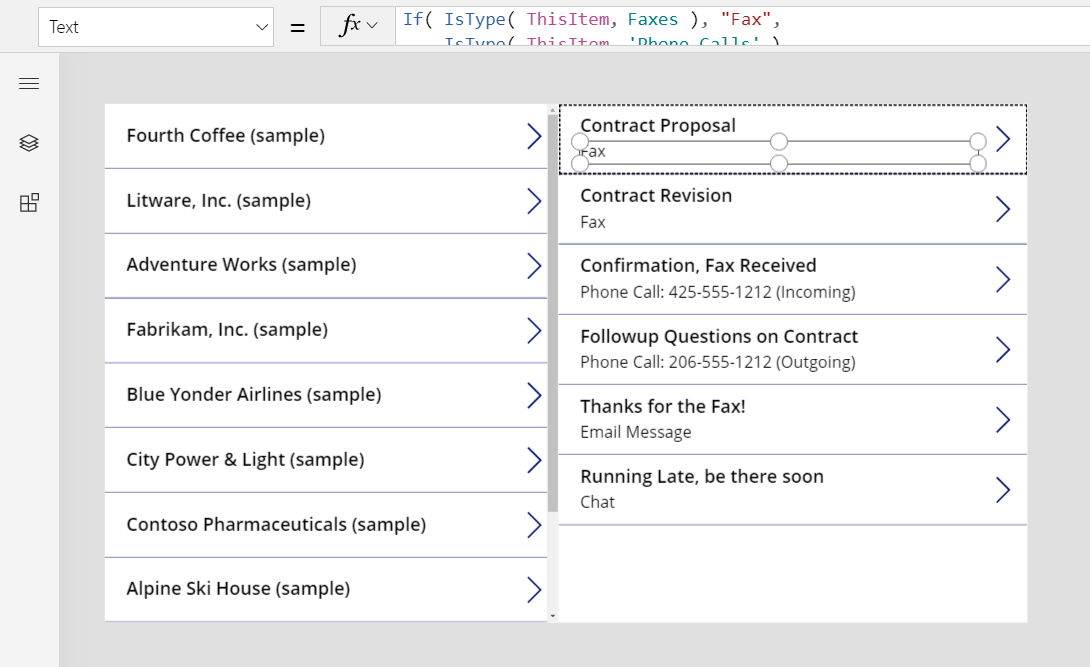
Notes table
So far, all of the Regarding examples have been based on activities, but the Notes table represents another case.
When you create a table, you can enable attachments.
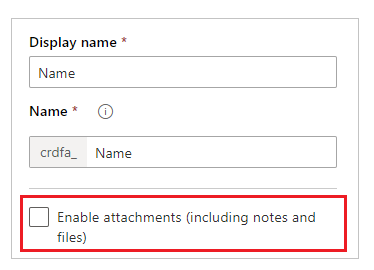
If you select the check box for enabling attachments, you'll create a Regarding relationship with the Notes table, as this graphic shows for the Accounts table:
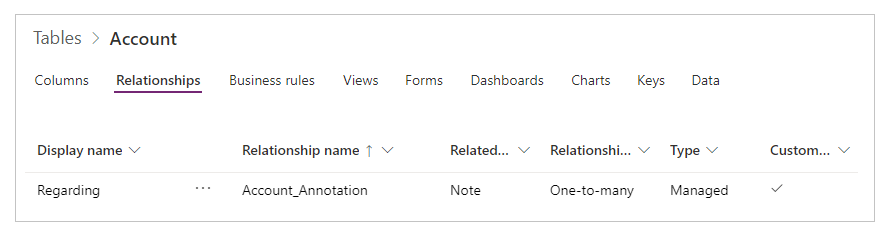
Other than this difference, you use the Regarding lookup in the same manner in which you use activities. Tables that are enabled for attachments have a one-to-many relationship to Notes, as in this example:
First( Accounts ).Notes
Note
As of this writing, the Regarding lookup isn't available for the Notes table. You can't read or filter based on the Regarding column, and you can't set the column by using Patch.
However, the reverse Notes one-to-many relationship is available, so you can filter a list of notes for a record that's enabled for attachments. You can also use the Relate function to add a note to a record's Notes table, but the note must be created first, as in this example:
Relate( ThisItem.Notes, Patch( Notes, Defaults( Notes ), { Title: "A new note" } ) )
Activity parties
As of this writing, canvas apps don't support activity parties.