How to create a canvas app with Power BI visual
Microsoft Power BI is a powerful analysis and visualization tool. Power Apps is great at enabling people to take action on the web and mobile. Canvas apps created using Power Apps can be embedded in a Power BI report. Similarly, a Power BI report tile can be added to a canvas app. The best of both worlds can be achieved at the same place and same time.
In this example, we'll create a quick Power BI report and a canvas app, and then see how we can add the report as a tile in the app.
Watch this video to learn how to create a canvas app with Power BI visual:
Prerequisites
To complete this lesson, we'd need the ability to create Power BI dashboards and reports.
Sign in to Power BI
Sign in to Power BI with the same Office license as the one used for creating the Power Apps.
Create a new workspace
Select Workspaces from the left-pane.
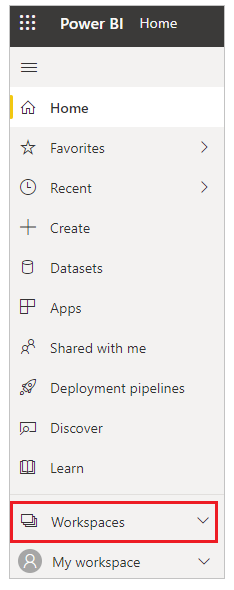
Select Create a workspace.
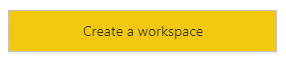
Enter a name for the workspace, and then select Save.
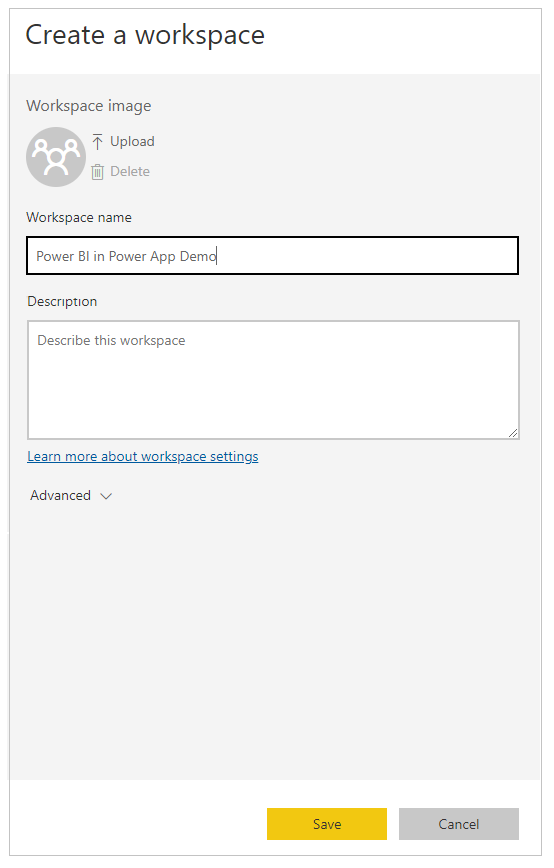
The workspace gets created
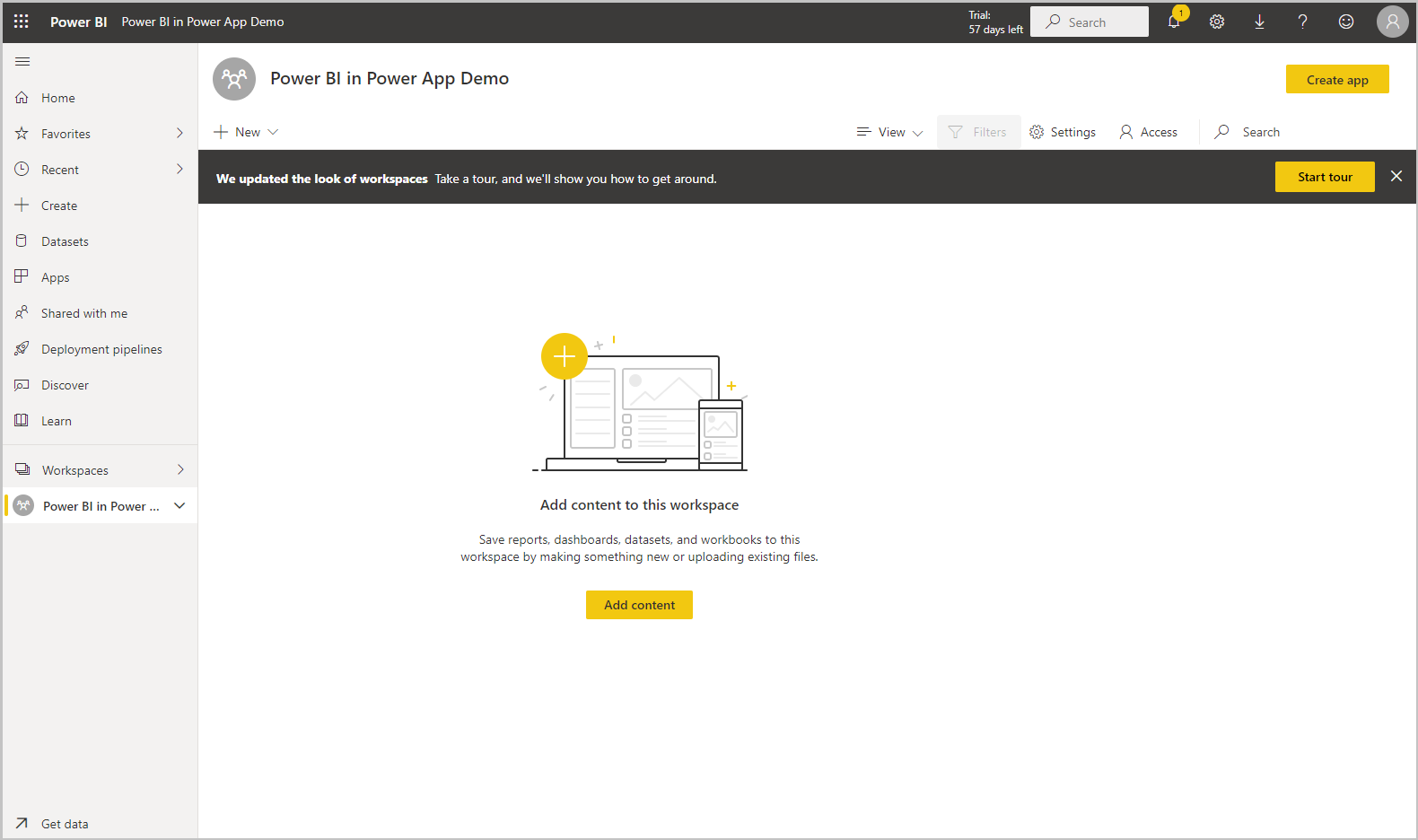
Select + New, and add a dashboard.
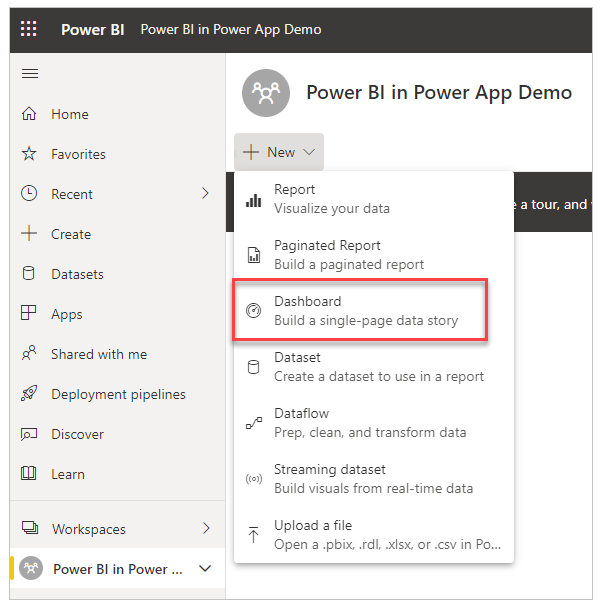
Add a name for the dashboard, then select Create.
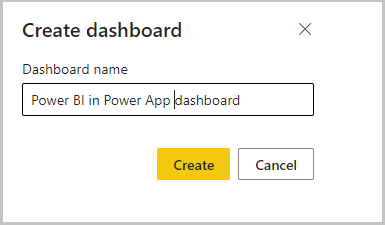
The Power BI dashboard gets created within the workspace we created
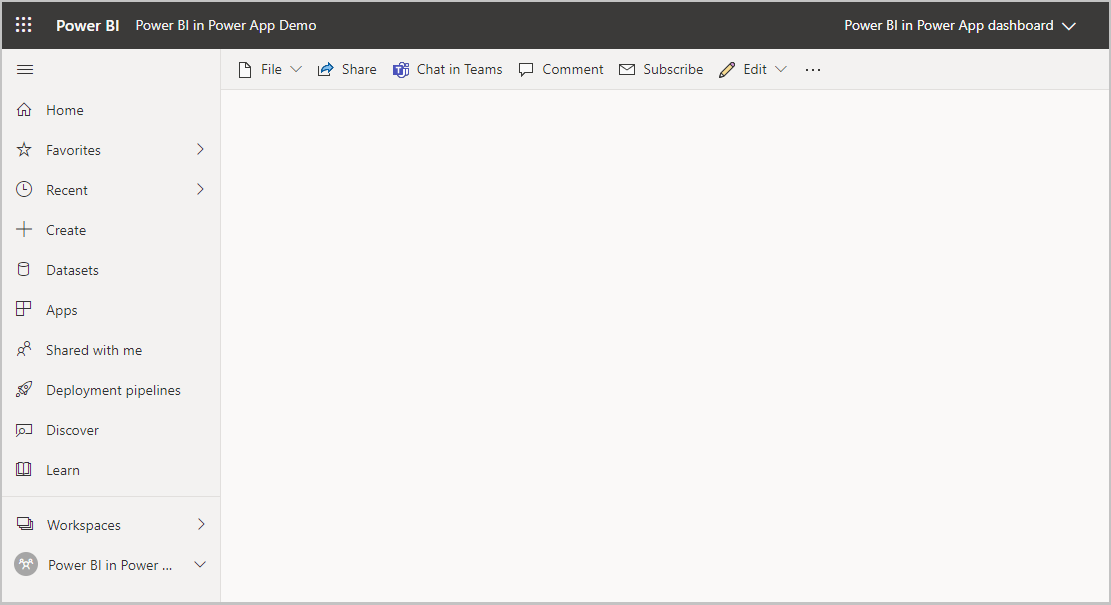
Open the workspace, select + New, and then select Dataset to create a new dataset.
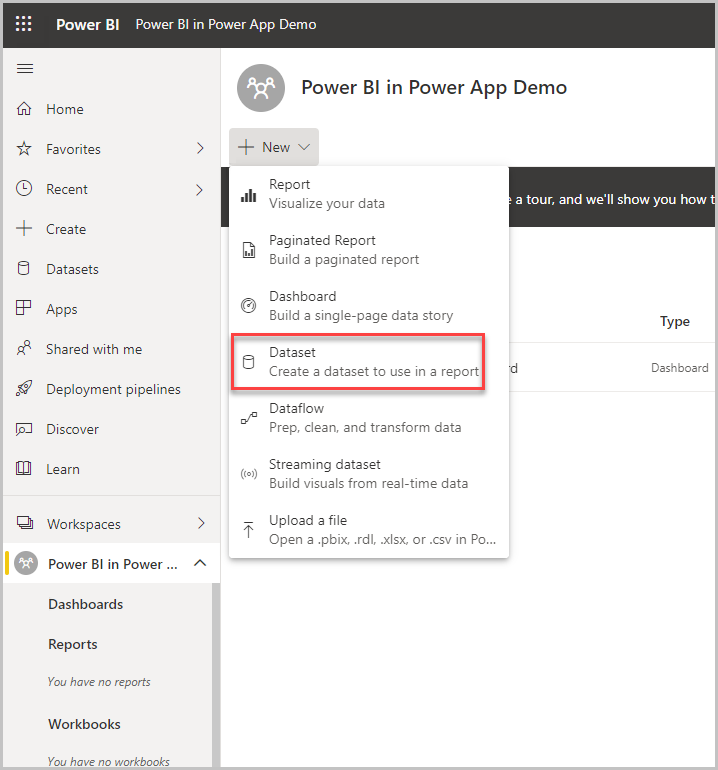
Select Samples under "More ways to create your own content" to use sample data.
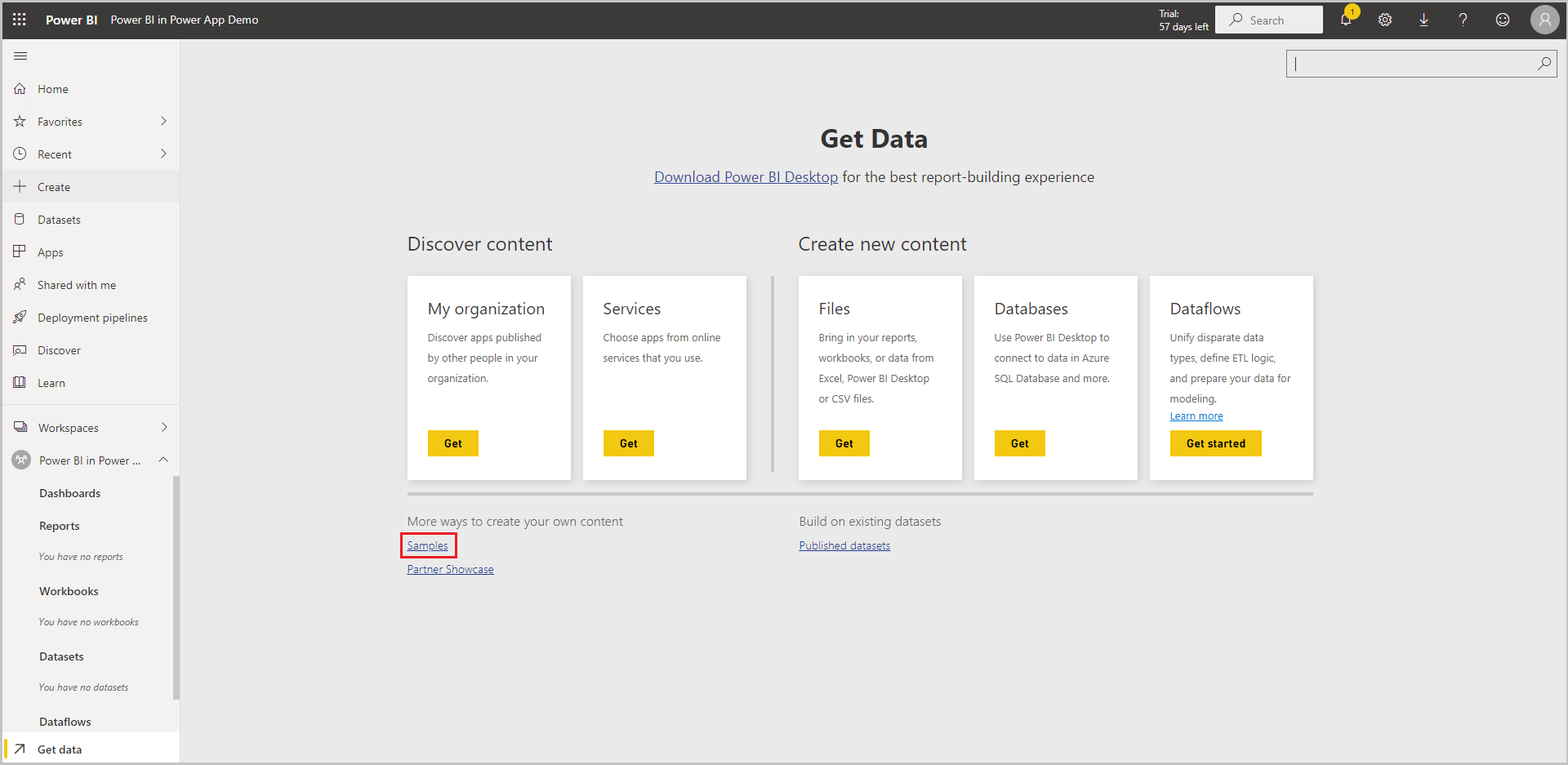
Select Sales and Marketing sample. You can also select another sample of your choice.
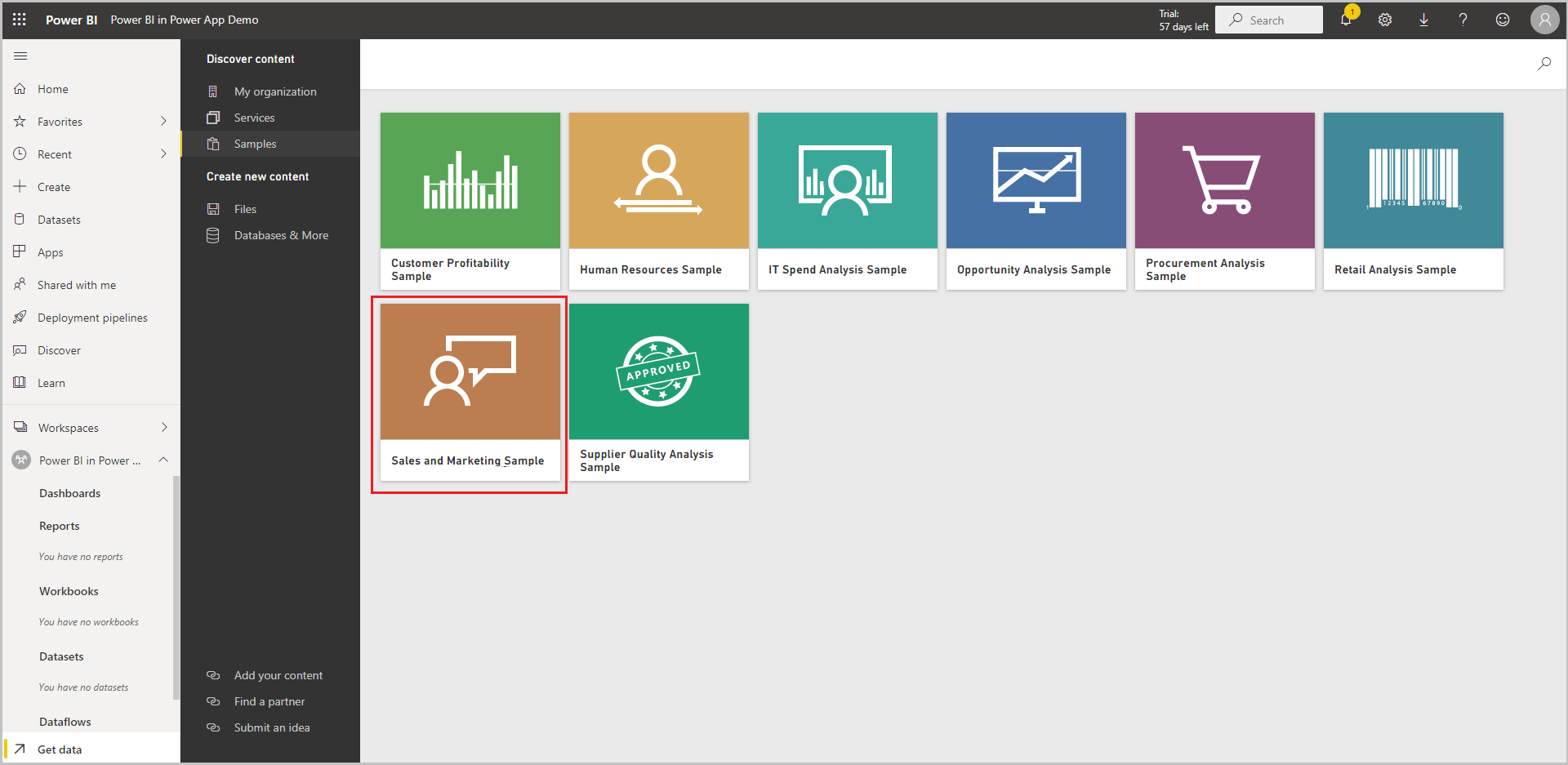
Select Connect to connect to the sample data.
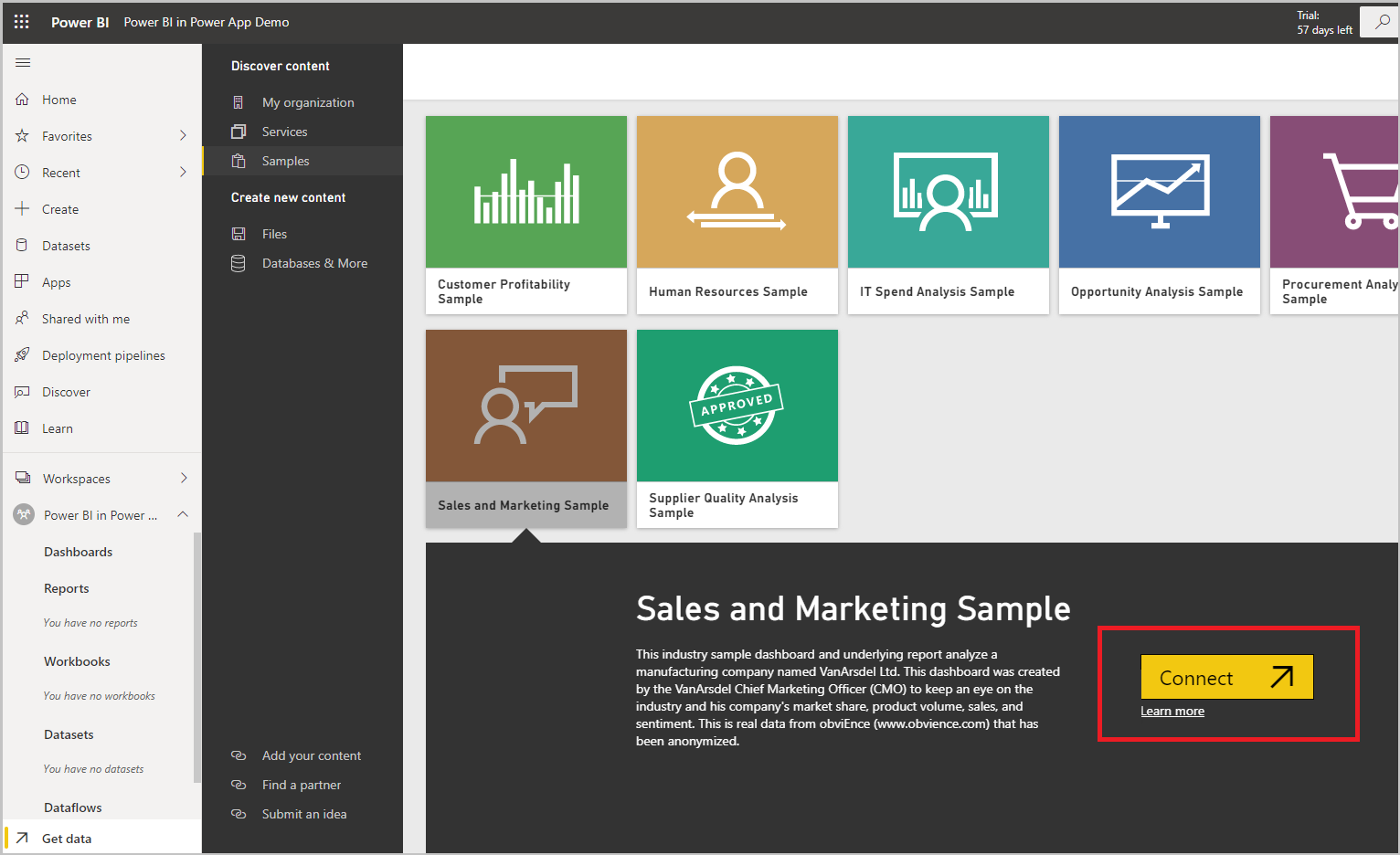
A dataset with the Sales and Marketing sample and a report gets added to the Workspace.
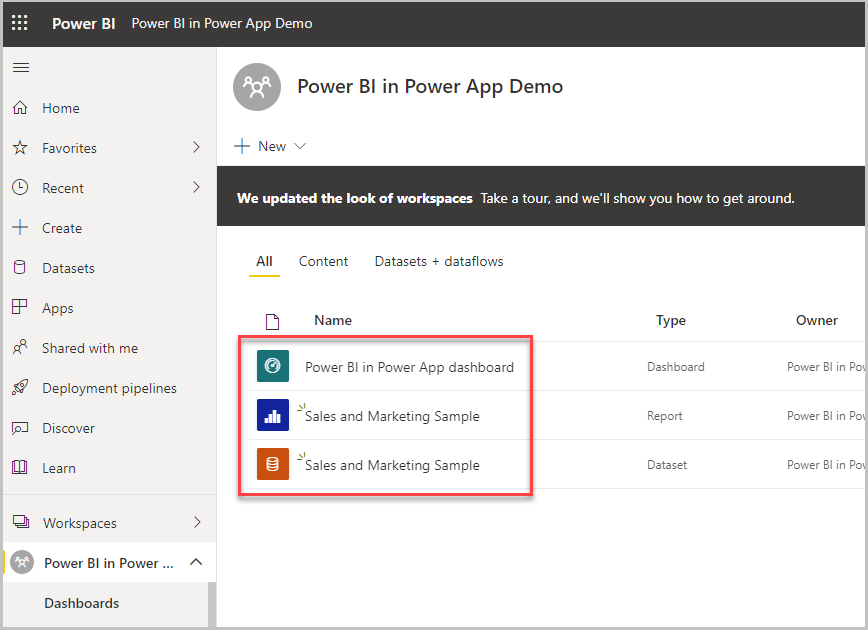
From the left-pane, select the report that was created from the dataset, select ... (ellipsis), and select then select Pin to a dashboard.
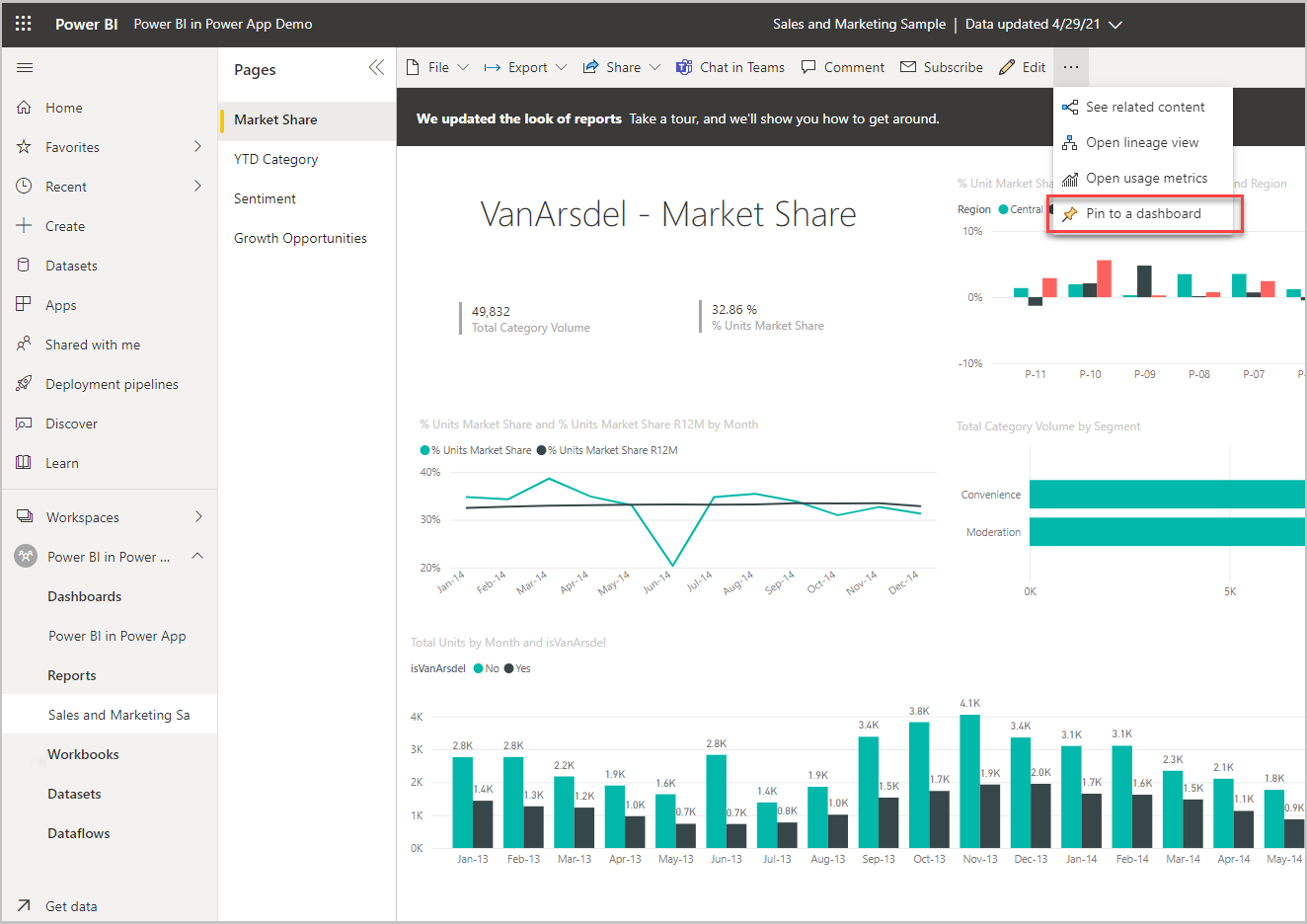
Select Existing dashboard, select the dashboard, and then select Pin live.
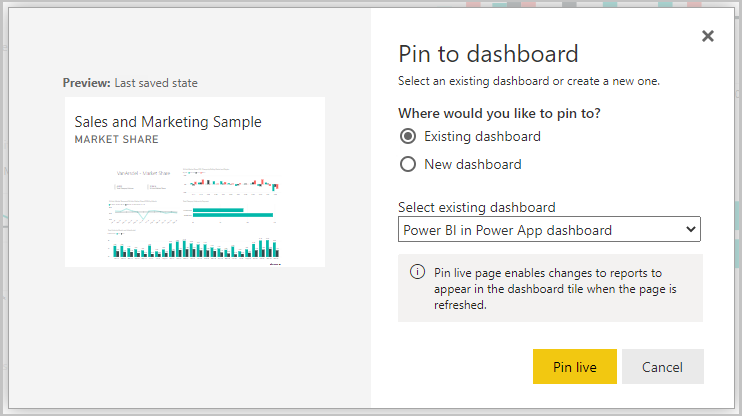
The report gets added to the dashboard, and is ready for use in Power Apps.
Create a new canvas app
Start by creating a blank canvas app.
Select Insert > Charts > Power BI tile.
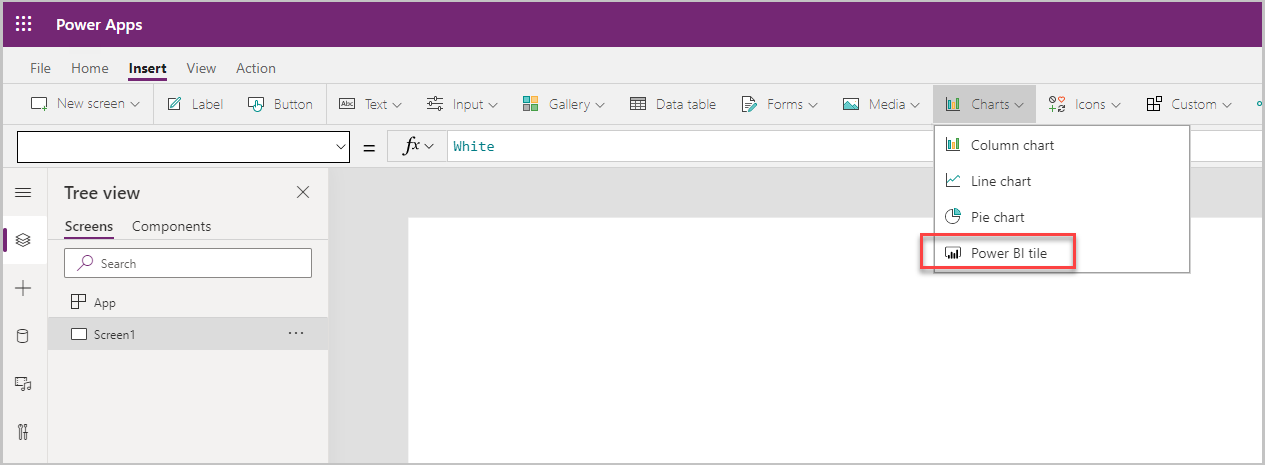
The Power BI Tile gets added to the screen.
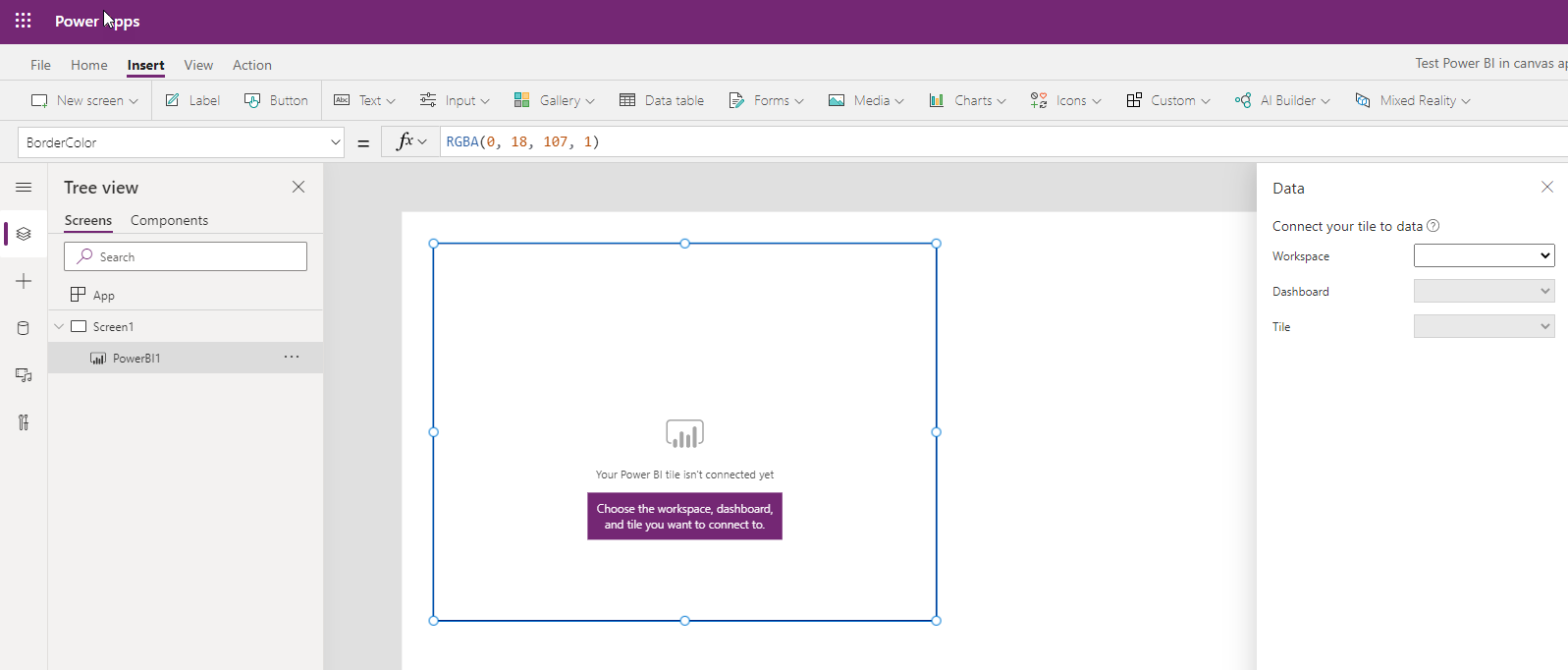
Select the Workspace, dashboard and tile created earlier to add the Power BI tile to the canvas app.
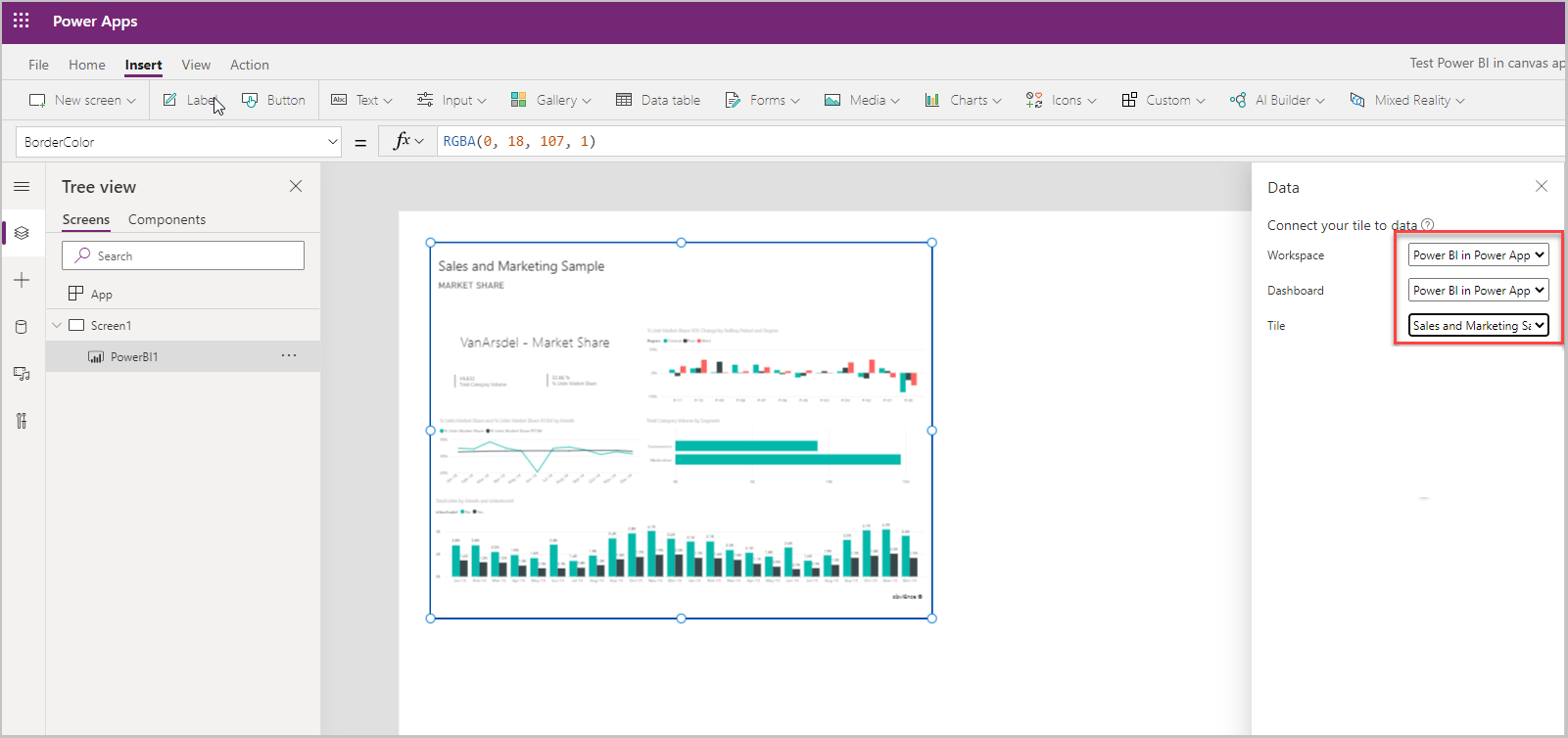
Save and publish the app.
You've created a canvas app with Power BI tile.