Configure Power BI visual offer properties
The Properties page lets you define the categories used to group your offer on Microsoft AppSource, the legal contracts that support your offer, and support documentation.
Categories
Select up to two Categories for grouping your offer into the appropriate marketplace search areas. This table shows the categories that are available for Power BI visuals:
| Category | Description |
|---|---|
| Change over time | These visuals are used to display the changing trend of measures over time. |
| Comparison | These visuals are used to compare categories by their measures. |
| Correlation | These visuals show the degree to which two or more variables are correlated. |
| Distribution | These visuals show how the values of a variable are distributed. |
| Flow | These visuals show the dynamic relationships, or flow between variables. |
| Infographics | These visuals present information graphically, so it's easier to understand. |
| Maps | Visualize your data in map form. |
| Part-to-Whole | These visuals are used to display the parts of a variable in relation to the whole. |
| R visuals | These visuals require R script to run. |
| KPI | These visuals are used to display key performance indicators. |
| Filters | Narrow down the data within a report by using filters. |
| Narratives | Use narratives to tell a story with text and data. |
| Other | More specialized visuals to discover. |
Industries
Select up to two Industries which will be used to display your offer when customers filter their search on industries in the online store. This table shows the industries available for Power BI visuals:
| Industry |
|---|
| Automotive |
| Defense & Intelligence |
| Distribution |
| Education |
| Energy |
| Financial Services |
| Government |
| Healthcare |
| Hospitality & Travel |
| Manufacturing |
| Media & Communications |
| Nonprofit & IGO |
| Professional services |
| Retail |
Legal and support info
Provide terms and conditions for your offer. You have two options:
- Use the standard contract
- Use your own terms and conditions (EULA)
To learn about the standard contract, see Standard Contract for the Microsoft commercial marketplace or download the Standard Contract PDF (make sure your pop-up blocker is off).
Use the standard contract
To simplify the procurement process for customers and reduce legal complexity for software vendors, Microsoft offers a standard contract you can use for your offers in the commercial marketplace. When you offer your software under the standard contract, customers only need to read and accept it one time, and you don't have to create custom terms and conditions.
Select the Use the Standard Contract... check box.
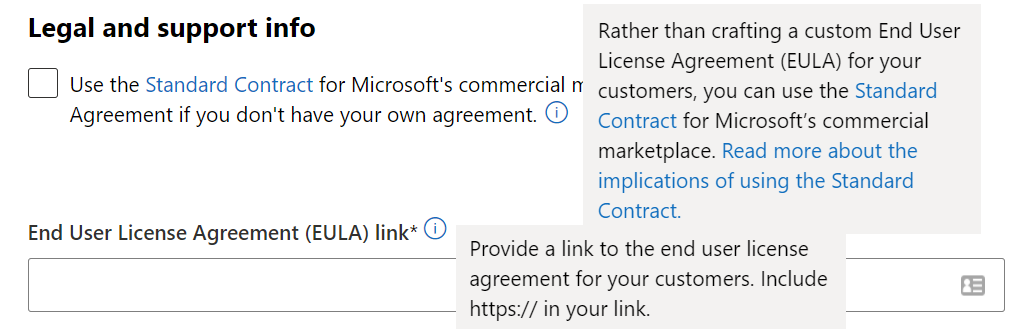
In the Confirmation dialog box, select Accept. Depending on the size of your screen, you might have to scroll up to see it.
Note
After you publish an offer using the Standard Contract for the commercial marketplace, you can't use your own custom terms and conditions. Either offer your solution under the standard contract with optional amendments or under your own terms and conditions.
Go to Privacy policy link.
Use your own terms and conditions
You can provide your own terms and conditions instead of using the standard contract, or use our EULA specific for Power BI visual offers. Customers must accept these terms before they can try your offer.
- Clear the Use the Standard Contract... check box.
- In the EULA field, enter a single web address for your terms and conditions. Or, point to the Power BI visuals contract at
https://visuals.azureedge.net/app-store/Power%20BI%20-%20Default%20Custom%20Visual%20EULA.pdf(PDF). Either will display as an active link in AppSource.
Privacy policy link
Enter the link (URL) to your organization's privacy policy. You are responsible for ensuring your app complies with privacy laws and regulations, and for providing a valid privacy policy.
Support document link
This link will be visible to users on AppSource. Include http:// or https:// in the URL.
Select Save draft before continuing to the next tab in the left-nav menu, Offer listing.