Create user accounts
Appropriate roles: Global admin | User management admin
This article describes how to create user accounts for employees who need access to Partner Center.
Your company's account includes user accounts for anyone on your team. The work they do might include adding or managing customers, selling subscriptions, working with billing and invoicing, creating business profiles, managing referrals, working with incentives programs, providing support, and more.
Prerequisites
To perform the tasks described in this article, you must be:
- A Global admin, or User management admin at Partner Center
-and- - A User admin or Global admin for Microsoft Entra ID
For more information about user roles, see Microsoft Entra built-in roles and Assign roles, permissions, and workspace access to users.
Create a new user
To create a new user, use the following steps.
Sign in to Partner Center, and select Settings (gear).
Select the Account settings workspace and then User management.
Select Add user.
In Add user, select Create new users.
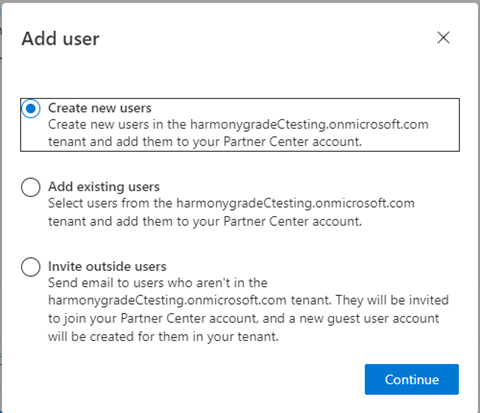
Enter the user's full name and unique email address.
Select the user roles that you want to assign to the user.
Select Add to create the user account.
Confirm the user information displayed on the next page, and make a copy the user sign-in information.
Important
Be sure to copy the new user's sign-in information. You won't be able to access it again later.
Send the information to the new user.
When a new user signs in to the Partner Center for the first time, they're prompted to change their password.