Email stays in the Outbox folder until you manually initiate a send/receive operation in Outlook
Original KB number: 2797572
Symptoms
When you send an e-mail message in Microsoft Outlook, the message may remain in your Outbox folder as shown in the following figure.
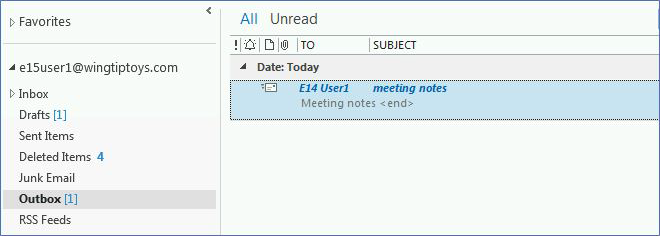
When this problem occurs, the message remains in your Outbox folder until you manually initiate a Send/Receive operation (for example, press F9 or select send or receive).
Cause
This problem can occur if the Send immediately when connected option is not enabled, as shown in the following figure from Outlook 2016.
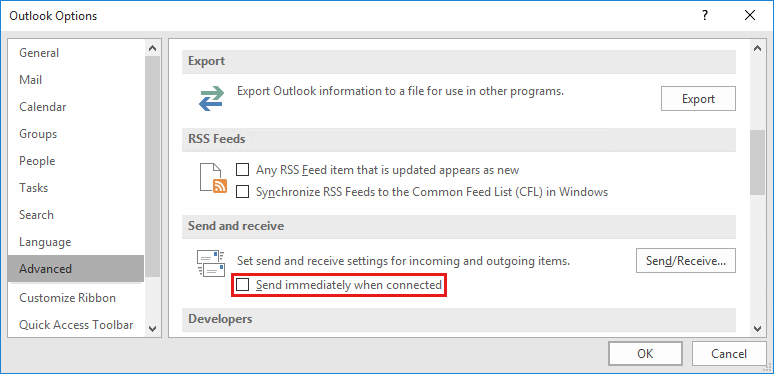
This setting is tied to the following registry data, so this setting can also be configured by an administrator through a modification of the registry.
Key: HKEY_CURRENT_USER\Software\Microsoft\Office<x.0>\Outlook\Options\Mail
or
Policy key: HKEY_CURRENT_USER\Software\Policies\Microsoft\Office<x.0>\Outlook\Options\Mail
DWORD: Send Mail Immediately
Value: 0
Note
In the above registry key paths, <x.0> represents the Outlook version (16.0 = Outlook 2016, Outlook 2019, or Outlook for Microsoft 365, 15.0 = Outlook 2013, 14.0 = Outlook 2010, 12.0 = Outlook 2007, 11.0 = Outlook 2003).
Resolution
Use the following steps to re-enable the Send immediately when connected option.
Outlook 2010 and later versions
- On the File tab, select Options.
- In the Outlook Options dialog box, select Advanced.
- In the Send and receive section, enable Send immediately when connected.
- Select OK.
Outlook 2007 and Outlook 2003
- On the Tools menu, select Options.
- In the Options dialog box, select the Mail Setup tab.
- In the Send/Receive section, enable Send immediately when connected.
- Select OK.
Note
If you are unable to re-enable this setting because it is grayed out, then the setting is being managed by group policy. In this situation, contact your administrator to have this group policy removed.