Password prompt at every Outlook start or can't create profile
Original KB number: 3060280
Symptoms
When you connect to a Microsoft Exchange 2016, Exchange 2013, or Microsoft 365 mailbox in Microsoft Outlook 2019, Outlook 2016, Outlook, 2013 or Outlook for Microsoft 365, you experience one of the following symptoms:
You're prompted for your password every time that Outlook starts, even if you enabled the Remember my credentials option.
When you start Outlook, it's unable to connect, and it displays Need Password in the status bar. When you select Need Password, you receive the following message:
This feature has been disabled by your administrator.When you try to create a new Outlook profile, you receive one of the following error messages:
- We're sorry, we couldn't set up your account automatically, to set it up yourself, click Next.
- Something went wrong
- Something went wrong and Outlook couldn't set up your account. Please try again. If the problem continues, contact your email administrator.
Cause
This issue occurs if the Allow Office to connect to the Internet check box under Trust Center Privacy Options isn't selected.
Resolution
To resolve this issue, enable the option to allow Office to connect to online services by following these steps for your version of Outlook.
Outlook 2016, Outlook 2019, and Outlook for Microsoft 365:
On the File tab, select Options.
Select Trust Center, and then select Trust Center Settings.
Select Privacy Options, and then select the Let Office connect to online services from Microsoft to provide functionality that's relevant to your usage and preferences check box.
Select OK two times to close the Outlook Options dialog box.
Note
If the Let Office connect to online services from Microsoft to provide functionality that's relevant to your usage and preferences check box is unavailable, see the More Information section for additional details about this setting.
Outlook 2013:
On the File tab, select Options.
Select Trust Center, and then select Trust Center Settings.
Select Privacy Options, and then select the Allow Office to connect to the Internet check box.
Select OK two times to close the Outlook Options dialog box.
Note
If the Allow Office to connect to the Internet check box is unavailable, see the More Information section for additional details about this setting.
More information
If the Allow Office to connect to the Internet check box is unavailable, it is because the UseOnlineContent setting in the registry is set to the value 0. The UseOnlineContent setting is located in one of the following registry keys:
HKEY_CURRENT_USER\Software\Microsoft\Office\x.0\Common\Internet
HKEY_CURRENT_USER\Software\Policies\Microsoft\Office\x.0\Common\Internet
DWORD: UseOnlineContent
Value:
0 - Don't allow user to access Office resources on the Internet (check box is cleared and unavailable).
1 - Allows the user to opt in to access of Office resources on the Internet (check box is cleared).
2 - (Default) Allows the user to access Office resources on the Internet (check box is selected).
Note
- The <x.0> placeholder represents your version of Office (16.0 = Office 2016, Office 2019, or Outlook for Microsoft 365, 15.0 = Office 2013).
- If the
UseOnlineContentvalue is located under the Policies hive, that value may have been created through Group Policy. Your administrator will have to change the policy to change this setting.
The Online Content Options policy setting is located under the Microsoft Office 2019, Office 2016, Office 2013, or Outlook for Microsoft 365 administrative template. Find these templates under Tools | Options | General | Service Options, Online Content.
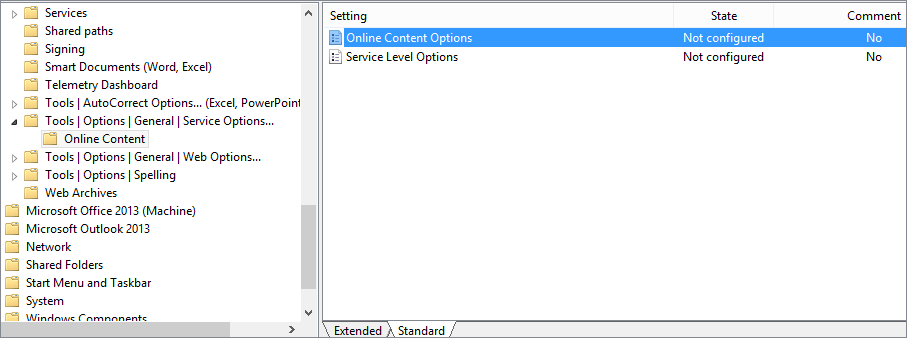
You can set this setting to Not Configured or Enabled and then select the Allow Office to connect to the Internet online content option.
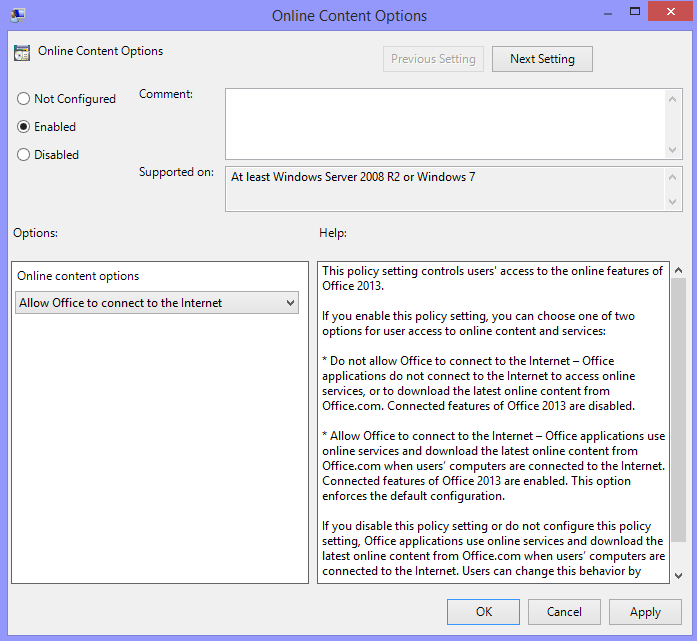
When you enable the Allow Office to connect to the Internet setting, it affects other features in Office, including:
- Insertion of Online Pictures is enabled.
- Insertion of Online Video is enabled.
- Search for online templates is enabled.
- Certain document review and proofing resources may become available.