How to install Office LTSC installation files not found in VLSC
Office files can be downloaded separately.
Important
The following steps apply to only the following programs:
- Office LTSC Professional Plus 2021
- Office LTSC Standard 2021
- Visio LTSC Professional 2021
- Visio LTSC Standard 2021
- Project Professional 2021
- Project Standard 2021
Follow these steps to download and install your Office LTSC, Visio LTSC, or Project 2021 software or application.
Note
The screenshots show examples that might not match your own experience.
In Microsoft Edge, browse to Office Deployment Tool, and then select Download.
Note
The file will automatically be saved to the Downloads folder on your device. Office LTSC 2021 requires version 16.0.14326.20404 or a later version of the Office Deployment Tool. This version was released on September 17, 2021.
Select the Open file link under the file name.
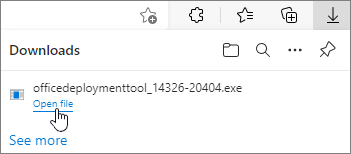
A pop-up window will display the Microsoft Software License Terms. Select the check box to accept the terms, and then select Continue.
Note
If you are prompted to select a location that you want the files saved to, select the folder that you created.
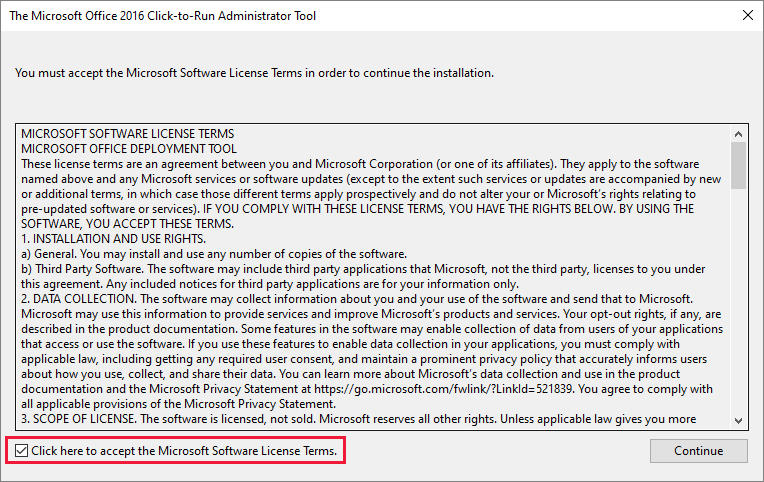
When you are prompted to select a folder to store the extracted files in, select Desktop > Make New Folder > OK.
If you have purchased Office LTSC Professional Plus 2021, Visio LTSC Professional 2021, and Project Professional 2021, you can use the sample configuration file (configuration-Office2021Enterprise.xml) that's included with the Office Deployment Tool to install your products. In this case, you can skip to Step 22 in these instructions. If you have purchased only one of these products, go to the next step to use the Office Customization Tool.
Browse to the Microsoft 365 Apps admin center. Do not try to sign in. Scroll down to see the available options at the bottom of the page without signing in.
Under Create a new configuration, select Create to open the Office Customization Tool.
Note
The following steps describe the simplest method to create a configuration file. For more information about the various configuration options, see Configuration options for the Office Deployment Tool.
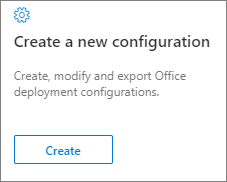
Under Products and releases > Architecture, select 64-bit.
Note
For more information, see Choose between the 64-bit or 32-bit version of Office.
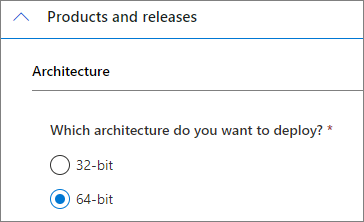
Under Products, select the products that you want to deploy.
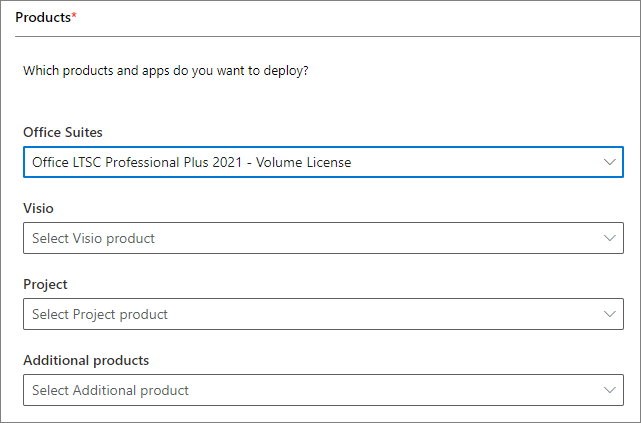
Under Update channel, Office LTSC 2021 Perpetual Enterprise will be listed as the Update Channel. Do not change this setting.
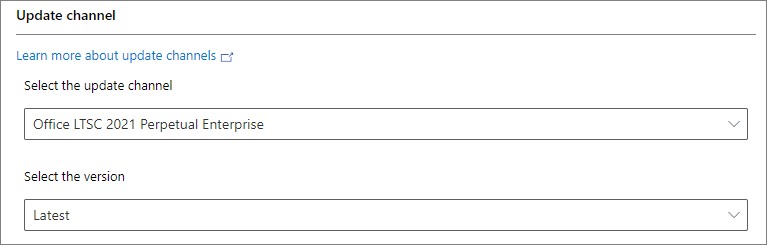
Under Apps, use the toggles to determine which apps will be installed, and then select Next.
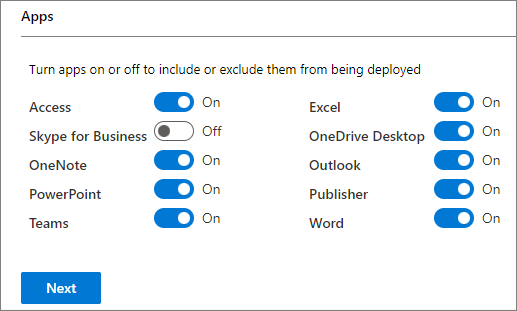
Under Language, select the primary language, and then select Next.
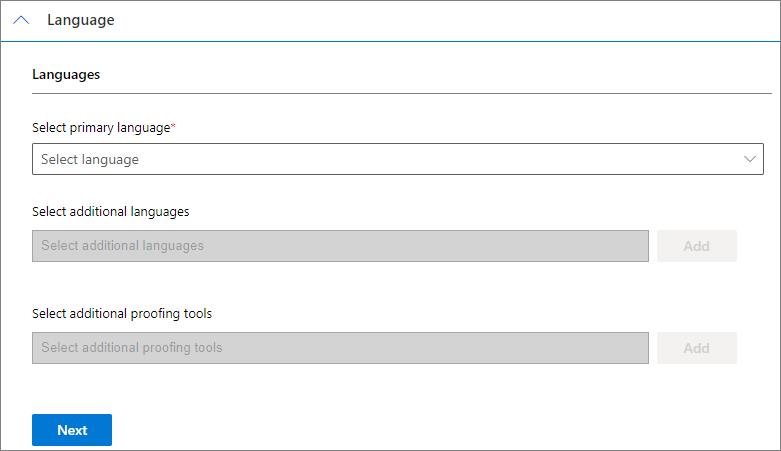
Under Installation, select the options that match your requirements, as necessary, and then select Next.
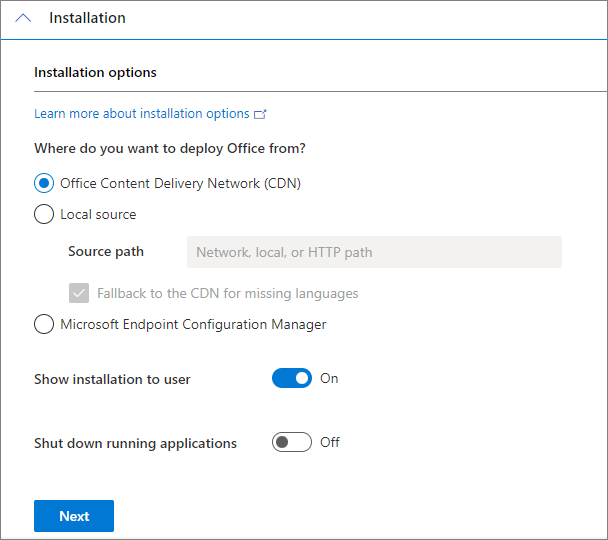
Under Update and upgrade > Update and upgrade options, select the options that match your requirements, as necessary.
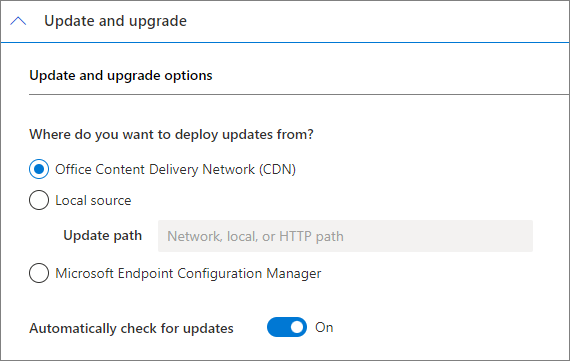
Under Upgrade options, indicate whether you have to keep any of the products that are already installed on the device, as necessary, and then select Next.
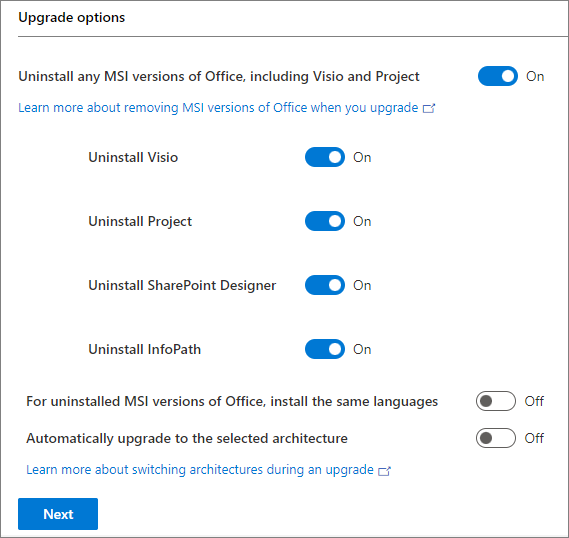
Under Licensing and activation, select the Multiple Activation Key (MAK) option, type the volume license key that's specific to the product, switch the Autoactivate slider to On, and then select Next.
Note
- By default, users have to accept the End User License Agreement. You can switch the Automatically accept the EULA slider to Off to accept it for them.
- Under Product activation, only the User based option can be selected.
- If your organization uses Key Management Service (KMS) activation, select the KMS Client Key option instead.
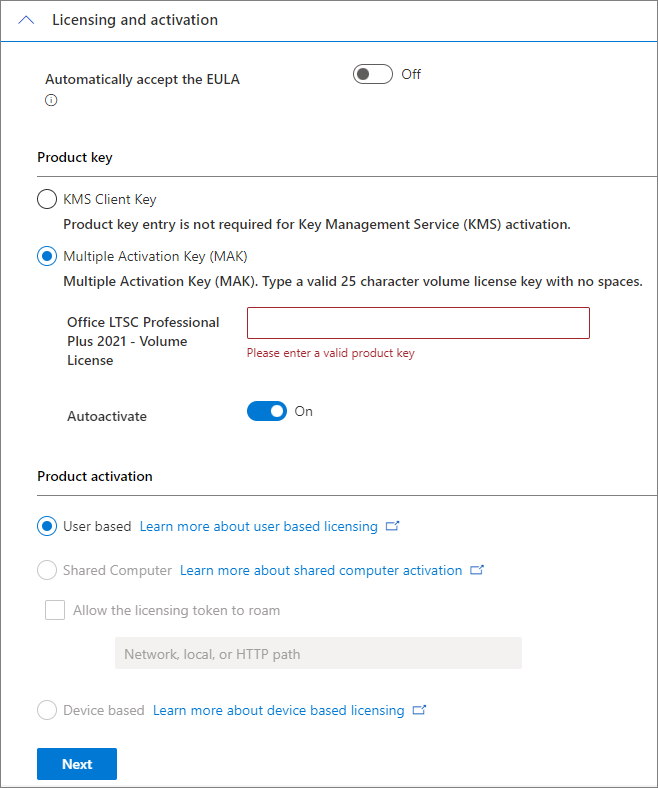
Under General, type your name or the name of your company or organization, and then select Next.
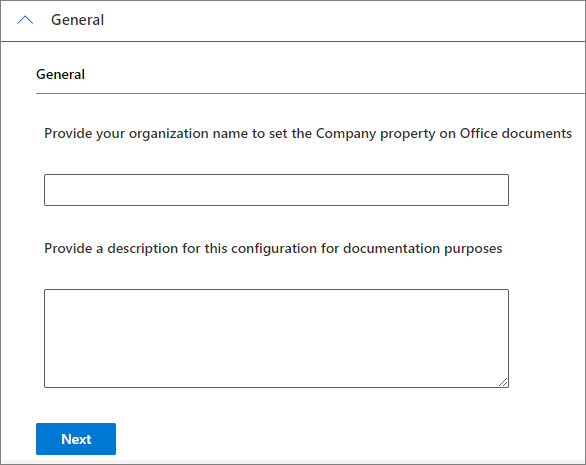
Under Application preferences, select Finish.
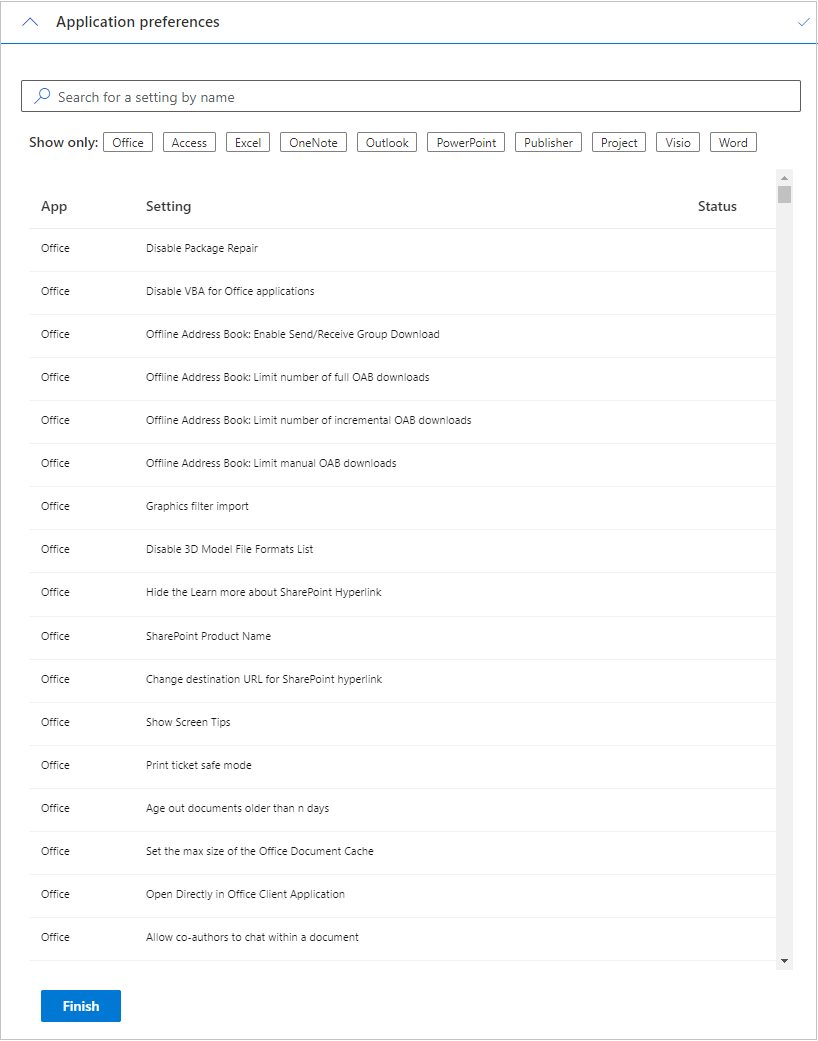
In the upper-right corner of the page, select Export.
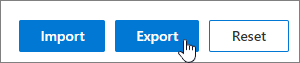
In the Default File Format window, select a format for Office LTSC 2021, and then select OK.
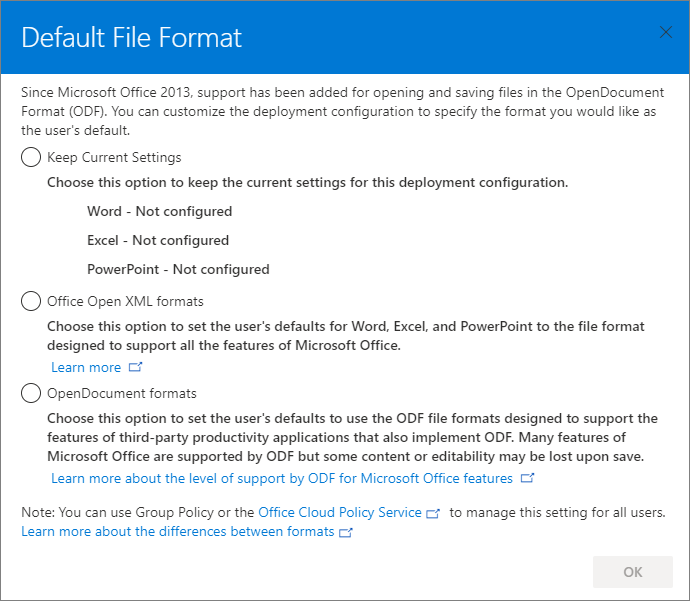
In the Export configuration to XML window, select the I accept the terms in the license agreement check box. In the File Name text box, type Configuration, select Export, and then move the Configuration.xml file to the new folder that you created in Step 4.
Note
The folder that the file is saved to will vary depending on the web browser that you use. Note the location that the browser saves to. For example, if you use Microsoft Edge, the Configuration.xml file will be stored in the Downloads folder.
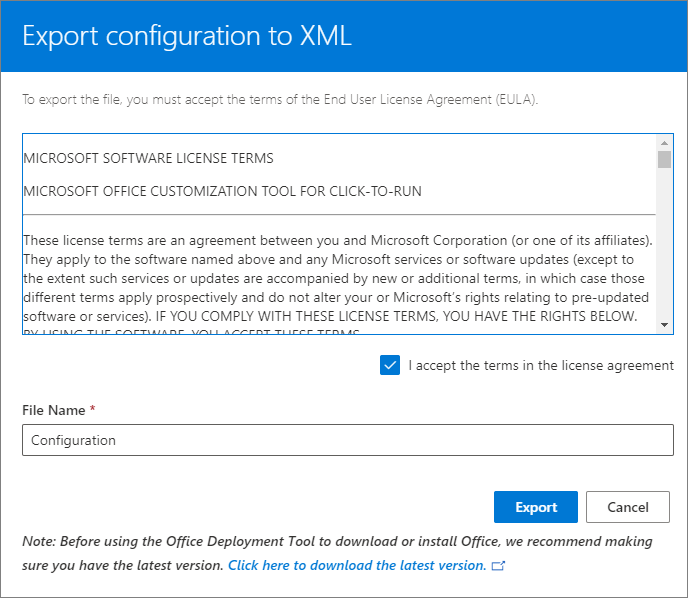
Open an elevated Command Prompt window. (Select the Windows button, type CMD, right-click Command Prompt, and then select Run as administrator.)
Type
cd <file path>, and then press Enter. The command prompt line is now updated to the location where the files were downloaded.Note
The <file path> placeholder corresponds to the file path of the location to which you downloaded the file.
Run the following command to start the Office installation:
Setup /configure configuration.xmlNote
If you are on a slow or limited bandwidth internet connection, use the following command instead:
Setup /download configuration.xml
How to activate Office LTSC by using a product key
If automatic activation did not work, you can manually activate your software by following these steps:
Open a Word, Excel, or PowerPoint file, and then select File.
Select Account > Change Product Key.
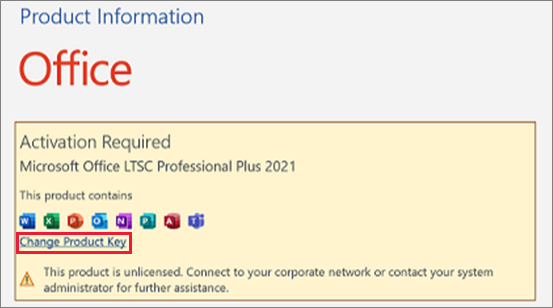
Type the product key in the text box, and then select Activate Office.
Note
You might have to close the Office application and restart it in order to see Office as licensed.