Office Scripts sample scenario: Punch clock button
The scenario idea and script used in this sample was contributed by Office Scripts community member Brian Gonzalez.
In this scenario, you'll create a time sheet for an employee that allows them to record their start and end times with a button. Based on what's previously been recorded, selecting the button will either start their day (clock in) or end their day (clock out).

Setup instructions
Download the sample workbook to your OneDrive.
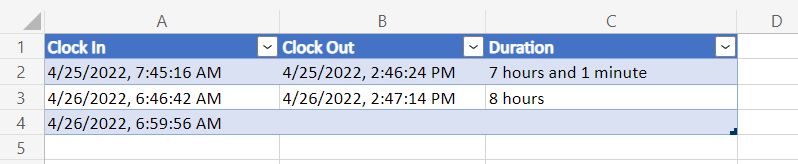
Open the workbook in Excel.
Under the Automate tab, select New Script and paste the following script into the editor.
/** * This script records either the start or end time of a shift, * depending on what is filled out in the table. * It is intended to be used with a Script Button. */ function main(workbook: ExcelScript.Workbook) { // Get the first table in the timesheet. const timeSheet = workbook.getWorksheet("MyTimeSheet"); const timeTable = timeSheet.getTables()[0]; // Get the appropriate table columns. const clockInColumn = timeTable.getColumnByName("Clock In"); const clockOutColumn = timeTable.getColumnByName("Clock Out"); const durationColumn = timeTable.getColumnByName("Duration"); // Get the last rows for the Clock In and Clock Out columns. let clockInLastRow = clockInColumn.getRangeBetweenHeaderAndTotal().getLastRow(); let clockOutLastRow = clockOutColumn.getRangeBetweenHeaderAndTotal().getLastRow(); // Get the current date to use as the start or end time. let date: Date = new Date(); // Add the current time to a column based on the state of the table. if (clockInLastRow.getValue() as string === "") { // If the Clock In column has an empty value in the table, add a start time. clockInLastRow.setValue(date.toLocaleString()); } else if (clockOutLastRow.getValue() as string === "") { // If the Clock Out column has an empty value in the table, // add an end time and calculate the shift duration. clockOutLastRow.setValue(date.toLocaleString()); const clockInTime = new Date(clockInLastRow.getValue() as string); const clockOutTime = new Date(clockOutLastRow.getValue() as string); const clockDuration = Math.abs((clockOutTime.getTime() - clockInTime.getTime())); let durationString = getDurationMessage(clockDuration); durationColumn.getRangeBetweenHeaderAndTotal().getLastRow().setValue(durationString); } else { // If both columns are full, add a new row, then add a start time. timeTable.addRow() clockInLastRow.getOffsetRange(1, 0).setValue(date.toLocaleString()); } } /** * A function to write a time duration as a string. */ function getDurationMessage(delta: number) { // Adapted from here: // https://stackoverflow.com/questions/13903897/javascript-return-number-of-days-hours-minutes-seconds-between-two-dates delta = delta / 1000; let durationString = ""; let days = Math.floor(delta / 86400); delta -= days * 86400; let hours = Math.floor(delta / 3600) % 24; delta -= hours * 3600; let minutes = Math.floor(delta / 60) % 60; if (days >= 1) { durationString += days; durationString += (days > 1 ? " days" : " day"); if (hours >= 1 && minutes >= 1) { durationString += ", "; } else if (hours >= 1 || minutes > 1) { durationString += " and "; } } if (hours >= 1) { durationString += hours; durationString += (hours > 1 ? " hours" : " hour"); if (minutes >= 1) { durationString += " and "; } } if (minutes >= 1) { durationString += minutes; durationString += (minutes > 1 ? " minutes" : " minute"); } return durationString; }Rename the script to "Punch clock".
Save the script.
In the workbook, select cell E2.
Add a script button. Go to the More options (…) menu in the Script details page and select Add in workbook.
Save the workbook.
Run the script
Select the Punch clock button to run the script. It either logs the current time under "Clock In" or "Clock Out", depending on what was previously entered.

Note
The duration is only recorded if it's longer than a minute. Manually edit the "Clock In" time to test larger durations.
Office Scripts