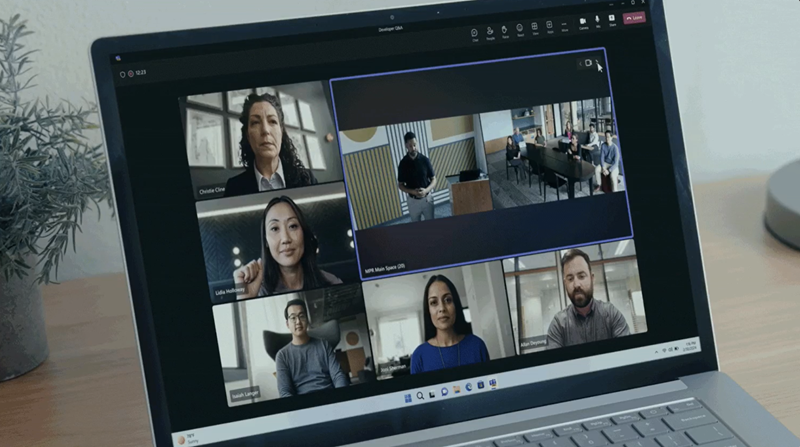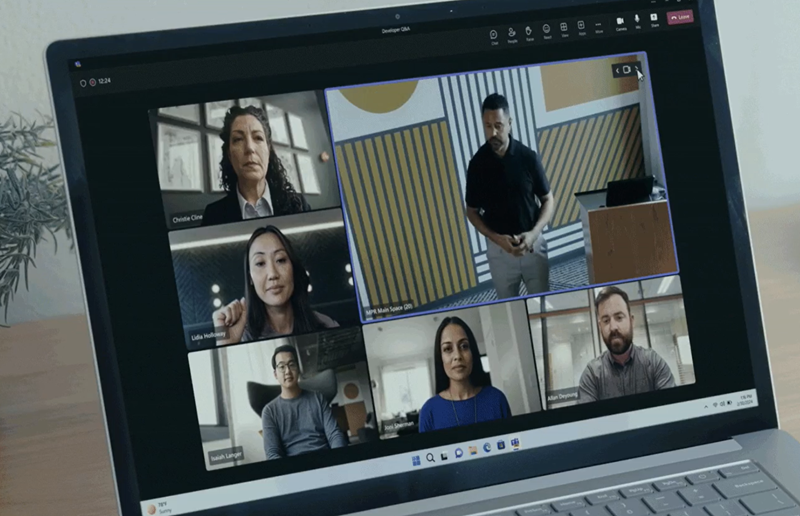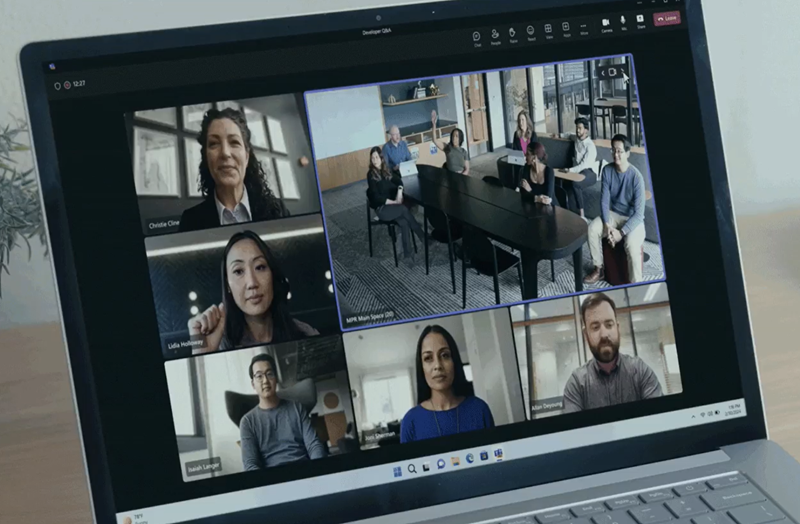Configuring multiple camera view in Microsoft Teams Rooms on Windows
Multiple camera view activates multiple cameras in Microsoft Teams Rooms on Windows capture in room participants in large and complex spaces such as multi-purpose rooms and classrooms. Remote participants can experience multiple camera view in Microsoft Teams Desktop (Windows and Mac), and Teams Rooms on Windows.
Prerequisites
- Teams Rooms resource account with an assigned Microsoft Teams Rooms Pro license. For more information, see Microsoft Teams Rooms Licensing.
- Teams Rooms on Windows version 5.2 or later installed.
- Connect a maximum of four Teams certified single stream USB camera peripherals.
Important
Multi-stream intelligent cameras aren't supported in multiple camera configuration. Multiple camera view isn't supported in Teams Events (live events, town hall).
Recommendations
- USB has limited bandwidth. Each camera should be connected to the Microsoft Teams Rooms device USB port directly. If there are insufficient USB ports for all peripheral devices, a USB hub can be used to but it should have only one camera connected to it.
- Older Microsoft Teams Rooms models might not have sufficient capacity to process multiple simultaneous videos. Video freeze or missing video streams might occur. Therefore, the following is our minimum compute recommendation:
- Intel Core i5 processor or above
- For two or three camera setup, minimum Intel 9th Generation CPU
- For four camera setup, minimum Intel 12th Generation CPU
- Cameras should support MJPEG video format.
Set up multiple camera view
Teams Rooms on Windows can send up to four single stream cameras feeds to render on the receiver-side for remote meeting participants to view simultaneously. This feature requires admins to enable the Multiple camera view toggle and map cameras to the desired order that are displayed on the receiver-side.
There are two ways to set up multiple camera view:
Using the admin settings on the device
- In admin settings on-device, go to Settings > Peripherals, and ensure Default Video Camera has been selected.
- Enable Multiple camera view toggle.
- When Multiple camera view is enabled, IntelliFrame toggle is disabled.
- When Multiple camera view is enabled, Video Camera 2 dropdown selection appears. Select a camera.
- Check Preview to see and verify the camera view.
- Continue to select Add Camera until you complete the configuration as desired.
Using Remote Access in the Teams Rooms Pro Management portal
- In Teams Rooms Pro Management portal, under Teams Rooms on Windows, go to Settings > Remote Access. Ensure that Remote Access is enabled by going to the Remote Access section and set Enable Remote Access to Enabled.
- Choose Rooms and select the room device to remotely administer. Under the Rooms tab, select Remote Access, then Start Session.
- Follow the admin settings on the device until you complete the configuration as desired.
How remote participants experience multiple camera view
Remote participants can view up to four camera feeds simultaneously in Gallery view. Each camera view is displayed in a 16:9 aspect ratio in equal size within the optimized room video tile. Using the carousel navigation, remote participants can switch camera views for their view only. When content is shared, the default camera view is shown with the ability to navigate to one camera view at a time.