Manage Microsoft 365 connectors and custom connectors
Connectors in Microsoft Teams deliver content and service updates directly from third-party services into a Teams channel. By using connectors, users can receive updates from popular services such as Azure DevOps Services, Trello, Wunderlist, GitHub, and more. Connectors post these updates directly into the chat stream. This functionality makes it easy for all the team members to stay in sync and quickly receive the relevant information.
Teams and Microsoft 365 groups use connectors. You can use the same connectors in Teams and Microsoft Exchange.
Any team member can add a connector to a channel, if the team permissions allow it. The updates from the service, that the connector fetches information from, notifies all the team members.
Important
Developers can't register new connectors on the Connector developer portal.
Update connectors URL
The Teams connectors are transitioning to a new URL to enhance security. During this transition, you may receive notifications to update your configured connector to use the new URL. We strongly recommended that you update your connector immediately to prevent any disruption to connector services.
This change is needed only for webhook-based Connectors such as Incoming Webhook and third-party connectors. The change isn't required for polling connectors such as RSS. You must update the URL for the connector to continue posting notifications into Teams after December 31, 2024.
Tip
We recommend that you note the URL that you update. After it is updated, you can’t view the previous URL anymore. An old URL can be useful to find and identify the systems still using it that you must update with the new URL.
To update the URL, follow these steps:
Go to Manage channel in a Teams channel, select Edit under the Connectors option, and select Configured section. Check the existing connector connections on this page.
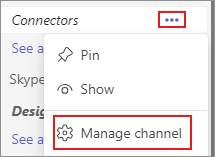
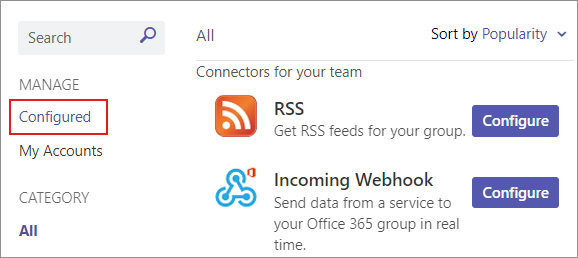
Update only those connections that display
Attention requiredunder the Manage option.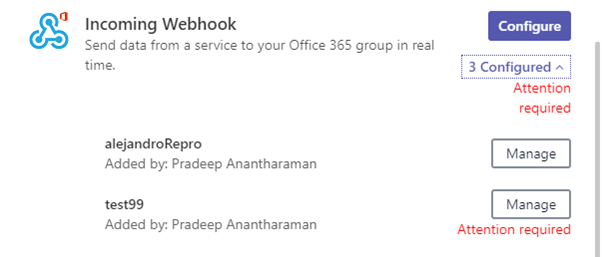
Do one of the following:
For connectors that contain a webhook URL, select Manage and Update URL.
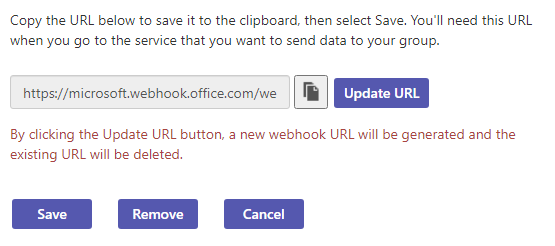
Note
If the Update URL button is greyed out and you're unable to update the URL, create a new connector configuration.
For other types of connectors, remove the connector and recreate the connector configuration.
Use the updated URL or the new connection in the systems that were posting to the old URL. The Configure page displays that the URL is updated.
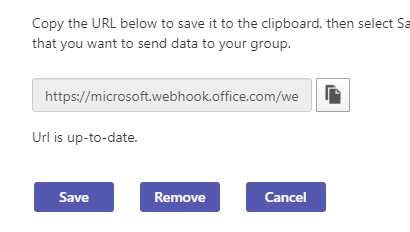
To know more or to share more information with your app developers, see Connectors deprecation information.
Enable or disable connectors in Teams
The Exchange Online PowerShell v2 module uses modern authentication and works with multifactor authentication (MFA) to connect to all Exchange related PowerShell environments in Microsoft 365. Admins can use Exchange Online PowerShell to disable connectors for an entire organization or a specific group mailbox. If a connector is disabled, it affects all users in that org or mailbox. You can't disable a connector for a few specific users.
The organization setting overrides the group setting. For example, if an admin enables connectors for the group and disables the same connectors for the organization, then the connectors are disabled for the group. To enable a connector in Teams, connect to Exchange Online PowerShell using modern authentication with or without MFA.
To enable or disable a connector, execute the following commands in Microsoft Exchange Online PowerShell:
Open PowerShell as an administrator.
Use the command
Import-Module ExchangeOnlineManagementto import the Microsoft Exchange module.To disable connectors in your organization, use the command
Set-OrganizationConfig -ConnectorsEnabled:$false.To connect the admin account, use the command
Connect-ExchangeOnline -UserPrincipalName UPN -ExchangeEnvironmentName O365USGovGCCHigh. ReplaceUPNwith your User Principal Name.To enable connectors for Teams, use the following commands. To disable connectors or actionable messages, set the value to
falseinstead oftruein the following commands.Set-OrganizationConfig -ConnectorsEnabled:$trueSet-OrganizationConfig -ConnectorsEnabledForTeams:$trueSet-OrganizationConfig -ConnectorsActionableMessagesEnabled:$true
For more information about PowerShell module exchange, see Set-OrganizationConfig. To enable or disable Outlook connectors, connect apps to your groups in Microsoft Outlook. To know more about User Principal Name (UPN), see what is UPN in Microsoft 365.
Note
It takes up to 24 hours for these changes to propagate.
Publish connectors for your organization
To make a custom connector available to your organization's users, upload a custom connector app to your org's app catalog. Users within the org can install, configure, and use the connector in a team.
Important
Custom connectors are not available in Government Community Cloud (GCC), Government Community Cloud-High (GCCH), and Department of Defense (DOD) environments.
To use connectors in a team or a channel, open the More Options menu from the upper right corner of a channel. From the menu, select Connectors and then locate or search for the required connector. Configure the selected connector if necessary.
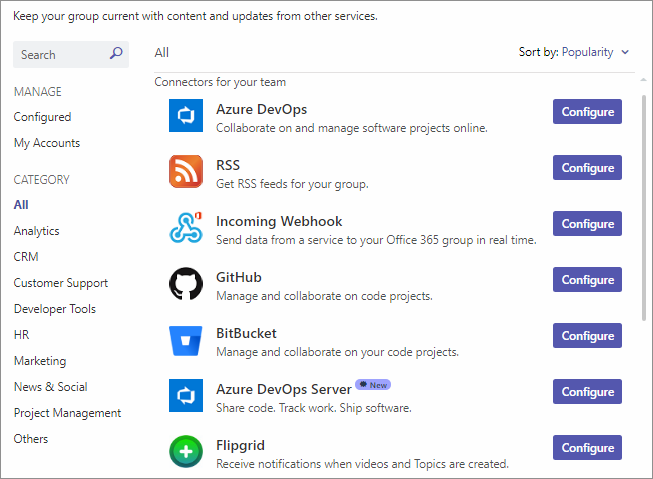
Use connectors in GCC or GCCH
Connectors are disabled by default in the Government Cloud Community (GCC) and Government Community Cloud-High (GCCH) environments. To let your users use connectors in GCC or GCCH environments, follow these steps:
You must enable connectors in Teams.
To set the parameters, connect to the Exchange Online PowerShell.
To use an incoming webhook in Teams, create a custom app using the following
manifest.json. To use icons in the custom app, follow the guidelines to create app icons.{ "$schema": "https://developer.microsoft.com/en-us/json-schemas/teams/v1.5/MicrosoftTeams.schema.json", "manifestVersion": "1.5", "id": "203a1e2c-26cc-47ca-83ae-be98f960b6b2", "version": "1.0.0", "packageName": "com.incomingwebhook.microsoft", "developer": { "name": "Microsoft Corporation", "websiteUrl": "https://go.microsoft.com/fwlink/?linkid=837668", "privacyUrl": "https://privacy.microsoft.com/privacystatement", "termsOfUseUrl": "https://www.microsoft.com/servicesagreement" }, "description": { "full": "The Incoming Webhook connector enables external services to notify you about activities that you want to track.", "short": "Send data from a service to your Microsoft 365 group in real time. " }, "icons": { "outline": "outline.png", "color": "color.png" }, "connectors": [ { "connectorId": "203a1e2c-26cc-47ca-83ae-be98f960b6b2", "scopes": ["team"] } ], "name": { "full": "Incoming Webhook", "short": "Incoming Webhook" }, "accentColor": "#FFFFFF", "permissions": ["identity", "messageTeamMembers"] }Upload the custom app in your Teams admin center.
Considerations when using Connectors in Teams
Connectors are disabled by default in the Government Cloud Community (GCC) environments and Government Community Cloud-High (GCCH). To enable connectors, set the
ConnectorsEnabledorConnectorsEnabledForTeamsparameters to$truewith theSetOrganizationConfigcmdlet. To set the parameters, connect to the Exchange Online PowerShell.If the user who added a connector to a team leaves the team, the connector continues to work.
You can't configure new connections for the following connectors:
- Aha!
- Airbrake
- Aircall
- App Links
- AppSignal
- Beanstalk
- Bitbucket
- Buddy
- Buildkite
- CATS
- Chatra
- CircleCI
- CodeShip
- Constant Contact
- GetResponse
- Ghost Inspector
- Groove
- Heroku
- Honeybadger
- Intercom
- Logentries
- Mailchimp
- Microsoft Forms
- Opsgenie
- PagerDuty
- Papertrail
- Pivotal Tracker
- Raygun
- Runscope
- SatisMeter
- Semaphore
- Sentry
- Simple In/Out
- Stack Exchange
- SUBVERSION
- TestFairy
- Travis CI
- Trello
- Uptodown
- Userlike
- Wrike
- XP-Dev
- Zendesk